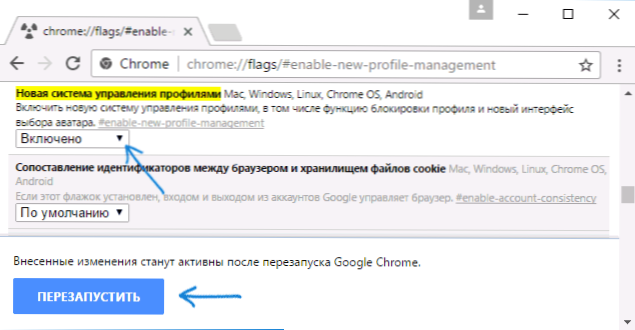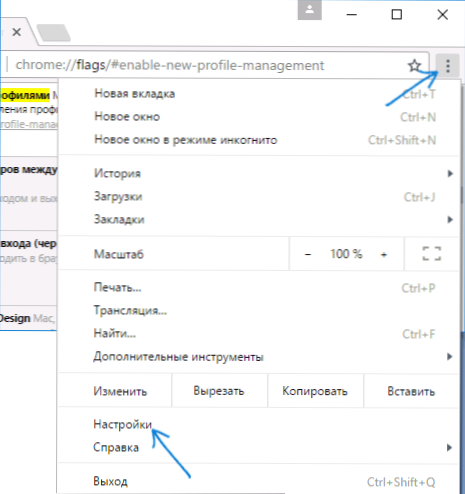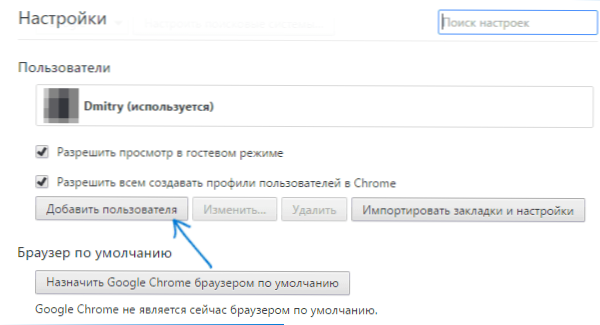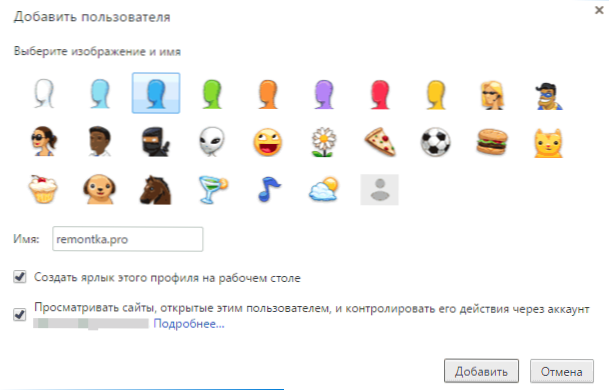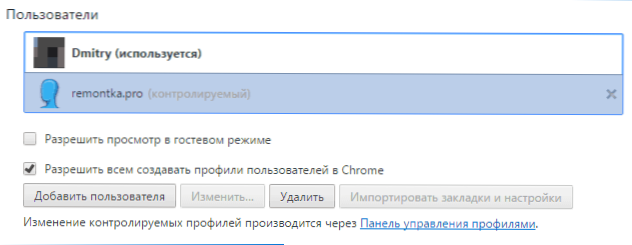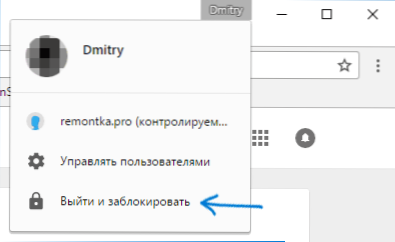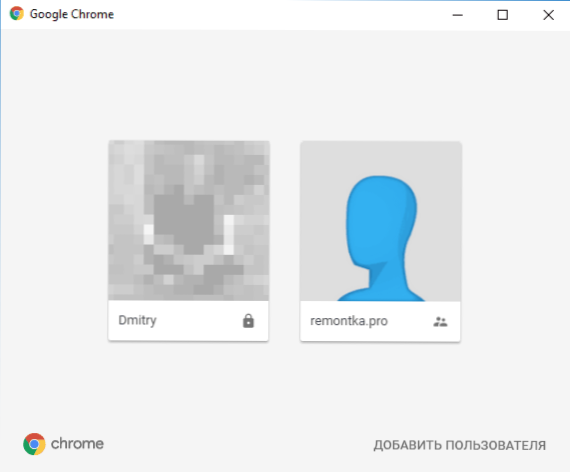Nie všetci vie, ale Google Chrome má pohodlný systém riadenia profilu používateľov, ktorý umožňuje každému používateľovi mať vlastnú históriu prehliadača, záložky, izolované heslá zo stránok a ďalšie prvky. Jeden používateľský profil v nainštalovanom prehliadači Chrome už existuje, aj keď ste nepovolili synchronizáciu s účtom Google.
Nie všetci vie, ale Google Chrome má pohodlný systém riadenia profilu používateľov, ktorý umožňuje každému používateľovi mať vlastnú históriu prehliadača, záložky, izolované heslá zo stránok a ďalšie prvky. Jeden používateľský profil v nainštalovanom prehliadači Chrome už existuje, aj keď ste nepovolili synchronizáciu s účtom Google.
Tento návod poskytuje podrobnosti o tom, ako nastaviť požiadavku na heslo pre používateľské profily prehliadača Chrome, ako aj možnosť spravovať jednotlivé profily. Môže byť tiež užitočné: Ako zobraziť uložené heslá prehliadača Google Chrome a iných prehliadačov.
Poznámka: Napriek tomu, že používatelia sa nachádzajú v prehliadači Google Chrome bez účtu Google, je potrebné vykonať nasledujúce kroky pre hlavného používateľa a prihlásenie do prehliadača.
Povolenie žiadosti o heslo pre používateľov prehliadača Google Chrome
Súčasný systém správy používateľských profilov (verzia 57) neumožňuje vloženie hesla do jazyka chrome, avšak nastavenia prehliadača obsahujú možnosť povoliť nový systém správy profilov, čo nám na druhej strane umožní získať požadovaný výsledok.
Úplné poradie krokov na ochranu profilu používateľa Google Chrome pomocou hesla bude vyzerať takto:
- Do adresového riadka prehliadača zadajte chrome: // flags / # enable-new-profile-management av položke "Nový systém riadenia profilu" nastavte možnosť "Enabled". Potom kliknite na tlačidlo "Reštart", ktoré sa nachádza v spodnej časti stránky.
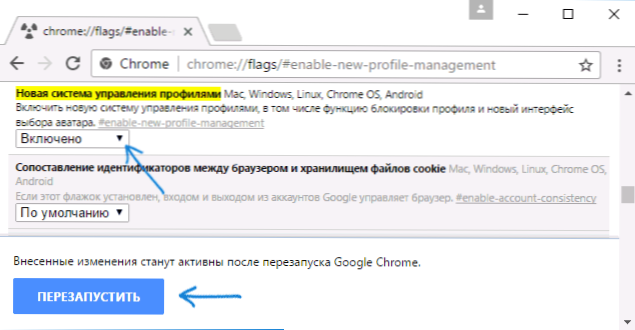
- Prejdite do nastavení prehliadača Google Chrome.
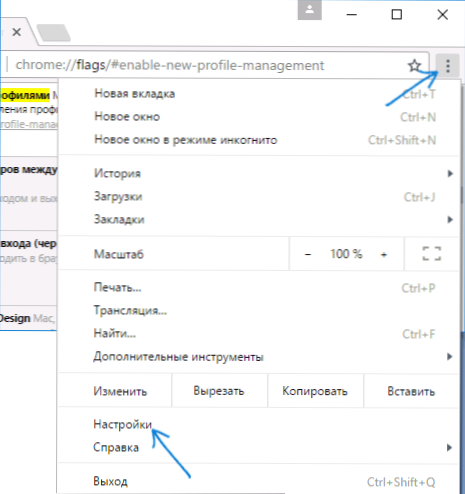
- V sekcii Používatelia kliknite na položku Pridať používateľa.
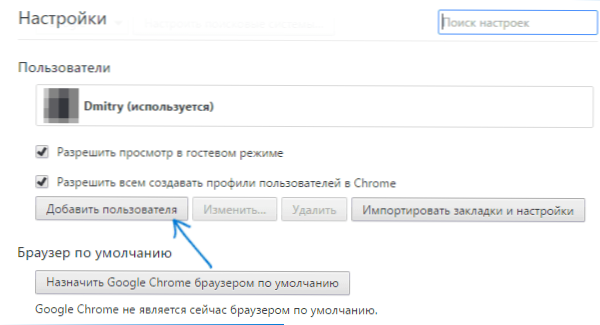
- Nastavte používateľské meno a nezabudnite začiarknuť políčko Zobraziť stránky otvorené týmto používateľom a ovládať jeho akcie prostredníctvom účtu (ak táto položka chýba, nie ste v prehliadači Chrome prihlásení pomocou svojho účtu Google). Môžete tiež nechať značku na vytvorenie samostatnej skratky pre nový profil (bude bežať bez hesla). Kliknite na tlačidlo "Ďalej" a potom na položku "Ok", keď sa zobrazí správa o úspešnom vytvorení kontrolovaného profilu.
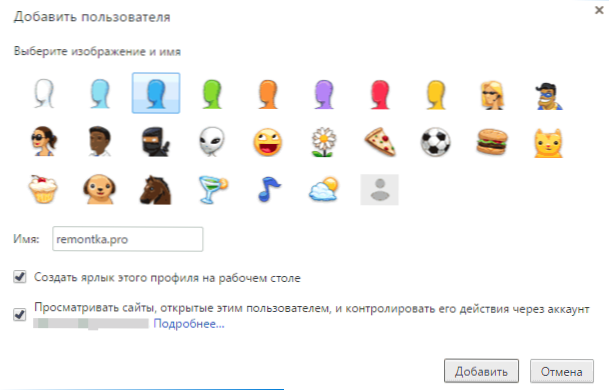
- Výsledok zoznamu profilov bude vyzerať takto:
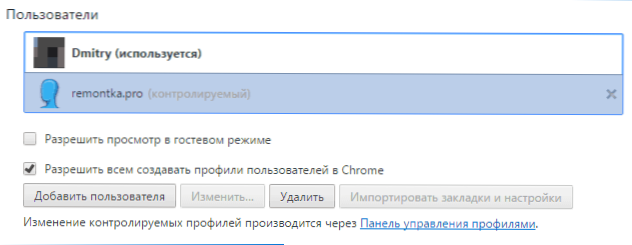
- Teraz môžete svoj profil používateľa zablokovať heslom (a podľa toho zablokovať prístup k záložkám, histórii a heslám) kliknutím na názov prehliadača Chrome v záhlaví okna Chrome a výberom možnosti "Ukončiť a zablokovať".
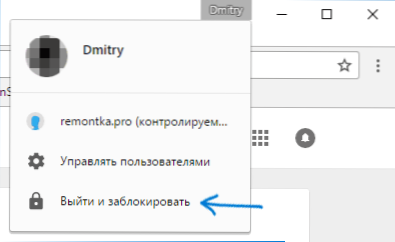
- V dôsledku toho sa v profilech Chrome zobrazí prihlasovacie okno a na hlavnom profile sa nastaví heslo (heslo vášho účtu Google). Toto okno sa tiež spustí pri každom spustení prehliadača Google Chrome.
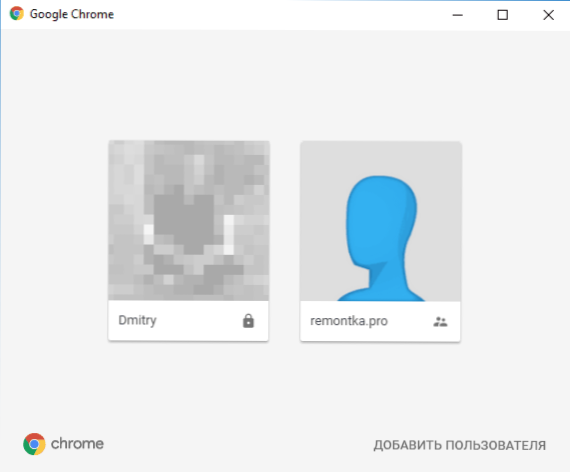
Súčasne vytvorený používateľský profil v 3-4 krokoch umožní používanie prehliadača, ale bez prístupu k vašim osobným informáciám, ktoré sú uložené v inom profile.
V prípade potreby by sa do prehliadača Chrome pomocou svojho hesla v nastavení môžete kliknúť na "Nastavenie ovládacieho panelu" (k dispozícii len v angličtine) a nastaviť nové užívateľské oprávnenia a zákazov (napríklad umožňujú otvoriť iba niektoré stránky), zobrazenie aktivít ( aké stránky navštívil), povoliť upozornenia na aktivity tohto používateľa.

Možnosť inštalovať a odstrániť rozšírenia, pridať používateľov alebo zmeniť nastavenia prehliadača je zakázaná pre kontrolovaný profil.
Poznámka: spôsoby, ako zabezpečiť, aby sa prehliadač Chrome nemohol spustiť vôbec bez hesla (iba s použitím samotného prehliadača), nie sú momentálne pre mňa známe. V používateľskom ovládacom paneli uvedenom vyššie však môžete zakázať návštevu akýchkoľvek lokalít pre riadený profil, t. J. prehliadač bude pre neho zbytočný.
Ďalšie informácie
Pri vytváraní používateľa, ako je to popísané vyššie, máte možnosť vytvoriť pre tohto používateľa samostatnú skratku prehliadača Chrome. Ak ste tento krok preskočili alebo potrebujete vytvoriť skratku pre hlavného používateľa, prejdite do nastavenia prehliadača, v príslušnej časti vyberte požadovaného používateľa a kliknite na tlačidlo Upraviť.

Tu sa zobrazí tlačidlo "Pridať odkaz na pracovnú plochu", ktorá pridáva zástupcu pre tento používateľ.