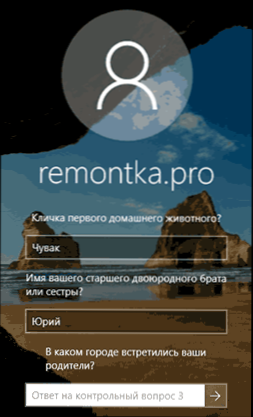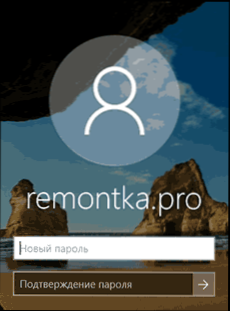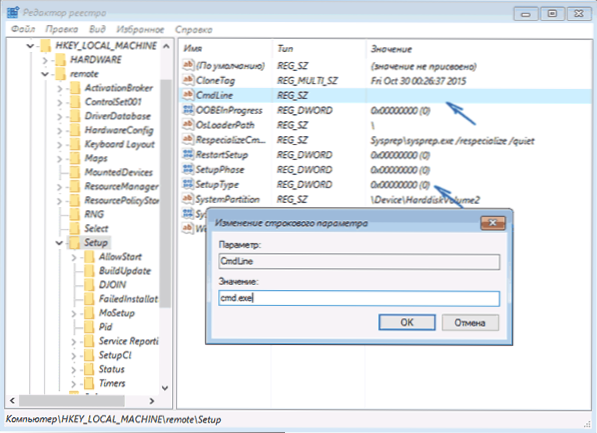Tento návod popisuje obnovenie zabudnutého hesla v systéme Windows 10 bez ohľadu na to, či používate účet Microsoft alebo lokálny účet. Proces obnovenia hesla je takmer rovnaký ako proces, ktorý som opísal v predchádzajúcich verziách operačného systému, s výnimkou niekoľkých menších odtieňov. Upozorňujeme, že ak poznáte aktuálne heslo, existujú jednoduchšie spôsoby: Ako zmeniť heslo systému Windows 10.
Tento návod popisuje obnovenie zabudnutého hesla v systéme Windows 10 bez ohľadu na to, či používate účet Microsoft alebo lokálny účet. Proces obnovenia hesla je takmer rovnaký ako proces, ktorý som opísal v predchádzajúcich verziách operačného systému, s výnimkou niekoľkých menších odtieňov. Upozorňujeme, že ak poznáte aktuálne heslo, existujú jednoduchšie spôsoby: Ako zmeniť heslo systému Windows 10.
Ak ste potrebovali tieto informácie, pretože heslo Windows 10, ktoré ste nastavili z nejakého dôvodu, sa nezhoduje, odporúčam najprv sa pokúsiť o jeho zadanie pomocou zapnutého a vypnutého Caps Lock v ruskom a anglickom rozložení - to vám môže pomôcť.
Ak sa zdá, že textový popis krokov je zložitý, v sekcii o obnovení hesla lokálneho účtu existuje aj video inštrukcia, v ktorej je všetko jasne zobrazené. Pozrite tiež: USB flash disky na obnovenie hesla systému Windows.
Obnovte heslo účtu Microsoft online
Ak používate účet Microsoft, rovnako ako počítač, na ktorom sa nemôžete prihlásiť, pripojený k internetu (alebo sa môžete pripojiť z uzamknutej obrazovky kliknutím na ikonu pripojenia), môžete jednoducho obnoviť heslo na oficiálnej webovej stránke.Súčasne môžete vykonať opísané kroky na zmenu hesla z akéhokoľvek iného počítača alebo dokonca z telefónu.
Najskôr prejdite na stránku https://account.live.com/resetpassword.aspx, na ktorom vyberiete jednu z položiek, napríklad "Nepamätám si svoje heslo."
Potom zadajte svoju e-mailovú adresu (toto môže byť aj telefónne číslo) a verifikačné znaky a potom postupujte podľa pokynov na obnovenie prístupu k vášmu účtu Microsoft.

Za predpokladu, že máte prístup k e-mailu alebo telefónu, ku ktorému je pripojený účet, proces nebude ťažký.
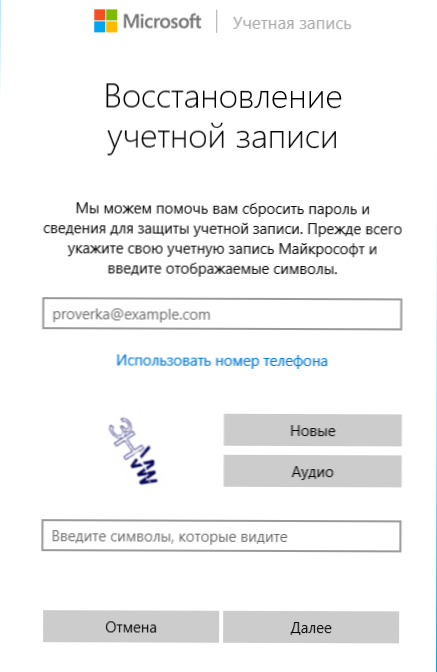
V dôsledku toho sa budete musieť pripojiť k internetu na uzamknutej obrazovke a zadať nové heslo.
Obnovenie hesla lokálneho účtu v systéme Windows 10 1803 April Update
Vo verzii 1803 (pre predchádzajúce verzie, metódy popísané v nižšie uvedených pokynoch) bolo obnovenie hesla pre lokálny účet jednoduchšie ako predtým. Teraz pri inštalácii systému Windows 10 sa spýtate tri kontrolné otázky, ktoré vám umožnia kedykoľvek zmeniť heslo, ak ho zabudnete.
- Po zadaní nesprávneho hesla sa pod vstupným poľom objaví položka "Reset heslo", kliknite na ňu.

- Zadajte odpovede na testovanie otázok.
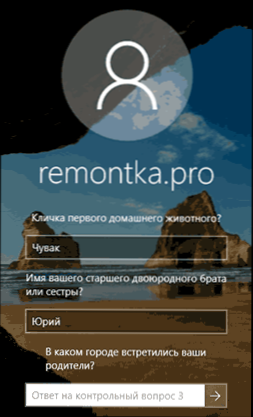
- Nastavte nové heslo systému Windows 10 a potvrďte ho.
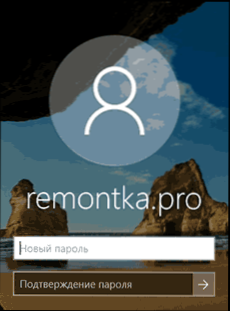
Potom sa heslo zmení a automaticky sa prihlásite do systému (pod podmienkou, že odpovede na otázky sú správne).
Zmena hesla pre používateľa pomocou vstavaného účtu správcu
Ak chcete použiť túto metódu, budete potrebovať jedno z: živého disku CD so schopnosťou sťahovať a pristupovať k súborovému systému počítača, disku na obnovu (flash disk) alebo distribúcii Windows 10, 8.1 alebo Windows 7. Ukážem použitie tejto poslednej možnosti - to znamená obnovenie hesla pomocou nástrojov Obnova systému Windows na inštalačnom disku flash.
Prvým krokom je zavedenie z jedného z uvedených jednotiek. Po načítaní sa zobrazí obrazovka výberu jazyka inštalácie, stlačte Shift + F10 - zobrazí sa príkazový riadok. Ak sa nezobrazí nič podobného, môžete na obrazovke inštalácie po výbere jazyka vybrať v ľavom dolnom rohu možnosť Obnovenie systému a prejdite na položku Riešenie problémov - Rozšírené možnosti - Príkazový riadok.
Na príkazovom riadku napíšte príkaz (po zadaní stlačte Enter):
- diskpart
- objemu zoznamu
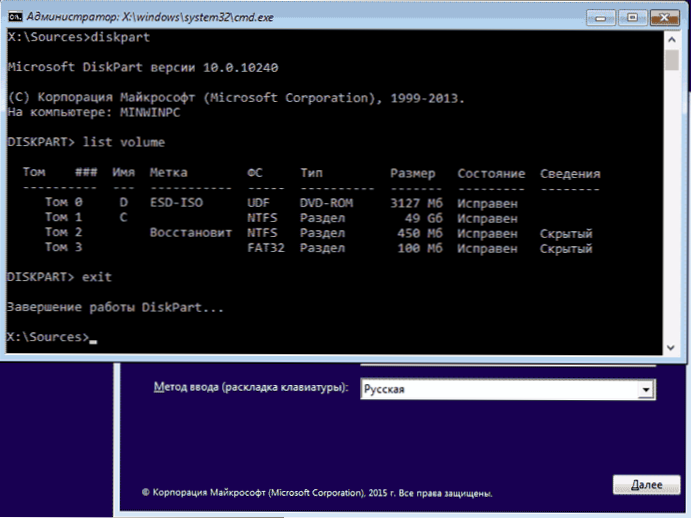
Zobrazí sa vám zoznam diskových oddielov na pevnom disku. Zapamätajte si písmeno oddielu (možno ho určiť podľa veľkosti), na ktorom je nainštalovaný systém Windows 10 (v okamihu spustenia príkazového riadku z inštalačného programu nemusí byť C). Zadajte príkaz Exit a stlačte kláves Enter.V mojom prípade je to jednotka C, použijem toto písmeno v príkazoch, ktoré by mali byť zadané ďalej:
- presunúť c: \ windows \ system32 \ utilman.exe c: \ windows \ system32 \ utilman2.exe
- skopírujte c: \ windows \ system32 \ cmd.exe c: \ windows \ system32 \ utilman.exe
- Ak všetko prebehlo, zadajte príkaz wpeutil reboot reštartujte počítač (inak môžete reštartovať). Tentokrát zavádzajte zo systémového disku, nie z bootovacej jednotky alebo disku.
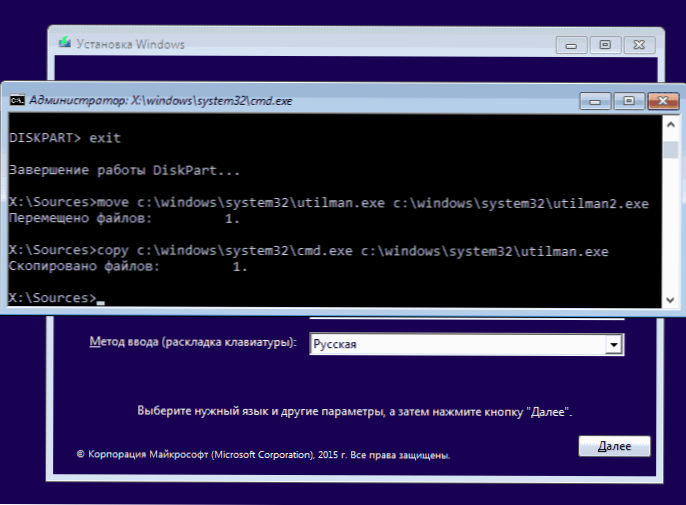
Poznámka: Ak nechcete použiť inštalačné CD, ale niečo iné, máte za úlohu pomocou príkazového riadku, ako je popísané vyššie, alebo inými prostriedkami, vytvoriť kópiu cmd.exe v priečinku System32 a premenujte kópiu utilman.exe.
Po stiahnutí kliknite na okno pre zadanie hesla kliknutím na ikonu "Špeciálne funkcie" vpravo dole. Spustí sa príkazový riadok Windows 10.
Na príkazovom riadku zadajte net užívateľské meno new_password a stlačte kláves Enter. Ak sa používateľské meno skladá z niekoľkých slov, použite úvodzovky. Ak nepoznáte používateľské meno, použite príkazpoužívatelia siete Ak chcete zobraziť zoznam Windows 10. užívateľských mien Po zmene hesla, budete okamžite môcť prísť s novým heslom k účtu. Nižšie je uvedené video, v ktorom je táto metóda podrobne zobrazená.
Druhá možnosť obnovenia hesla Windows 10 (keď už je spustený príkazový riadok, ako je popísané vyššie)
Ak chcete použiť túto metódu, musia byť vo vašom počítači nainštalované Windows 10 Professional alebo Corporate. Zadajte príkaz čistý používateľ Administrátor / aktívny: áno (pre anglickú alebo ručne rušivú verziu systému Windows 10 použite správcu namiesto správcu).

Buď bezprostredne po úspešnom vykonaní príkazu alebo po reštarte počítača budete mať užívateľskú voľbu, vybrať aktivovaný účet správcu a prihlásiť sa bez hesla.

Po prihlásení (prvé prihlásenie do systému trvá nejaký čas), kliknite pravým tlačidlom na "Štart" a zvoľte "Správa počítača". A v ňom - Lokálni užívatelia - používatelia.

Kliknite pravým tlačidlom myši na meno používateľa, pre ktoré chcete obnoviť heslo, a vyberte položku ponuky "Nastaviť heslo". Pozorne si prečítajte varovanie a kliknite na tlačidlo "Pokračovať".

Potom nastavte nové heslo účtu. Treba poznamenať, že táto metóda plne funguje len pre lokálne účty systému Windows 10. Pre účet spoločnosti Microsoft musíte použiť prvú metódu alebo, ak to nie je možné, prihlásiť sa ako správca (podľa popisu), vytvorte nového používateľa počítača.

Nakoniec, ak ste použili druhú metódu na obnovenie hesla, odporúčam vrátiť všetko do pôvodného formulára. Vypnite vstavaný účet správcu pomocou príkazového riadka: net user Administrátor / aktívny: nie
A tiež odstrániť súbor utilman.exe zo zložky System32 a potom premenovať súbor utilman2.exe na utilman.exe (ak sa to nestane vo Windows 10, potom tiež ako prvé budete musieť vstúpiť do režimu obnovenia a vykonať tieto akcie v príkazovom riadku line (ako je uvedené vo vyššie uvedenom videu) Hotovo, teraz je váš systém v pôvodnej podobe a máte prístup k nemu.
Ďalším spôsobom obnovenia hesla systému Windows 10
Jeden z čitateľov, Vadim, v komentároch navrhol ďalší zaujímavý, jednoduchý a pracovný spôsob obnovenia hesla. Vyžaduje tiež spustiteľnú distribúciu s operačným systémom alebo obnovovací disk alebo LiveCD tretej strany s nástrojmi na úpravu databázy Registry.
Podstata metódy je nasledovná (pomocou príkladu zavádzacieho systému Windows 10 flash disk):
- Zavádzanie z jednotky, v inštalačnej jednotke, stlačte Shift + F10 (na niektorých prenosných počítačoch, ktoré potrebujete pridať + Fn) na otvorenie príkazového riadku.
- Zadajte regedit a stlačte Enter a spustite editor databázy Registry.
- V Editora databázy Registry zvoľte sekciu HKEY_LOCAL_MACHINE a potom v ponuke zvoľte "File" - "Download hive" a otvorte súbor C: \ Windows \ System32 \ config \ systém
- Pri žiadosti o názov sekcie zadajte akékoľvek.
- Vo vnútri naloženého úľa (kľúč databázy Registry) s menom, ktorý ste uviedli vo vnútri HKEY_LOCAL_MACHINE, vyberte kľúč setup a v pravej časti zmeňte nasledujúce hodnoty (dvojitým kliknutím na ne)
- CmdLine - nastavte hodnotu cmd.exe
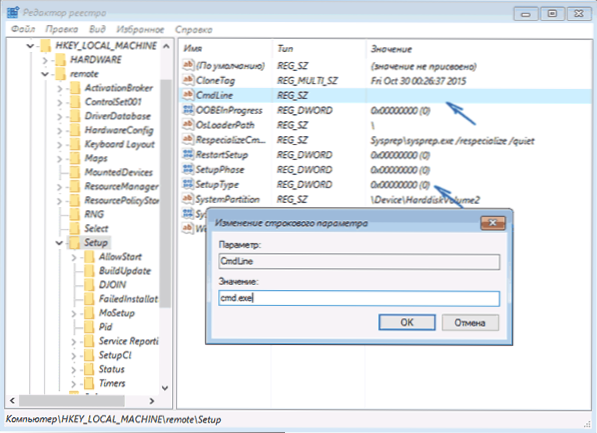
- SetupType - nastavte hodnotu na hodnotu 2
- V editore databázy Registry zvoľte "File" - "Unload hive" a potvrďte vytiahnutie.
Potom zatvorte editor databázy Registry, príkazový riadok, ukončite inštalačný program a zavádzajte z pevného disku počítača. Pri zavádzaní do systému Windows 10 sa otvorí príkazový riadok, kde môžete heslo vynulovať zadaním
net užívateľské meno new_password
Ak chcete pokračovať v zavádzaní operačného systému, zadajte príkazový riadok výjazd a stlačte kláves Enter (jednoduché zatvorenie s krížom nemusí fungovať podľa potreby). Nie je potrebné resetovať parametre akýmkoľvek spôsobom: parameter SetupType v databáze Registry sa vráti na hodnotu 0.
V prípade, že nijaká z popísaných možností nepomôže, možno by ste mali preskúmať spôsoby, ako odtiaľto: Obnova systému Windows 10.