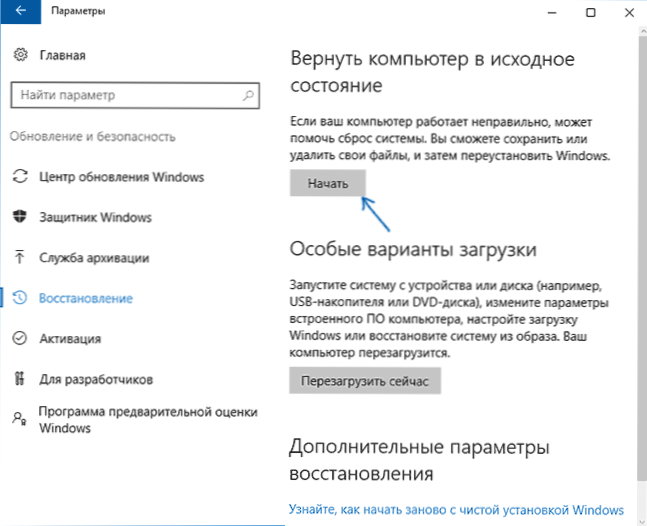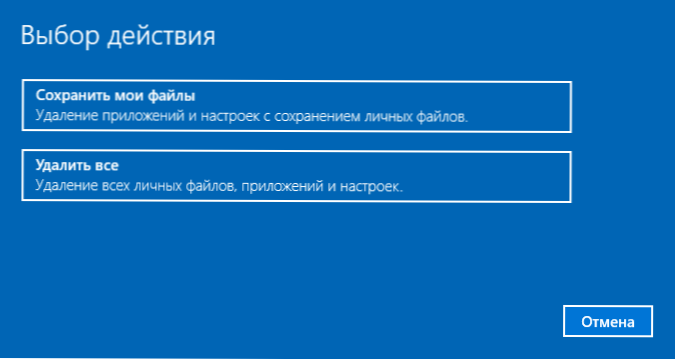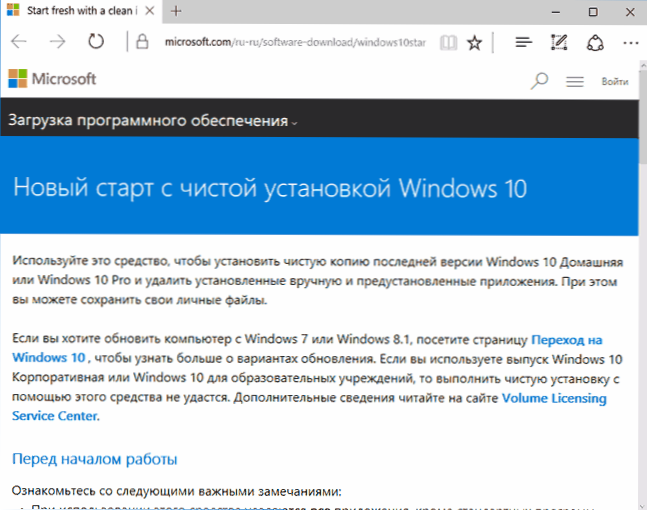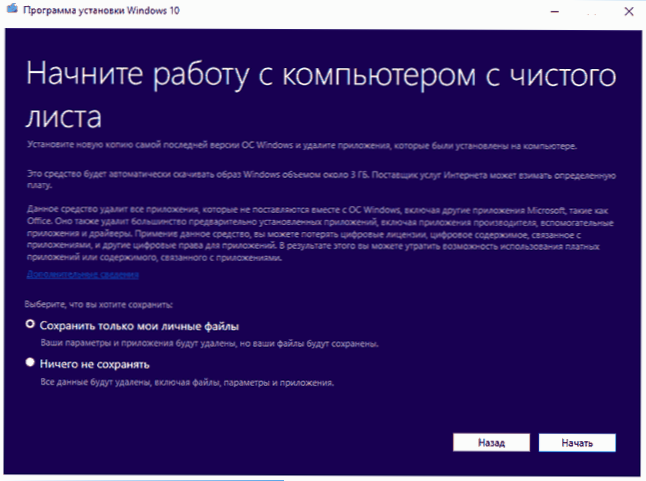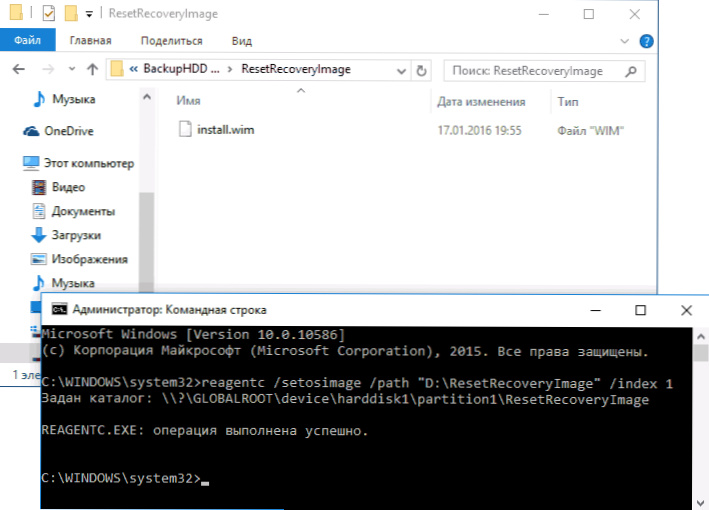Táto príručka popisuje, ako obnoviť "továrenské nastavenia", vrátiť sa do pôvodného stavu alebo inak automaticky preinštalovať systém Windows 10 na počítači alebo prenosnom počítači. Zjednodušilo sa to v porovnaní so systémom Windows 7 a dokonca aj s 8, pretože metóda ukladania obrazu pre reset v systéme sa zmenila a vo väčšine prípadov nepotrebujete disk alebo flash disk, aby ste vykonali popísanú procedúru. Ak z nejakého dôvodu to všetko zlyhá, môžete jednoducho vykonať čistú inštaláciu systému Windows 10.
Táto príručka popisuje, ako obnoviť "továrenské nastavenia", vrátiť sa do pôvodného stavu alebo inak automaticky preinštalovať systém Windows 10 na počítači alebo prenosnom počítači. Zjednodušilo sa to v porovnaní so systémom Windows 7 a dokonca aj s 8, pretože metóda ukladania obrazu pre reset v systéme sa zmenila a vo väčšine prípadov nepotrebujete disk alebo flash disk, aby ste vykonali popísanú procedúru. Ak z nejakého dôvodu to všetko zlyhá, môžete jednoducho vykonať čistú inštaláciu systému Windows 10.
Resetovanie systému Windows 10 na pôvodný stav môže byť užitočné v prípadoch, keď systém začal pracovať nesprávne alebo sa dokonca nespúšťa, a vykonanie obnovy (na túto tému: Obnova systému Windows 10) nemožno vykonať iným spôsobom. Súčasne je možné opätovne nainštalovať operačný systém OS tak, že uložíte svoje osobné súbory (ale bez uloženia programov). Taktiež na konci pokynov nájdete video, v ktorom je jasne zobrazené. Poznámka: Opis problémov a chýb pri prechode Windows 10 do pôvodného stavu, ako aj ich možné riešenia sú popísané v poslednej časti tohto článku.
Aktualizácia 2017: v systéme Windows 10 1703 Creators Update sa objavil ďalší spôsob obnovenia systému - Automatická čistá inštalácia systému Windows 10.
Obnovte systém Windows 10 z nainštalovaného systému
Najjednoduchší spôsob obnovenia systému Windows 10 predpokladá, že systém v počítači beží. Ak áno, niekoľko jednoduchých krokov vám umožní automaticky preinštalovať.
- Prejdite na položku Nastavenia (cez tlačidlo Štart a ikona ozubeného kolieska alebo klávesy Win + I) - Aktualizácia a zabezpečenie - Obnovenie.
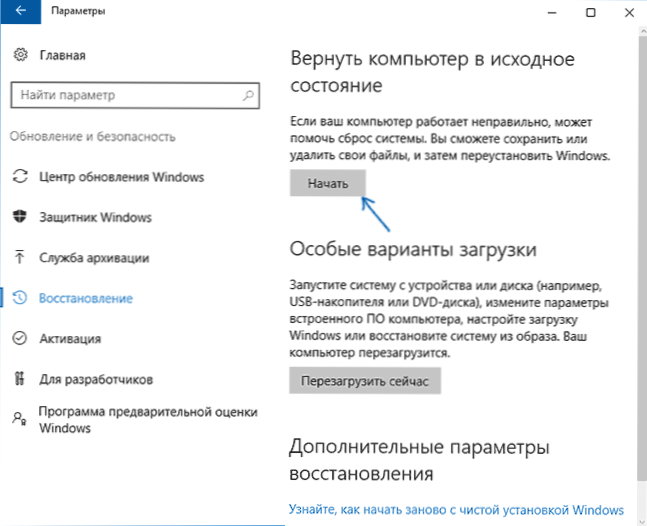
- V časti "Vráťte počítač do pôvodného stavu" kliknite na položku "Štart". Poznámka: Ak počas procesu obnovenia ste informovaní o absencii požadovaných súborov, použite metódu z nasledujúcej časti tejto inštrukcie.
- Zobrazí sa výzva na uloženie osobných súborov alebo ich odstránenie. Vyberte požadovanú možnosť.
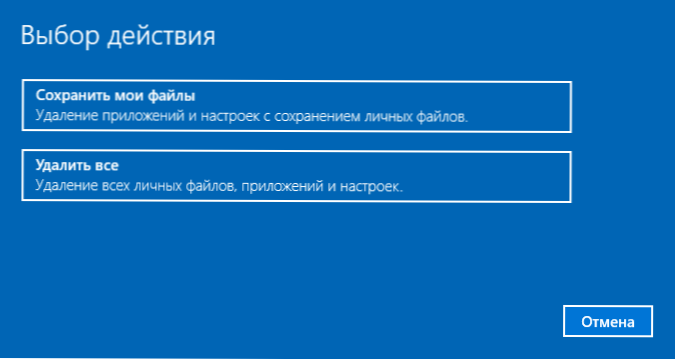
- Ak vyberiete možnosť odstrániť súbory, budete tiež vyzvaní, aby ste buď "Vymazali súbory" alebo "Úplne vymazať disk". Odporúčam prvú možnosť, ak počítač alebo notebook neudelíte inej osobe. Druhá možnosť odstráni súbory bez možnosti ich obnovy a trvá dlhšie.
- V okne "Všetko je pripravené na vrátenie tohto počítača do pôvodného stavu" kliknite na tlačidlo "Reset".

Potom začne proces automatického preinštalovania systému, počítač sa reštartuje (možno viackrát) a po resetovaní dostanete čistý Windows 10.Ak ste vybrali možnosť Uložiť osobné súbory, systémový disk bude obsahovať aj priečinok Windows.old obsahujúci súbory starého systému (môžu to byť užitočné používateľské priečinky a obsah plochy). Len v prípade: Ako odstrániť priečinok Windows.old.
Automatická čistá inštalácia systému Windows 10 pomocou nástroja Obnoviť systém Windows
Po vydaní aktualizácie Windows 10 1607 dňa 2. augusta 2016 sa v možnostiach obnovenia objavila nová možnosť vykonania čistej inštalácie alebo preinštalovania systému Windows 10 so súbormi uloženými pomocou oficiálneho nástroja Obnoviť nástroj Windows. Jeho použitie vám umožňuje vykonať reset, keď prvá metóda nefunguje a hlási chyby.
- V možnostiach obnovenia nižšie v časti Rozšírené možnosti obnovenia kliknite na položku Zistite, ako začať s čistou inštaláciou systému Windows.

- Budete prevezený na webovú stránku spoločnosti Microsoft, v dolnej časti ktorej budete musieť kliknúť na tlačidlo "Prevziať teraz" a po stiahnutí nástroja na obnovenie systému Windows 10 ho spustite.
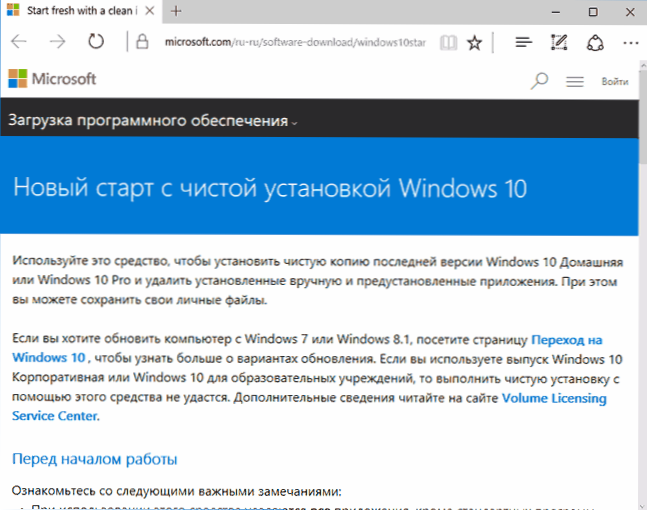
- V tomto procese budete musieť prijať licenčnú zmluvu, zvoliť, či chcete uložiť osobné súbory alebo ich odstrániť, a následná inštalácia (reinštalácia) systému nastane automaticky.
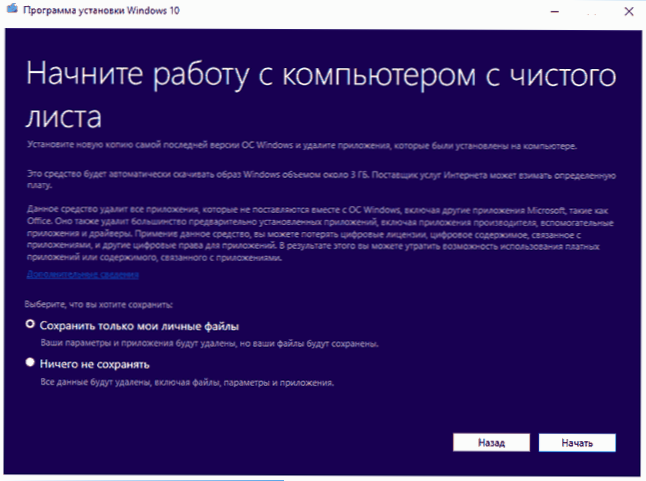
Po dokončení procesu (čo môže trvať dlhý čas a závisí od výkonu počítača, vybraných parametrov a množstva osobných údajov pri ukladaní), dostanete úplne preinštalovaný a funkčný systém Windows 10. Po prihlásení odporúčam stlačiť klávesy Win + R, zadaťcleanmgr Stlačte Enter a potom kliknite na tlačidlo "Vymazať systémové súbory".

Pri vysokej pravdepodobnosti čistenia pevného disku môžete odstrániť až 20 GB zostávajúcich údajov po preinštalovaní systému.
Automaticky preinštalujte systém Windows 10, ak sa systém nespustí
V prípadoch, keď sa systém Windows 10 nespustí, môžete vykonať obnovenie pomocou nástrojov výrobcu počítača alebo prenosného počítača alebo pomocou disku na obnovu alebo zavádzacej jednotky USB flash z operačného systému.
Ak je vaše zariadenie predinštalované v systéme Windows 10 pri nákupe, najjednoduchším spôsobom, ako obnoviť továrenské nastavenia, je používať určité klávesy pri zapnutí prenosného počítača alebo počítača. Podrobné informácie o tom, ako sa to deje, sú popísané v článku Ako obnoviť nastavenie z výroby na počítač (vhodné pre značkové počítače s predinštalovaným OS).
Ak váš počítač na túto situáciu nereaguje, môžete použiť disk na obnovenie systému Windows 10 alebo zavádzací USB flash disk (alebo disk) s distribúciou, s ktorou je potrebné zaviesť systém na obnovenie systému. Ako sa dostať do prostredia obnovy (pre prvý a druhý prípad): Windows 10 Obnova disk.

Po zavedení do prostredia obnovy vyberte možnosť "Riešenie problémov" a potom zvoľte "Obnoviť počítač do pôvodného stavu".

Ďalej, rovnako ako v predchádzajúcom prípade, môžete:
- Uložte alebo odstráňte osobné súbory. Ak vyberiete možnosť Odstrániť, budete tiež môcť buď úplne vyčistiť disk bez možnosti obnovenia, alebo ho jednoducho odstrániť. Zvyčajne (ak neposkytnete notebooku niekomu), je lepšie použiť jednoduché odstránenie.
- V okne výberu operačného systému vyberte Windows 10.
- Potom v okne "Resetovať počítač do pôvodného stavu" skontrolujte, čo sa deje - odinštalujte programy, obnovte predvolené nastavenia a automaticky preinštalujte systém Windows. 10 Kliknite na tlačidlo "Reset to original state".
Potom začne proces resetovania systému do pôvodného stavu, počas ktorého môže počítač reštartovať.Ak sa chcete dostať do prostredia na obnovenie systému Windows 10, v ktorom ste použili inštalačnú jednotku, pri prvom reštarte je lepšie od nej odstrániť boot (alebo po výzve aspoň stlačiť ľubovoľné tlačidlo stlačte ľubovoľné tlačidlo pre zavádzanie z DVD).
Video návod
Nasledujúce video zobrazuje obidve spôsoby spustenia automatického preinštalovania systému Windows 10 opísaného v článku.
Chyby pri obnovení systému Windows 10 vo výrobnom štádiu

Ak ste sa po reštartovaní pokúsili obnoviť systém Windows 10, videli ste správu "Problém pri návrate počítača do pôvodného stavu. Zmena nie je vykonaná", zvyčajne to znamená problémy so súbormi potrebnými na obnovu (napríklad ak ste niečo urobili so zložkou WinSxS, od súbory, v ktorých sa resetuje). Môžete skúsiť skontrolovať a obnoviť integritu systémových súborov systému Windows 10, ale častejšie musíte vykonať čistú inštaláciu systému Windows 10 (môžete však tiež uložiť osobné údaje).
Druhá verzia chyby - požiadajte o vloženie disku na obnovenie alebo inštalačnej jednotky. Bolo zobrazené riešenie s nástrojom Obnoviť systém Windows, popísané v druhej časti tejto príručky. Aj v tejto situácii môžete vytvoriť zavádzací USB flash disk s operačným systémom Windows 10 (na aktuálnom alebo inom počítači, ak sa nespustí) alebo disk Windows 10 na obnovu so zahrnutím systémových súborov. A použite ho ako požadovanú jednotku.Použite verziu systému Windows 10 s rovnakou bitovou hĺbkou, ktorá je nainštalovaná v počítači.
Ďalšou možnosťou v prípade požiadavky poskytnúť disk so súbormi je zaregistrovať svoj vlastný obrázok na obnovenie systému (na to by mal operačný systém fungovať, akcie sa vykonávajú v ňom). Neprekúšal som túto metódu, ale píšu, čo funguje (ale iba pre druhý prípad s chybou):
- Musíte si stiahnuť ISO obraz Windows 10 (druhá metóda v pokynoch pre odkaz).
- Namontujte ho a skopírujte súbor install.wim zo zložky zdrojov do pôvodne vytvorenej zložky ResetRecoveryImage na samostatnom oddieli alebo na disku počítača (nie v systéme).
- V príkazovom riadku ako správca použite príkaz reagent / setosimage / cesta "D: \ ResetRecoveryImage" / index 1 (tu sa objaví ako samostatná časť, môžete mať ďalší list) na zaregistrovanie obrazu na obnovenie.
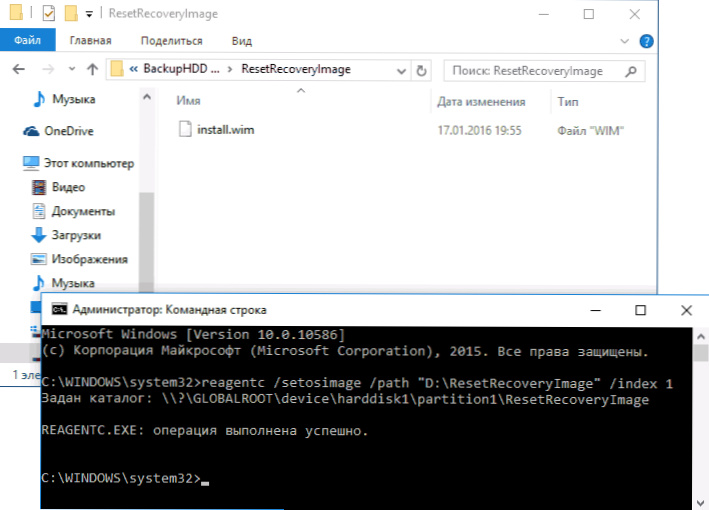
Potom skúste znova resetovať systém do pôvodného stavu. Mimochodom, v budúcnosti môžeme odporučiť vytvoriť si vlastnú záložnú kópiu systému Windows 10, čo môže výrazne zjednodušiť proces vrátenia operačného systému do predchádzajúceho stavu.
Ak máte akékoľvek otázky týkajúce sa opätovnej inštalácie systému Windows 10 alebo vrátenia systému do pôvodného stavu - požiadajte.Upozorňujeme tiež, že v prípade vopred nainštalovaných systémov existujú zvyčajne ďalšie spôsoby, ako obnoviť továrenské nastavenia poskytnuté výrobcom a popísané v oficiálnych pokynoch.