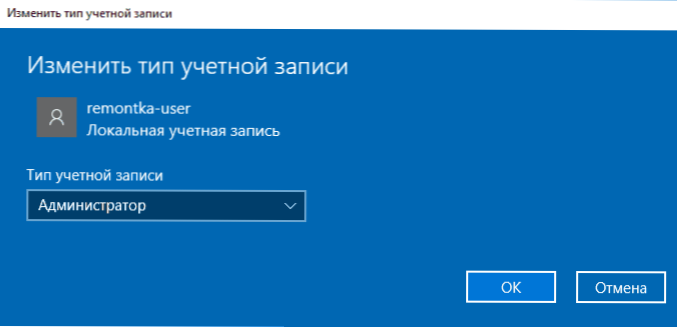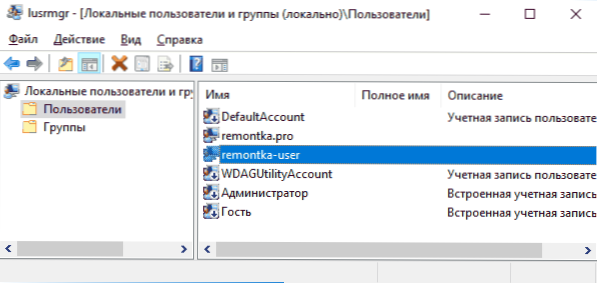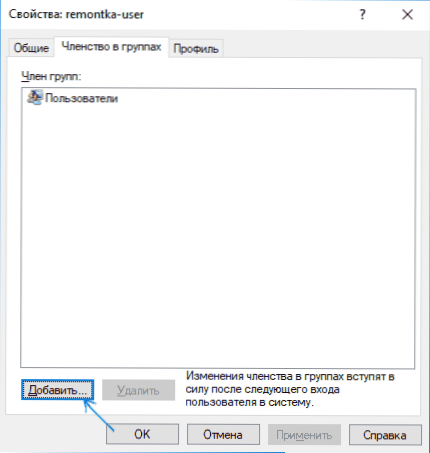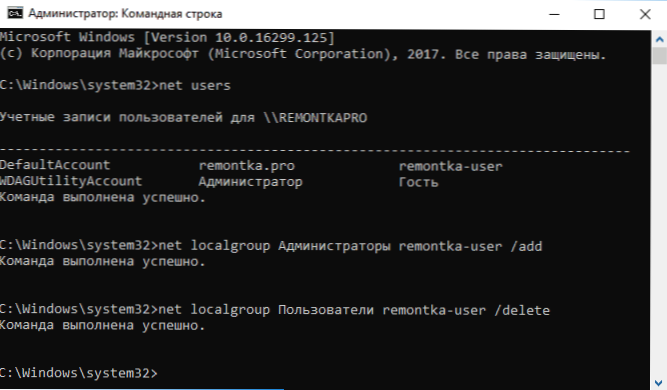Podľa predvoleného nastavenia má účet prvého používateľa vytvoreného v systéme Windows 10 (napríklad počas inštalácie) práva administrátora, ale následné vytvorené účty sú práva bežného používateľa.
Podľa predvoleného nastavenia má účet prvého používateľa vytvoreného v systéme Windows 10 (napríklad počas inštalácie) práva administrátora, ale následné vytvorené účty sú práva bežného používateľa.
V tejto príručke pre začiatočníkov nájdete krok za krokom, ako dať administrátorským právam vytvoreným používateľom niekoľko spôsobov, ako aj tomu, ako sa stať správcom systému Windows 10, ak nemáte prístup k správcovskému účtu, a videu, kde sa celý proces zobrazuje vizuálne. Pozrite tiež: Ako vytvoriť používateľ systému Windows 10, vstavaný administrátorský účet v systéme Windows 10.
Ako povoliť práva správcu pre používateľa v nastaveniach systému Windows 10
V systéme Windows 10 sa objavilo nové rozhranie pre správu používateľských účtov - v príslušnej časti "Parametre".
Ak chcete, aby bol používateľ správcom parametrov, jednoducho postupujte podľa týchto jednoduchých krokov (tieto akcie by sa mali vykonávať z účtu, ktorý už má práva správcu)
- Prejdite na položku Nastavenia (klávesy Win + I) - Účty - Rodina a iné osoby.
- V sekcii Ostatné osoby kliknite na používateľský účet, ktorý chcete spravovať, a kliknite na tlačidlo Zmeniť typ účtu.

- V nasledujúcom okne do poľa "Typ účtu" vyberte možnosť "Administrátor" a kliknite na tlačidlo "Ok".
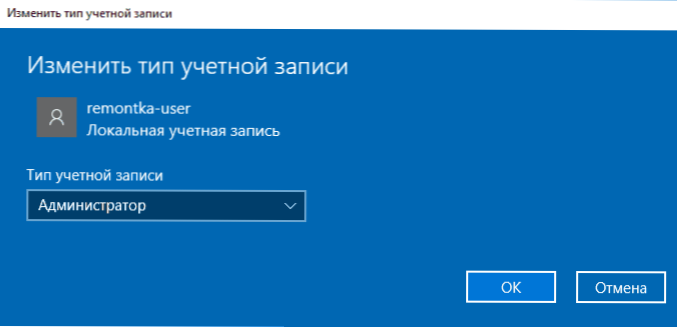
Hotovo, teraz používateľ bude mať potrebné práva pri ďalšom prihlásení.
Pomocou ovládacieho panela
Ak chcete zmeniť práva účtu z jednoduchého používateľa na správcu na ovládacom paneli, postupujte nasledovne:
- Otvorte ovládací panel (na to môžete použiť vyhľadávanie na paneli úloh).
- Otvorte položku "Používateľské kontá".
- Kliknite na položku Spravovať iný účet.
- Vyberte používateľa, ktorého práva chcete zmeniť, a kliknite na položku Zmeniť typ účtu.
- Vyberte možnosť "Administrátor" a kliknite na tlačidlo "Zmeniť typ účtu".
Hotovo, používateľ je teraz správcom systému Windows 10.
Pomocou pomôcky "Lokálni používatelia a skupiny"
Ďalším spôsobom, ako urobiť používateľa správcom, je použiť vstavaný nástroj "Miestni používatelia a skupiny":
- Stlačte klávesy Win + R na klávesnici, napíšte lusrmgr.msc a stlačte kláves Enter.
- V okne, ktoré sa otvorí, otvorte priečinok "Používatelia" a potom dvakrát kliknite na používateľa, ktorý chcete vytvoriť správcu.
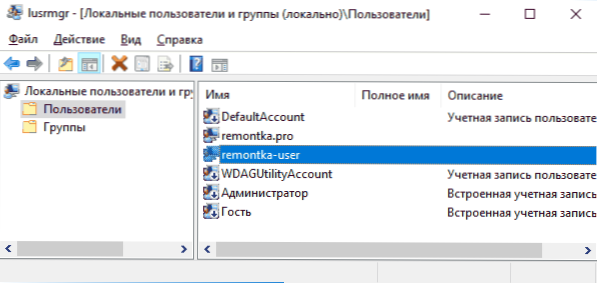
- Na karte Členstvo v skupine kliknite na položku Pridať.
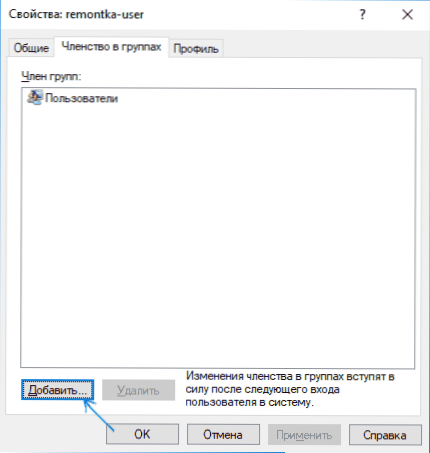
- Zadajte "Administrators" (bez úvodzoviek) a kliknite na "Ok".

- V zozname skupín vyberte položku "Používatelia" a kliknite na tlačidlo "Odstrániť".
- Kliknite na tlačidlo OK.
Pri nasledujúcom prihlásení bude používateľ, ktorý bol pridaný do skupiny Administrators, mať zodpovedajúce práva v systéme Windows 10.
Ako urobiť používateľa správcu pomocou príkazového riadku
Existuje tiež spôsob, ako používateľovi poskytnúť práva správcu pomocou príkazového riadka. Postup bude nasledovný.
- Spustite príkazový riadok ako správca (pozrite si časť Spustenie príkazového riadka v systéme Windows 10).
- Zadajte príkaz používatelia siete a stlačte kláves Enter. V dôsledku toho uvidíte zoznam používateľských účtov a systémových účtov. Pamätajte si presný názov účtu, ktorého práva chcete zmeniť.
- Zadajte príkaz správcovia lokálnych skupín username / add a stlačte kláves Enter.
- Zadajte príkaz net usergroup username / delete užívateľov a stlačte kláves Enter.
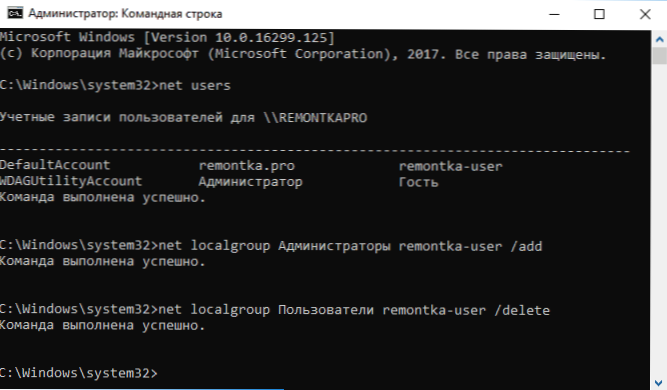
- Používateľ bude pridaný do zoznamu správcov systému a odstránený zo zoznamu bežných používateľov.
Poznámky k príkazu: v niektorých systémoch založených na anglických verziách systému Windows 10 namiesto "Používatelia" použite "Administrators" namiesto "Administrators" a "Users". Ak sa používateľské meno skladá z niekoľkých slov, vložte ho do úvodzoviek.
Ako spraviť svojho používateľa správcu bez prístupu k účtom s právami správcu
No posledný možný scenár: chcete si dať administrátorské práva, zatiaľ čo nemáte prístup k existujúcemu účtu s týmito právami, z ktorého by ste mohli vykonať vyššie popísané kroky.
Aj v tejto situácii existujú určité možnosti. Jeden z najjednoduchších prístupov by bol:
- Ak chcete obnoviť heslo systému Windows 10 pred spustením príkazového riadka na uzamknutej obrazovke (otvorí sa s potrebnými povoleniami), nepotrebujete obnoviť žiadne heslo.
- Použite metódu príkazového riadku popísanú vyššie v tomto príkazovom riadku, aby ste sa stali správcom.
Video návod
Týmto sa dokončia pokyny, som si istý, že sa vám to podarí. Ak máte stále otázky, opýtajte sa v komentároch a ja sa pokúsim odpovedať.