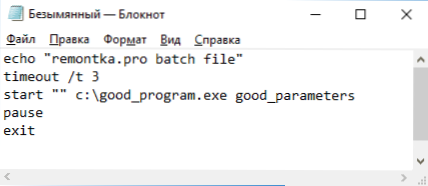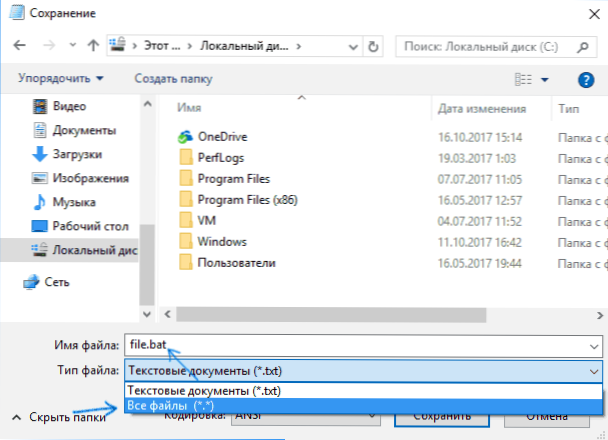Tipy na riešenie problémov a opravy v systémoch Windows 10, 8 a Windows 7 často obsahujú kroky ako: "Vytvorte súbor .bat s nasledujúcim obsahom a spustite ho." Používateľ nováčikov však nie vždy vie, ako to urobiť a čo predstavuje súbor.
Tipy na riešenie problémov a opravy v systémoch Windows 10, 8 a Windows 7 často obsahujú kroky ako: "Vytvorte súbor .bat s nasledujúcim obsahom a spustite ho." Používateľ nováčikov však nie vždy vie, ako to urobiť a čo predstavuje súbor.
Tento návod ukazuje podrobne, ako vytvoriť bat príkazový súbor, spustiť ho a niektoré ďalšie informácie, ktoré môžu byť užitočné v kontexte príslušnej témy.
Vytváranie súboru .bat s poznámkovým blokom
Prvý a najjednoduchší spôsob, ako vytvoriť bat súbor, je použiť štandardný program programu Notepad, ktorý je súčasťou všetkých aktuálnych verzií systému Windows.
Kroky vytvorenia budú nasledovné.
- Spustite program Poznámkový blok (nachádzajúci sa v časti Programy - Príslušenstvo, v systéme Windows 10 je rýchlejšie spustiť vyhľadávanie na paneli úloh, ak v ponuke Štart nemáte žiaden prenosný počítač, môžete ho spustiť z adresára C: \ Windows \ notepad.exe).
- Zadajte kód batového súboru do poznámkového bloku (napríklad kopírujte niekde alebo napíšte svoj vlastný príkaz o niektorých príkazoch - neskôr v pokynoch).
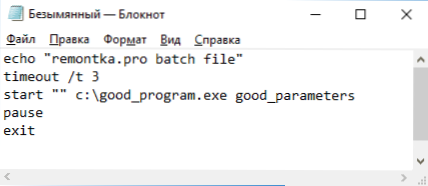
- V ponuke Poznámkový blok zvoľte "Súbor" - "Uložiť ako", vyberte umiestnenie pre uloženie súboru, zadajte názov súboru s príponou .bat a samozrejme v súbore "Typ súboru" "Všetky súbory".
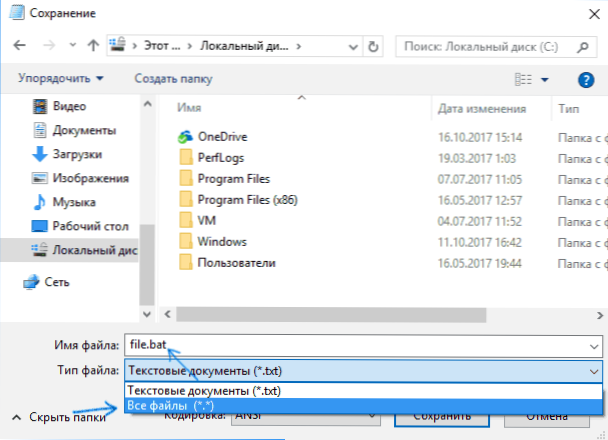
- Kliknite na tlačidlo Uložiť.
Poznámka: Ak sa súbor neuloží na zadané miesto, napríklad na jednotke C so správou "Nemáte povolenie na uloženie súborov v tomto umiestnení", uložte ho do priečinka Dokumenty alebo na pracovnú plochu a potom ju skopírujte na požadované miesto ( Dôvodom tohto problému je, že v systéme Windows 10 potrebujete práva správcu na zápis do niektorých priečinkov a od momentu, keď program Notepad nebol spustený ako správca, nemôže súbor uložiť do určeného priečinka.)
Váš .bat súbor je pripravený: ak ho spustíte, všetky príkazy uvedené v súbore budú automaticky vykonané (za predpokladu, že nie sú žiadne chyby a práva správcu sú potrebné: v niektorých prípadoch môže byť potrebné spustiť bat súbor ako správca: kliknite pravým tlačidlom myši na súbor .bat spustiť správca v kontextovej ponuke).

Poznámka: Ak chcete v budúcnosti upraviť vytvorený súbor, kliknite naň pravým tlačidlom myši a zvoľte "Upraviť".
Existujú aj iné spôsoby, ako vytvoriť netopierový súbor, ale všetci sa vracajú do písania príkazov na príkaz jedného riadku na textový súbor v akomkoľvek textovom editore (bez formátovania), ktorý sa potom uloží s príponou .bat (napríklad v systéme Windows XP a 32-bitovom systéme Windows 7, môžete vytvoriť súbor .bat na príkazovom riadku pomocou textového editora (upraviť).
Ak máte povolené zobrazenie rozšírení súborov (zmeny v ovládacom paneli - možnosti prieskumníka - zobrazenie - skrytie rozšírení registrovaných typov súborov), môžete jednoducho vytvoriť súbor .txt a potom premenovať súbor nastavením prípony .bat.
Spustite programy v batovom súbore a ďalších základných príkazoch
V príkazovom súbore môžete spustiť ľubovoľné programy a príkazy z tohto zoznamu: https://technet.microsoft.com/ru-ru/library/cc772390(v=ws.10).aspx (aj keď niektoré z nich môžu chýbať v systéme Windows 8 a Windows 10). Ďalej, len niektoré základné informácie pre nováčikov.
Najčastejšie sú tieto úlohy: spúšťanie programu alebo niekoľkých programov z súboru .bat, spustenie nejakej funkcie (napríklad vymazanie schránky, distribúcia Wi-Fi z prenosného počítača, vypnutie počítača podľa časovača).
Ak chcete spustiť program alebo programy, použite príkaz:
spustiť "" path_to_program
Ak cesta obsahuje medzery, vezmite celú cestu v dvojitých úvodzovkách, napríklad:
spustiť "" "C: \ Program Files \ program.exe"
Po ceste programu môžete tiež špecifikovať parametre, s ktorými by mal byť spustený (napríklad, ak parametre spúšťania obsahujú medzery, vložte ich do úvodzoviek):
spustiť "" c: \ windows \ notepad.exe file.txt
Poznámka: pri dvojitých úvodzovkách po spustení špecifikáciami by sa mal uviesť názov príkazového súboru, ktorý sa zobrazí v hlavičke príkazového riadku.Tento parameter je voliteľný, ale pri absencii týchto úvodzoviek môže vykonať batové súbory obsahujúce úryvky v cestách a parametroch neočakávaným spôsobom.
Ďalšou užitočnou funkciou je spustenie ďalšieho bat súboru z aktuálneho súboru, môžete to urobiť pomocou príkazu pre volanie:
volajte parametre path_file_bat
Parametre odovzdané pri štarte sa dajú prečítať vnútri iného bat súboru, napríklad voláme súbor s parametrami:
volanie súboru2.bat parameter1 parameter2 parameter3
V súbore file2.bat môžete tieto parametre prečítať a použiť ich ako cesty, parametre pre spustenie iných programov nasledujúcim spôsobom:
echo% 1 echo% 2 echo% 3 pauza
tj pre každý parameter používame jeho poradové číslo s percentuálnym znamienkom. Výsledok vo vyššie uvedenom príklade vykáže všetky parametre odovzdané do príkazového okna (príkaz echo sa používa na výstup textu do okna konzoly).
V predvolenom nastavení sa príkazové okno zavrie ihneď po vykonaní všetkých príkazov. Ak potrebujete čítať informácie v okne, použite príkaz pauzy - zastaví sa vykonanie príkazov (alebo zavrie okno) predtým, ako používateľ stlačí ľubovoľné tlačidlo v konzole.
Niekedy pred vykonaním ďalšieho príkazu musíte počkať nejaký čas (napríklad kým sa prvý program úplne nespustí). Ak to chcete urobiť, môžete použiť príkaz:
časový limit / t čas_v sekundách
Ak chcete, spustite program v minimalizovanej podobe alebo rozšírené video pomocou parametrov MIN a MAX pred zadaním samotného programu, napríklad:
spustiť "" / MIN c: \ windows \ notepad.exe
Ak chcete ukončiť príkazové okno po vykonaní všetkých príkazov (aj keď sa zvyčajne zatvára pri spustení spustenia), použite príkaz ukončenia na poslednom riadku. Ak sa po spustení programu stále nepoužíva konzola, skúste použiť nasledujúci príkaz:
cmd / c start / b "" parametre path_to_programme
Poznámka: v tomto príkaze, ak cesty programu alebo parametre obsahujú medzery, môžu nastať problémy s spustením, ktoré je možné vyriešiť takto:
cmd / c štart "" / d "path_to_folder_with_spaces" / b program_file_name "parameters_s_with spaces"
Ako už bolo uvedené, sú to len základné informácie o najčastejšie používaných príkazoch v batových súboroch. Ak potrebujete vykonať ďalšie úlohy, skúste nájsť potrebné informácie na internete (pozrite sa napríklad "urobte niečo na príkazovom riadku" a použite rovnaké príkazy v súbore .bat) alebo položte otázku v komentároch, pokúsim sa pomôcť.