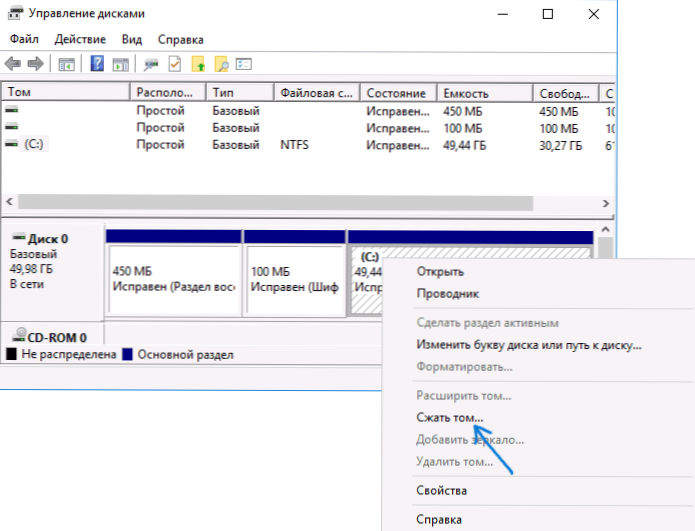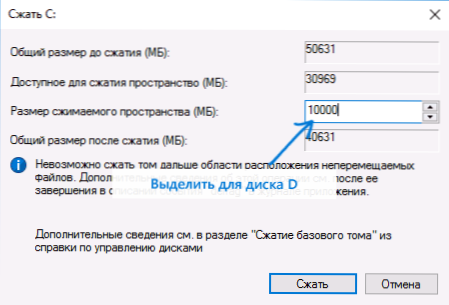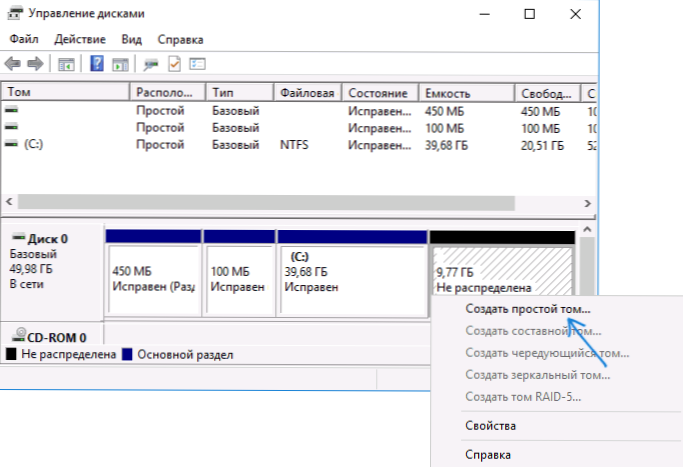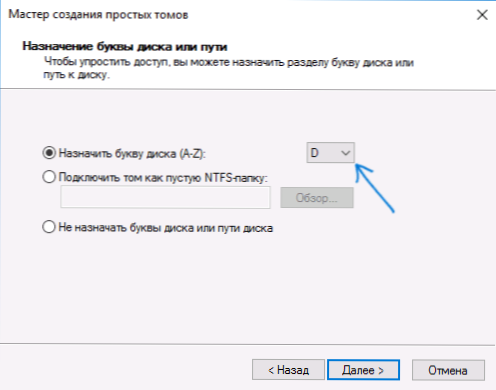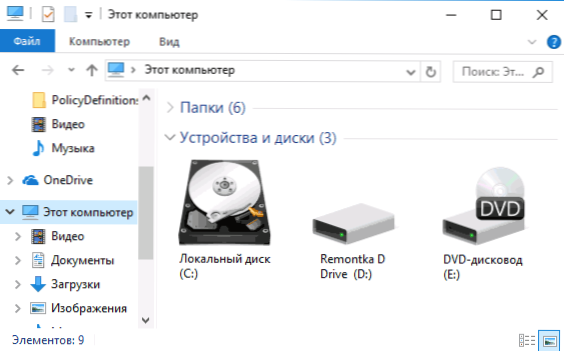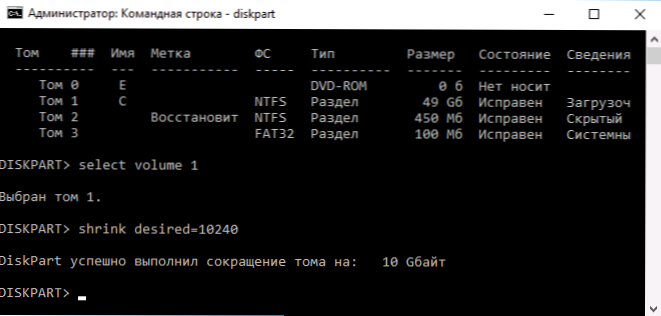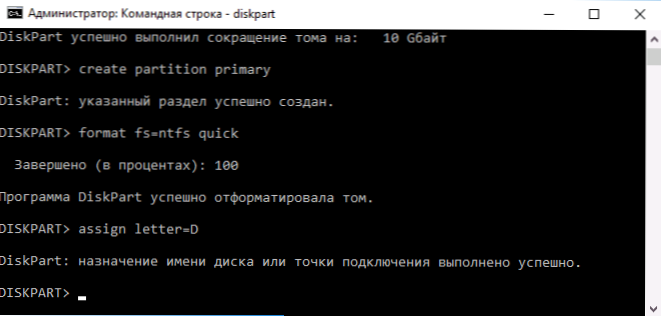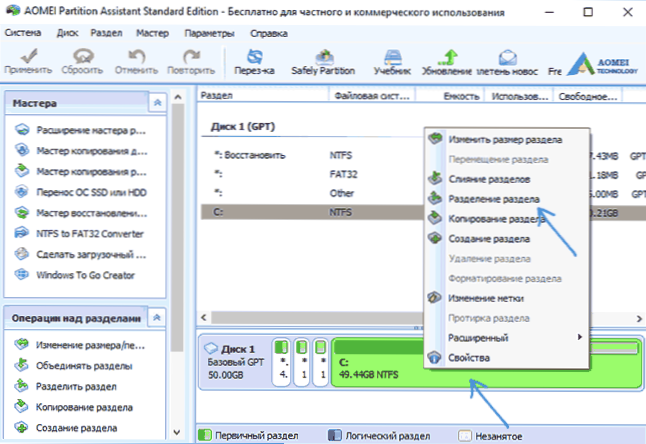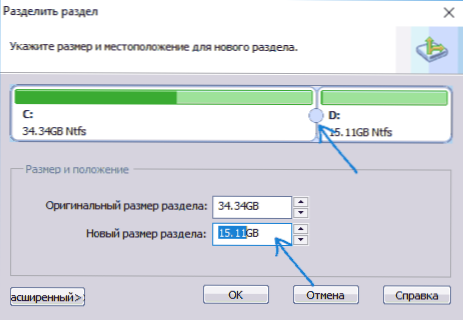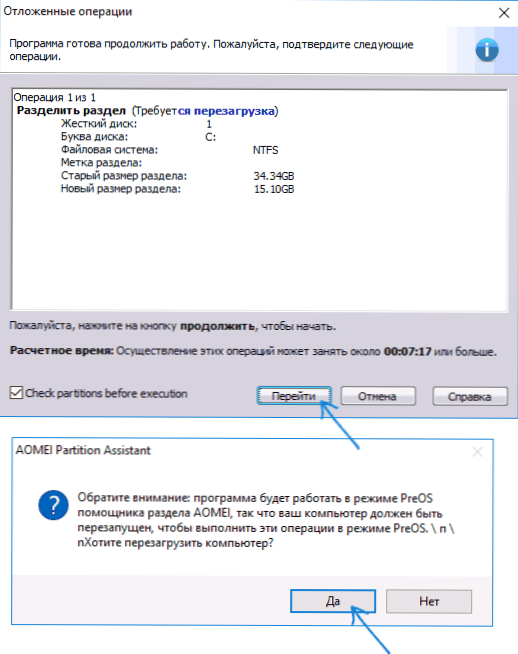Jedným z častých želaní majiteľov počítačov a notebookov je vytvoriť disk D v systéme Windows 10, 8 alebo Windows 7, aby sa následne uložili údaje o nej (fotografie, filmy, hudba atď.) A to nie je bezvýznamné, najmä v prípade ak z času na čas preinštalujete systém, formátovanie disku (v takejto situácii bude možné naformátovať iba systémový oddiel).
Jedným z častých želaní majiteľov počítačov a notebookov je vytvoriť disk D v systéme Windows 10, 8 alebo Windows 7, aby sa následne uložili údaje o nej (fotografie, filmy, hudba atď.) A to nie je bezvýznamné, najmä v prípade ak z času na čas preinštalujete systém, formátovanie disku (v takejto situácii bude možné naformátovať iba systémový oddiel).
V tejto príručke postupne rozdeľte disk počítača alebo prenosného počítača na C a D pomocou systémových nástrojov a bezplatných programov tretích strán na tieto účely. Je to pomerne jednoduché a vytvorenie jednotky D bude možné aj pre nováčikov. Môže byť tiež užitočné: Ako zvýšiť jednotku C s jednotkou D.
Poznámka: Ak chcete vykonať nižšie popísané kroky, musí byť na jednotke C (na systémovom oddiele pevného disku) dostatok priestoru na jej priradenie "pod jednotkou D", t. vyberte viac ako voľne, nebude fungovať.
Vytvorenie disku D pomocou nástroja Správa diskov systému Windows
Vo všetkých najnovších verziách systému Windows je zabudovaný nástroj "Správa diskov", pomocou ktorého môžete okrem iného rozdeliť pevný disk na oddiely a vytvoriť disk D.
Ak chcete spustiť nástroj, stlačte klávesy Win + R (kde Win je kľúč s logom operačného systému), zadajte diskmgmt.msc a stlačte kláves Enter, po krátkom čase sa načíta "Správa diskov". Potom vykonajte nasledujúce kroky.
- V spodnej časti okna nájdite diskový oddiel zodpovedajúci disku C.
- Kliknite pravým tlačidlom myši a v kontextovej ponuke zvoľte možnosť "Komprimovať hlasitosť".
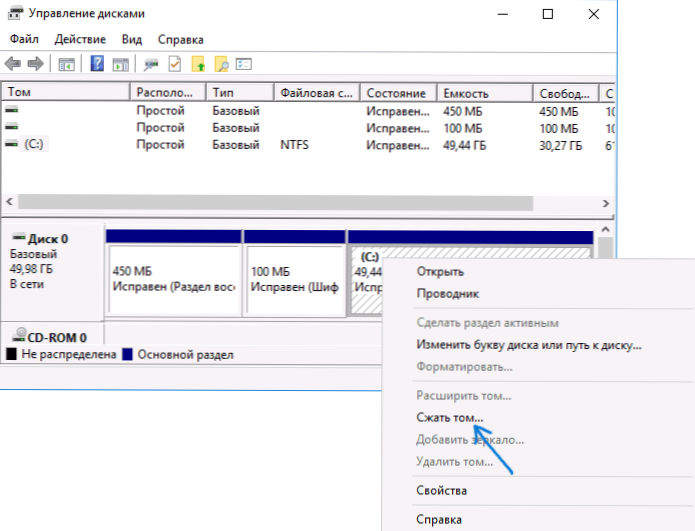
- Po vyhľadaní voľného miesta na disku v poli "Veľkosť stlačiteľného priestoru" zadajte veľkosť vytvoreného disku D v megabajtoch (v predvolenom nastavení sa v ňom uvádza celá veľkosť voľného miesta na disku a je lepšie túto hodnotu ponechať - v systémovom oddiele by mal byť dostatok voľného miesta práca, inak tam môžu byť problémy, ako je popísané v článku Prečo sa počítač spomaľuje). Kliknite na tlačidlo "Squeeze".
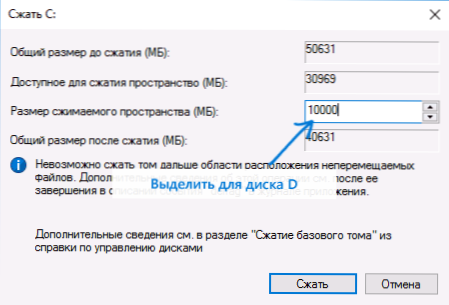
- Po dokončení kompresie uvidíte nový priestor na "pravom" disku C, podpísaný "Nepridelené". Kliknite pravým tlačidlom myši a vyberte možnosť "Vytvoriť jednoduchú hlasitosť".
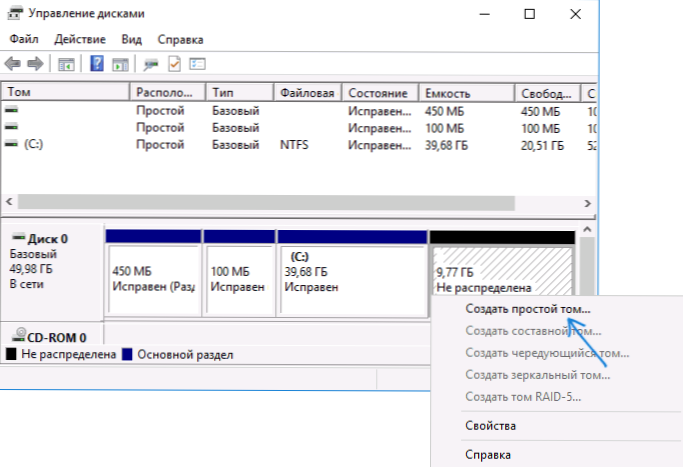
- V otvorenom sprievodcovi pre vytváranie jednoduchých zväzkov stačí stlačiť "Ďalej". Ak písmeno D nie je obsadené inými zariadeniami, potom v treťom kroku budete vyzvaní, aby ste ho priradili k novému disku (inak, ďalšie abecedne).
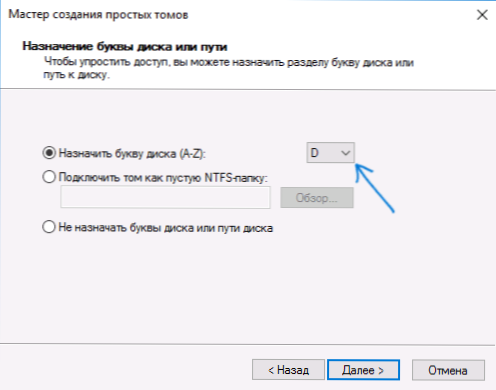
- Vo fáze formátovania môžete určiť požadovaný názov zväzku (štítok pre disk D). Zvyšné parametre sa zvyčajne nemusia meniť. Kliknite na tlačidlo Ďalej a potom na položku Dokončiť.

- Disk Drive D sa vytvorí, naformátuje, zobrazí sa v nástroji Správa diskov a v programe Windows Explorer 10, 8 alebo Windows Môžete zatvoriť nástroj Správa diskov.
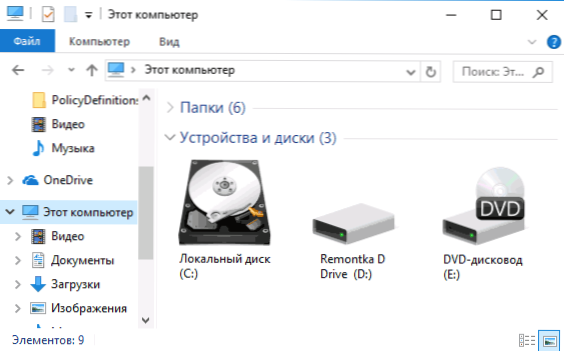
Poznámka: ak v treťom kroku je veľkosť voľného priestoru zobrazená nesprávne, t. dostupná veľkosť je oveľa menšia ako skutočná veľkosť disku, čo znamená, že nepohyblivé súbory systému Windows zabraňujú kompresii disku. Riešenie v tomto prípade: dočasne vypnite stránkovací súbor, hibernáciu a reštartujte počítač. Ak tieto kroky nepomohli, potom navyše defragmentujte disk.
Ako rozdeliť disk na C a D na príkazovom riadku
Všetko, čo bolo popísané vyššie, sa môže vykonávať nielen pomocou grafického rozhrania na správu diskov systému Windows, ale aj na príkazovom riadku pomocou nasledujúcich krokov:
- Spustite príkazový riadok ako správca a použite nasledovné príkazy v poradí.
- diskpart
- objemu zoznamu (v dôsledku tohto príkazu dbajte na číslo zväzku zodpovedajúce vášmu disku C, ktorý bude komprimovaný.
- vyberte hlasitosť N
- požadovaná zmena = SIZE (kde veľkosť je veľkosť vytvoreného disku D v megabajtoch.10240 MB = 10 GB)
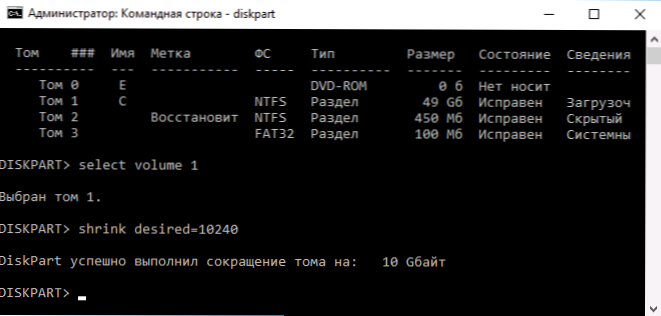
- vytvoriť hlavný oddiel
- formát fs = ntfs rýchlo
- priraďte písmeno = D (tu D je požadované písmeno jednotky, malo by to byť voľné)
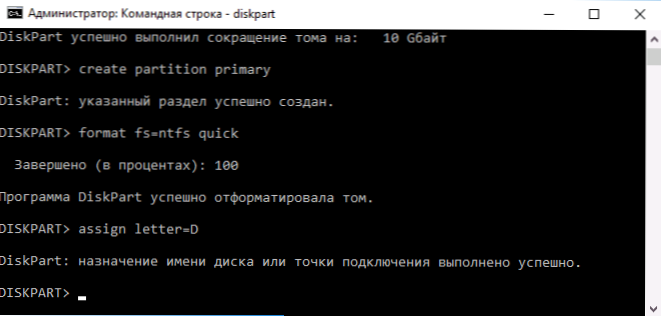
- výjazd
Toto zatvorí príkazový riadok a v aplikácii Windows Explorer sa zobrazí nová jednotka D (alebo pod iným písmom).
Používanie bezplatného programu Aomei Partition Assistant Standard
Existuje mnoho voľných programov, ktoré vám umožňujú rozdeliť pevný disk na dva (alebo viac). Ako príklad vám ukážem, ako vytvoriť disk D vo voľnom programe v ruskom Aomei Partition Assistant Standard.
- Po spustení programu kliknite pravým tlačidlom myši na oddiel zodpovedajúci disku C a vyberte položku ponuky "Partition Divide".
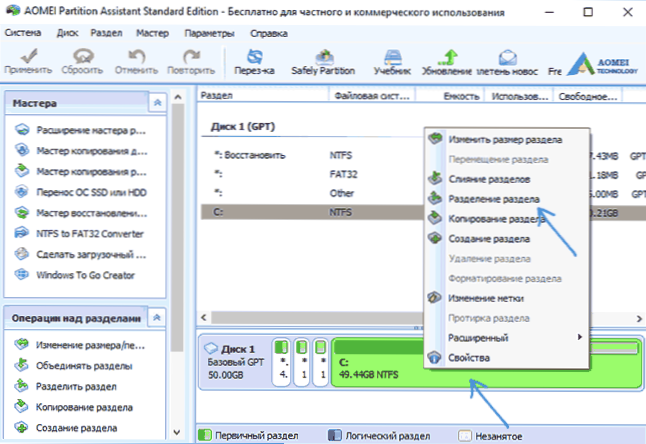
- Zadajte veľkosti jednotky C a jednotky D a kliknite na tlačidlo OK.
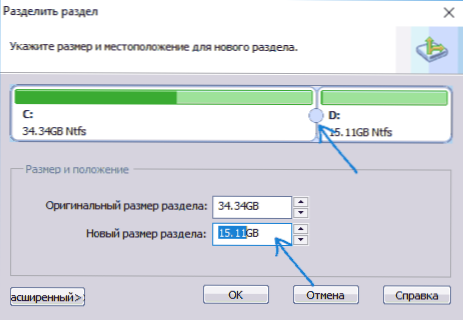
- V ďalšom okne kliknite na tlačidlo "Použiť" v ľavej hornej časti hlavného okna programu a na "Prejsť" a potvrďte reštart počítača alebo prenosného počítača.
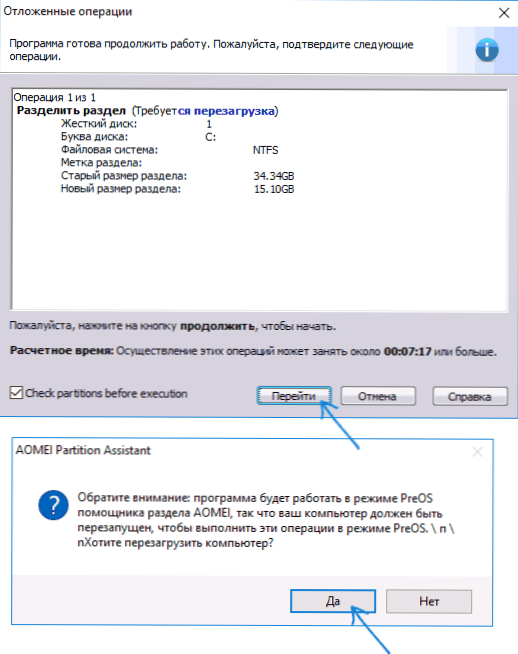
- Po reštarte, ktorý môže trvať viac ako zvyčajne (nevypínajte počítač, zabezpečte napájanie notebooku).
- Po procese rozdelenia disku sa systém Windows opäť zavádza, ale prieskumník už bude mať okrem diskových oddielov disku aj disk D.
Stiahnite si bezplatný Aomei Partition Assistant Standard z oficiálnej stránky. http://www.disk-partition.com/free-partition-manager.html (webové stránky v angličtine,ale v programe je ruský jazyk rozhrania, vybraný počas inštalácie).
Na to som dokončil. Pokyn je určený pre tie prípady, keď je systém už nainštalovaný. Ale môžete vytvoriť samostatný diskový oddiel a počas inštalácie systému Windows v počítači, viď Ako rozdeliť disk v systéme Windows 10, 8 a Windows 7 (druhá metóda).