 Bežným problémom, ktorým čelia používatelia nováčikov, je to, že súbor alebo priečinok (kvôli nejakému súboru), ktorý je potrebné odstrániť, sa neodstráni. V tomto prípade systém píše súbor sa používa iným procesom alebo akciu nemožno vykonať, pretože tento súbor je otvorený v názve_programu alebo že musíte požiadať o povolenie od niekoho. To sa môže vyskytnúť v akejkoľvek verzii OS - Windows 7, 8, Windows 10 alebo XP.
Bežným problémom, ktorým čelia používatelia nováčikov, je to, že súbor alebo priečinok (kvôli nejakému súboru), ktorý je potrebné odstrániť, sa neodstráni. V tomto prípade systém píše súbor sa používa iným procesom alebo akciu nemožno vykonať, pretože tento súbor je otvorený v názve_programu alebo že musíte požiadať o povolenie od niekoho. To sa môže vyskytnúť v akejkoľvek verzii OS - Windows 7, 8, Windows 10 alebo XP.
V skutočnosti existuje niekoľko spôsobov, ako odstrániť takéto súbory, pričom každý z nich bude zvážený. Pozrime sa, ako odstrániť súbor, ktorý nie je vymazaný bez použitia nástrojov tretej strany, a potom popíšem odstránenie obsadených súborov pomocou LiveCD a bezplatného programu Unlocker. Beriem na vedomie, že odstránenie takýchto súborov nie je vždy bezpečné. Buďte opatrní, aby sa to nestalo systémovým súborom (najmä ak ste informovaní, že potrebujete povolenie od spoločnosti TrustedInstaller). Pozrite tiež: Ako odstrániť súbor alebo priečinok, ak sa daná položka nenachádza (túto položku sa nepodarilo nájsť).
Poznámka: Ak súbor nie je vymazaný, nie preto, že sa používa, ale so správou, že prístup je zamietnutý a potrebujete povolenie na vykonanie tejto operácie alebo musíte požiadať o povolenie od vlastníka,Potom použite túto príručku: Ako sa stať vlastníkom súboru a priečinka v systéme Windows alebo Žiadosť o povolenie od spoločnosti TrustedInstaller (vhodné aj pre prípad, keď potrebujete požiadať o povolenie od správcov).
Aj v prípade, že sú súbory pagefile.sys a swapfile.sys hiberfil.sys odstránené, potom nižšie uvedené metódy nepomôžu. Pokyny týkajúce sa stránkovacieho súboru systému Windows (prvé dva súbory) alebo vypnutia režimu hibernácie budú užitočné. Podobne aj samostatný článok môže pomôcť odstráneniu priečinka Windows.old.
Odstránenie súboru bez ďalších programov
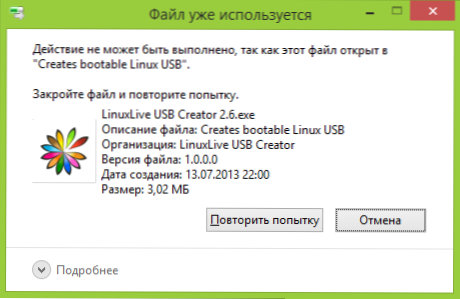
Súbor sa už používa. Zatvorte súbor a skúste to znova.
Spravidla, ak súbor nie je vymazaný, vidíte v správe, aký proces je zaneprázdnený - môže to byť explorer.exe alebo nejaký iný problém. Je logické predpokladať, že na jej odstránenie je potrebné vytvoriť súbor "nie je zaneprázdnený".
Je to jednoduché - spustite správcu úloh:
- V systéme Windows 7 a XP je prístupný pomocou klávesov Ctrl + Alt + Del.
- V systéme Windows 8 a Windows 10 môžete stlačiť klávesy Windows + X a vybrať správcu úloh.
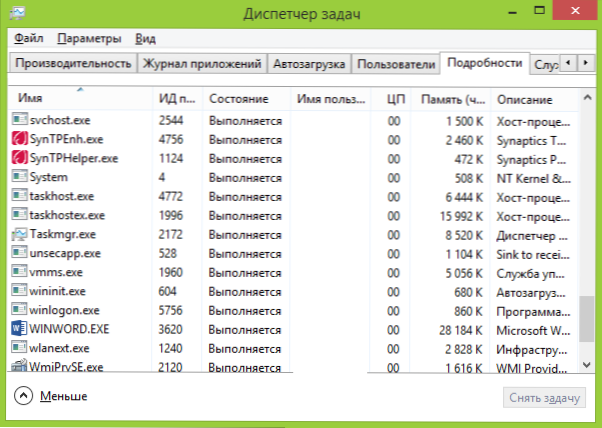
Nájdite proces, ktorý používa súbor, ktorý chcete odstrániť, a zrušte úlohu. Odstráňte súbor. Ak je súbor obsadený procesom explorer.exe, potom pred odstránením úlohy v správcovi úloh spustite príkazový riadok ako správca a po odstránení úlohy použite príkaz del full_pathodstrániť.
Potom, ak chcete vrátiť štandardný zobrazenie pracovnej plochy, musíte znova spustiť program explorer.exe, aby ste v Správcovi úloh zvolili "Súbor" - "Nová úloha" - "explorer.exe".
Podrobnosti o Správcovi úloh systému Windows
Odstráňte uzamknutý súbor pomocou zavádzacej jednotky alebo disku
Ďalším spôsobom, ako odstrániť takýto súbor, je zavádzanie z ľubovoľnej jednotky LiveCD, zo systému resuscitačného disku alebo z bootovacieho systému Windows. Ak používate LiveCD v ľubovoľnom z jeho variantov, môžete použiť buď štandardné grafické používateľské rozhranie Windows (napríklad BartPE) a Linux (Ubuntu) alebo nástroje príkazového riadku. Upozorňujeme, že pri zavádzaní z podobnej jednotky sa pevné disky počítača môžu objaviť pod rôznymi písmenami. Ak chcete zabezpečiť, aby ste súbor odstránili zo správneho disku, môžete použiť príkaz dir c: (v tomto príklade sa zobrazí zoznam priečinkov na jednotke C).

Ak používate zavádzací USB flash disk alebo inštalačný disk Windows 7 alebo Windows 8, kedykoľvek po inštalácii (po načítaní okna pre výber jazyka a nasledujúcich krokoch), stlačte Shift + F10 na zadanie príkazového riadku. Môžete tiež vybrať položku "Obnovenie systému", na ktoré odkazuje aj inštalátor. Rovnako ako v predchádzajúcom prípade venujte pozornosť možnej zmene písmen.
Použite DeadLock na odomknutie a mazanie súborov
Vzhľadom na to, že program Unlocker, ktorý sa už od oficiálneho webu zvážil ďalej, v poslednej dobe (2016) začal inštalovať rôzne nechcené programy a zablokoval prehliadače a antivírusy, navrhujem zvážiť alternatívu DeadLock, ktorá vám tiež umožní odomknúť a odstrániť súbory z počítača (sľubuje tiež zmenu vlastníka, moje testy nefungovali).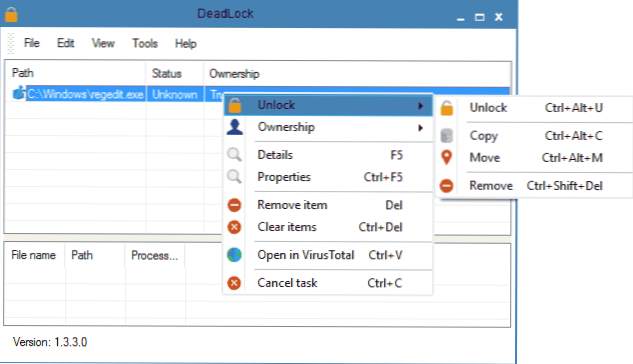 Ak teda po odstránení súboru uvidíte správu, v ktorej sa uvádza, že akciu nemožno vykonať, pretože súbor je otvorený v programe, potom pomocou aplikácie DeadLock v ponuke Súbor môžete tento súbor pridať do zoznamu a potom pomocou správneho kliknite na tlačidlo - odomknúť (Odomknúť) a odstrániť (Odstrániť). Môžete tiež spustiť a presunúť súbor.
Ak teda po odstránení súboru uvidíte správu, v ktorej sa uvádza, že akciu nemožno vykonať, pretože súbor je otvorený v programe, potom pomocou aplikácie DeadLock v ponuke Súbor môžete tento súbor pridať do zoznamu a potom pomocou správneho kliknite na tlačidlo - odomknúť (Odomknúť) a odstrániť (Odstrániť). Môžete tiež spustiť a presunúť súbor.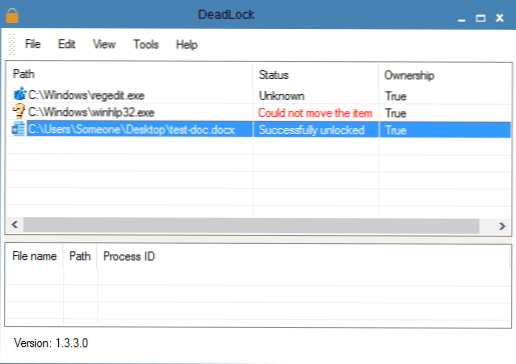 Tento program, hoci v angličtine (možno čoskoro sa objaví ruský preklad), je veľmi ľahko použiteľný. Nevýhoda (a pre niektoré, možno aj dôstojnosť) - na rozdiel od programu Unlocker, nepridáva akciu na odomknutie súboru do kontextového menu prehliadača. Stiahnuť DeadLock z oficiálnych stránokhttp://codedead.com/?page_id=822
Tento program, hoci v angličtine (možno čoskoro sa objaví ruský preklad), je veľmi ľahko použiteľný. Nevýhoda (a pre niektoré, možno aj dôstojnosť) - na rozdiel od programu Unlocker, nepridáva akciu na odomknutie súboru do kontextového menu prehliadača. Stiahnuť DeadLock z oficiálnych stránokhttp://codedead.com/?page_id=822Freeware Unlocker na odomknutie súborov, ktoré nie sú odstránené.
Unlocker je pravdepodobne najobľúbenejší spôsob, ako odstrániť súbory používané procesom.Dôvody pre to sú jednoduché: je zadarmo, robí svoju prácu správne, vo všeobecnosti funguje. Stiahnite si zadarmo Unlocker na oficiálnych stránkach vývojára http://www.emptyloop.com/unlocker/(v poslednej dobe bola lokalita označená ako škodlivá).
Použitie programu je veľmi jednoduché - po inštalácii stačí kliknúť pravým tlačidlom myši na súbor, ktorý nie je vymazaný a v kontextovej ponuke zvoliť "Unlocker". V prípade použitia prenosnej verzie programu, ktorá je k dispozícii aj na stiahnutie, spustite program, otvorí sa okno na výber súboru alebo priečinka, ktorý chcete odstrániť.

Podstata programu je rovnaká ako v prvej popísanej metóde - vyloženie z pamäťových procesov, ktoré sú obsadené. Hlavné výhody oproti prvej metóde spočívajú v tom, že pomocou programu Unlocker je jednoduchšie odstrániť súbor a okrem toho môže nájsť a dokončiť proces, ktorý je skrytý pred očami používateľov, to znamená, že nie je dostupný na prezeranie prostredníctvom správcu úloh.
Aktualizácia 2017: Ďalšou cestou, ktorá sa hodnotila podľa hodnotenia, bola úspešne spustená v komentároch autorky Toch Aytishnik: inštalácia a otvorenie archívu 7-Zip (zdarma, funguje aj ako správca súborov) av jeho premenovaní súbor, ktorý nie je vymazaný. Potom bolo odstránenie úspešné.
Prečo súbor alebo priečinok nie je odstránený
Trochu informácií o pozadí od spoločnosti Microsoft, ak má záujem niekto. Aj keď informácie sú pomerne vzácne. Môže byť tiež užitočné: Ako čistiť disk z nepotrebných súborov.
Čo môže narušiť vymazanie súboru alebo priečinka?
Ak nemáte potrebné práva v systéme na úpravu súboru alebo priečinka, nemôžete ich odstrániť. Ak ste súbor nevytvorili, existuje možnosť, že ho nemôžete odstrániť. Dôvodom môžu byť aj nastavenia správcu počítača.
Tiež súbor alebo priečinok, ktorý ho obsahuje, sa nedá odstrániť, ak je súbor v programe aktuálne otvorený. Môžete sa pokúsiť zatvoriť všetky programy a skúsiť znova.
Prečo sa pri pokuse o odstránenie súboru píše systém Windows, že sa súbor používa.
Toto chybové hlásenie naznačuje, že program používa program. Preto musíte nájsť program, ktorý ho používa a zatvorte súbor v ňom, ak ide napríklad o dokument, alebo zavrite samotný program. Taktiež, ak ste online, súbor môže byť v súčasnosti používaný iným používateľom.
Po odstránení všetkých súborov zostane prázdna zložka.
V takom prípade sa pokúste ukončiť všetky otvorené programy alebo reštartovať počítač a potom priečinok odstrániť.












