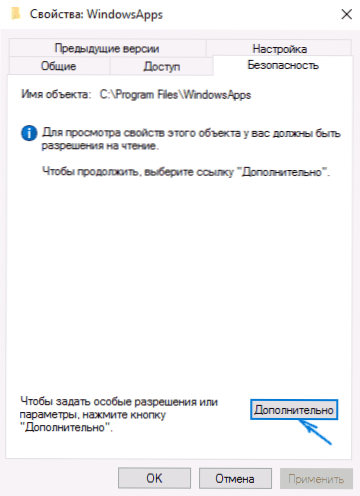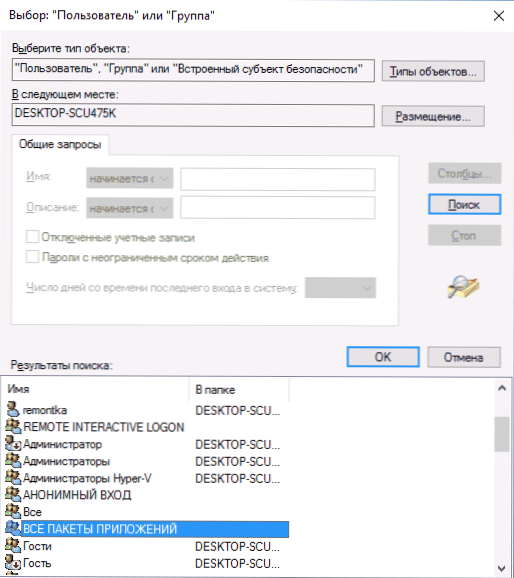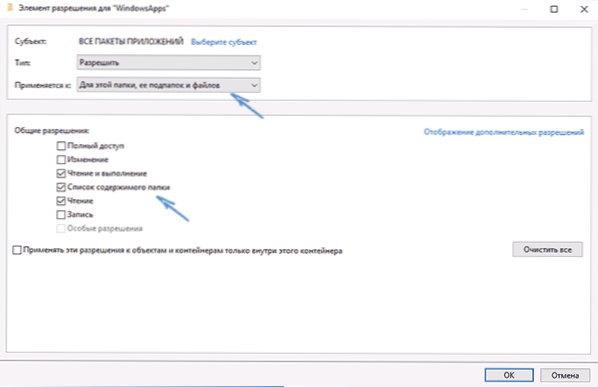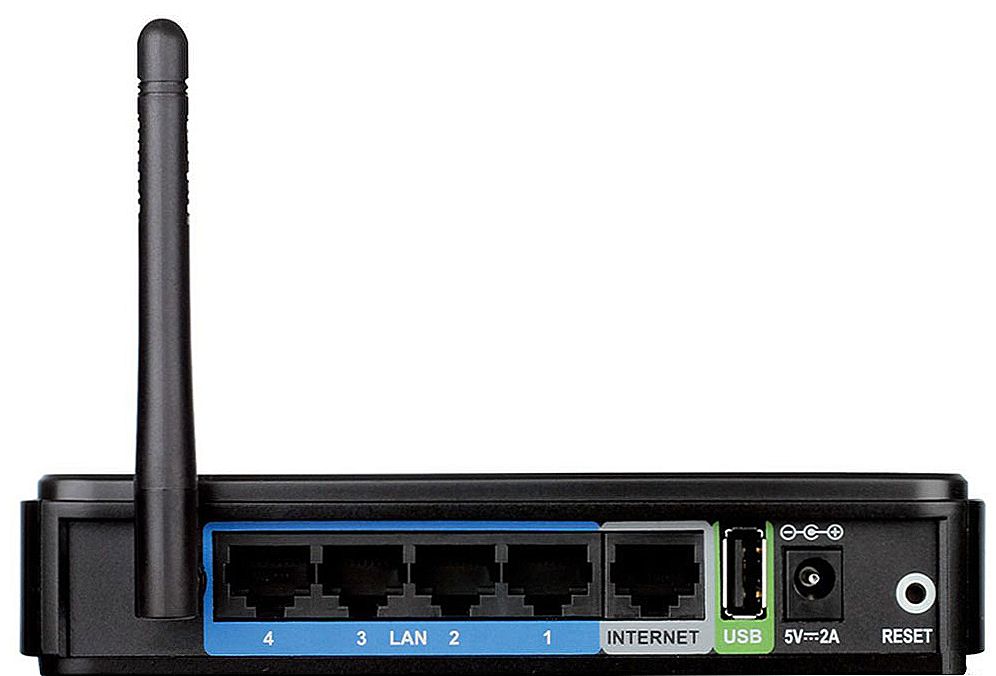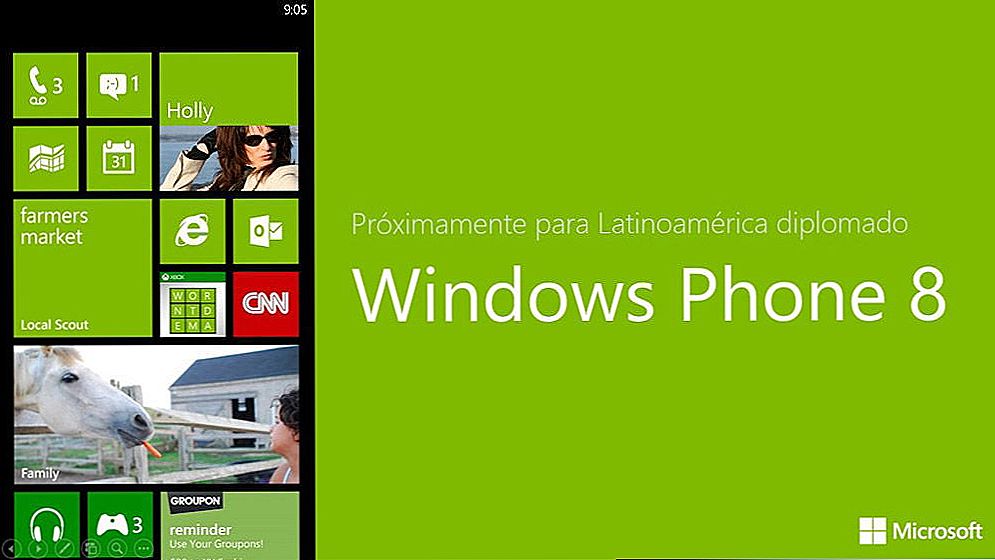Táto krátka príručka ukazuje, ako nainštalovať úložisko aplikácií systému Windows 10 po odstránení, ak pri experimentovaní s manuálmi, ako je napríklad Odstránenie vstavaných aplikácií systému Windows 10, ste odstránili samotný obchod s aplikáciami, ale teraz sa ukázalo, že ho stále potrebujete. na iné účely.
Táto krátka príručka ukazuje, ako nainštalovať úložisko aplikácií systému Windows 10 po odstránení, ak pri experimentovaní s manuálmi, ako je napríklad Odstránenie vstavaných aplikácií systému Windows 10, ste odstránili samotný obchod s aplikáciami, ale teraz sa ukázalo, že ho stále potrebujete. na iné účely.
Ak potrebujete znova nainštalovať obchod s aplikáciami systému Windows 10 z dôvodu, že sa pri spustení okamžite zavrie - nepočúvajte na inštaláciu priamo: ide o samostatný problém, ktorého riešenie je tiež uvedené v tomto návode a umiestnené na samostatnom konci. Pozrite tiež: Čo robiť, ak aplikácie Windows 10 Store nie sú stiahnuté a aktualizované.
Jednoduchý spôsob, ako po odinštalovaní preinštalovať systém Windows 10
Táto metóda inštalácie v obchode je vhodná, ak ste ju predtým odstránili pomocou príkazov PowerShell alebo programov tretích strán, ktoré používajú rovnaké mechanizmy ako pri ručnom odstránení, avšak práva, stav alebo priečinok ste nemenili žiadnym spôsobom. WindowsApps v počítači.
V tomto prípade môžete nainštalovať Windows 10 Store pomocou Windows PowerShell.
Ak ho chcete spustiť, začnite do vyhľadávacieho poľa na paneli úloh spustiť zadávanie príkazu PowerShell a po jeho nájdení kliknite pravým tlačidlom naň a vyberte možnosť Spustiť ako správca.

V príkazovom okne, ktoré sa otvorí, spustite nasledujúci príkaz (ak pri kopírovaní príkazu prekliate na nesprávnu syntax, zadajte úvodzky manuálne, pozrite si snímku obrazovky):
Získajte-AppxPackage * windowsstore * -AllUsers | Foreach {Pridať-AppxPackage -DisableDevelopmentMode -Register "$ ($ _. InstallLocation) \ AppxManifest.xml"}To znamená, že zadajte tento príkaz a stlačte kláves Enter.

Ak je príkaz vykonaný bez chýb, pokúste sa vyhľadať uloženie na paneli úloh a nájsť Store - ak sa nachádza Windows Store, inštalácia bola úspešná

Ak z nejakého dôvodu uvedený príkaz nefungoval, skúste ďalšiu možnosť, a to aj pomocou nástroja PowerShell.
Zadajte príkaz Get-AppxPackage -AllUsers | Vyberte názov, PackageFullName
V dôsledku príkazu uvidíte zoznam dostupných aplikácií na ukladanie Windows, medzi ktorými by ste mali položku nájsť Microsoft.WindowsStore a skopírujte celé meno z pravého stĺpca (ďalej len - Meno, Celé meno)

Ak chcete preinštalovať obchod Windows 10, zadajte príkaz:
Add-AppxPackage -DisableDevelopmentMode -Zaregistrujte "C: \ Program Files \ WindowsAPPS \ full_name \ AppxManifest.xml"
Po vykonaní tohto príkazu by mal byť prehliadač znovu nainštalovaný (jeho tlačidlo sa však nezobrazí na paneli úloh, pomocou vyhľadávania sa nájde "Store" alebo "Store").

Ak sa to však nepodarí a zobrazí sa chyba ako "prístup odmietnutý" alebo "prístup odmietnutý", možno budete musieť prevziať vlastníctvo a získať prístup do priečinka C: \ Program Files \ WindowsApps (priečinok je skrytý, pozrite časť Ako zobraziť skryté priečinky v systéme Windows 10).Príklad tohto (ktorý je v tomto prípade vhodný) je uvedený v článku Povolenie od spoločnosti TrustedInstaller.
Inštalácia obchodu Windows 10 z iného počítača alebo z virtuálneho počítača
Ak prvá metóda nejako "prisahá" pri absencii potrebných súborov, môžete sa pokúsiť ich prevziať z iného počítača so systémom Windows 10 alebo inštaláciou OS do virtuálneho počítača, skopírovať ich tam. Ak sa vám zdá, že táto možnosť je pre vás náročná, odporúčam prejsť na ďalšiu.
Takže v prvom rade sa stanete vlastníkom a udeľujte si práva na zápis do priečinka WindowsApps v počítači, kde sa vyskytujú problémy s obchodom Windows.
Z iného počítača alebo z virtuálneho počítača skopírujte nasledujúcu sadu priečinkov do priečinka WindowsApps z podobného priečinka (možno názvy budú trochu iné, najmä ak po napísaní tejto inštrukcie dôjde k niektorým veľkým aktualizáciám systému Windows 10):
- Microsoft.WindowsStore29.13.0_x64_8wekyb3d8bbwe
- WindowsStore_2016.29.13.0_neutral_8wekyb3d8bbwe
- NET.Native.Runtime.1.1_1.1.23406.0_x64_8wekyb3d8bbwe
- NET.Native.Runtime.1.1_11.23406.0_x86_8wekyb3d8bbwe
- VCLibs.140.00_14.0.23816.0_x64_8wekyb3d8bbwe
- VCLibs.140.00_14.0.23816.0_x86_8wekyb3d8bbwe
Posledným krokom je spustenie programu PowerShell ako správca a príkaz používajte:
ForEach (priečinok $ v get-childitem) {Add-AppxPackage -DisableDevelopmentMode -Zaregistrujte "C: \ Program Files \ WindowsApps \ $ priečinok \ AppxManifest.xml"}Skontrolujte, či sa v počítači objavil obchod so systémom Windows 10. Ak nie, potom po tomto príkaze môžete tiež vyskúšať druhú možnosť z prvej metódy inštalácie.
Čo robiť, ak sa úložisko Windows 10 okamžite zavrie pri štarte
Najprv, pre nasledujúce kroky, musíte vlastniť priečinok WindowsApps, ak je to tak, potom, aby ste mohli opraviť spustenie aplikácií systému Windows 10 vrátane úložiska, postupujte takto:
- Kliknite pravým tlačidlom na priečinok WindowsApps, vyberte vlastnosti a karta Zabezpečenie, kliknite na tlačidlo Rozšírené.
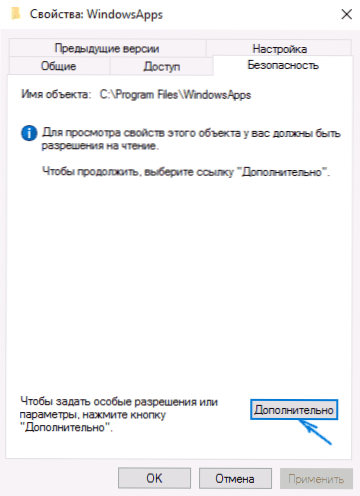
- V nasledujúcom okne kliknite na tlačidlo "Zmeniť oprávnenia" (ak existuje) a potom kliknite na tlačidlo "Pridať".
- V hornej časti nasledujúceho okna kliknite na položku "Vyberte predmet", potom (v nasledujúcom okne) kliknite na položku Rozšírené a potom kliknite na tlačidlo Hľadať.

- Vo výsledkoch vyhľadávania v dolnej časti nájdite položku "Všetky balíky aplikácií" (alebo všetky balíky aplikácií pre anglické verzie) a kliknite na tlačidlo OK a potom na tlačidlo OK znova.
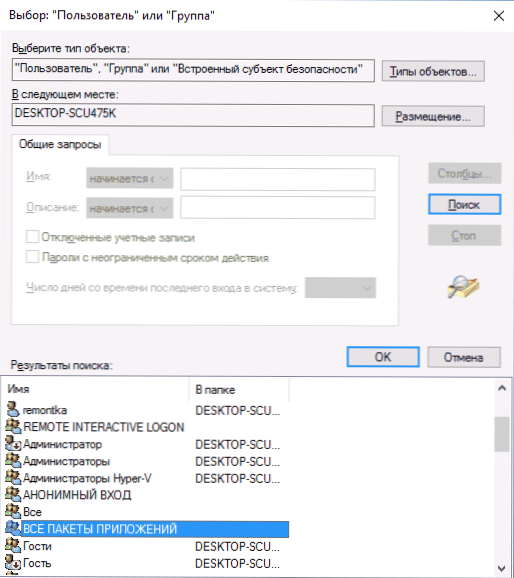
- Uistite sa, že subjekt čítal a vykonával povolenia, prehľadal obsah a čítal oprávnenia (pre priečinky, podpriečinky a súbory).
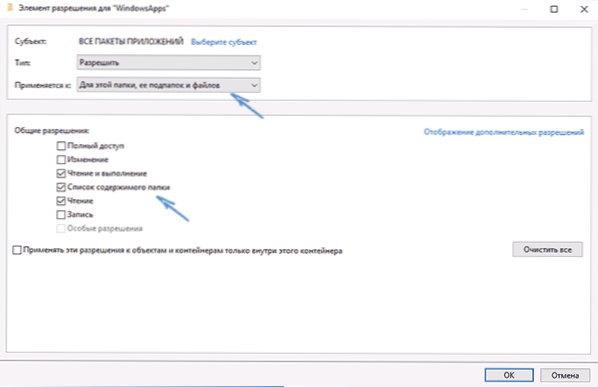
- Použiť všetky vykonané nastavenia.
Aplikácia Windows 10 a iné aplikácie by sa mali otvoriť bez automatického zatvárania.
Iný spôsob, ako nainštalovať obchod so systémom Windows 10, ak máte s ním problémy.
Existuje ďalšia jednoduchá cesta (ak nehovoríte o čistej inštalácii operačného systému), aby ste preinštalovali všetky štandardné aplikácie Windows 10, vrátane samotného obchodu: jednoducho stiahnite obrázok ISO 10 vo vašej edícii a bitovú hĺbku, pripojte ho do systému a spustite súbor Setup.exe z nej ,
Potom v okne inštalácie zvoľte "Update" a v nasledujúcich krokoch zvoľte "Uložiť programy a dáta". V skutočnosti preinštaluje súčasný systém Windows 10 s ukladaním údajov, čo vám umožní opraviť problémy so systémovými súbormi a aplikáciami.