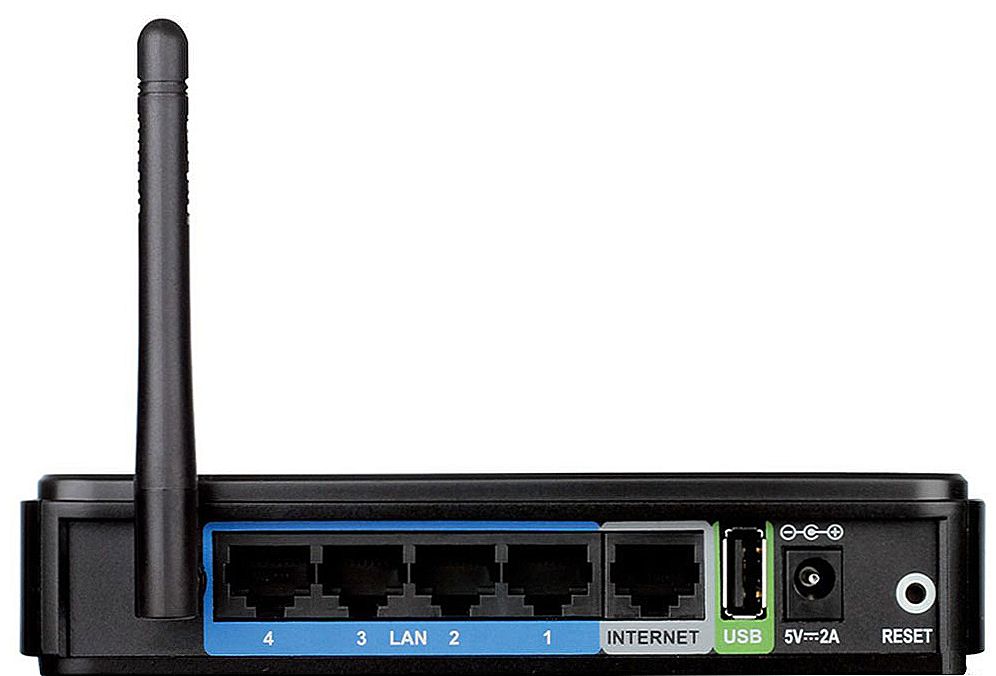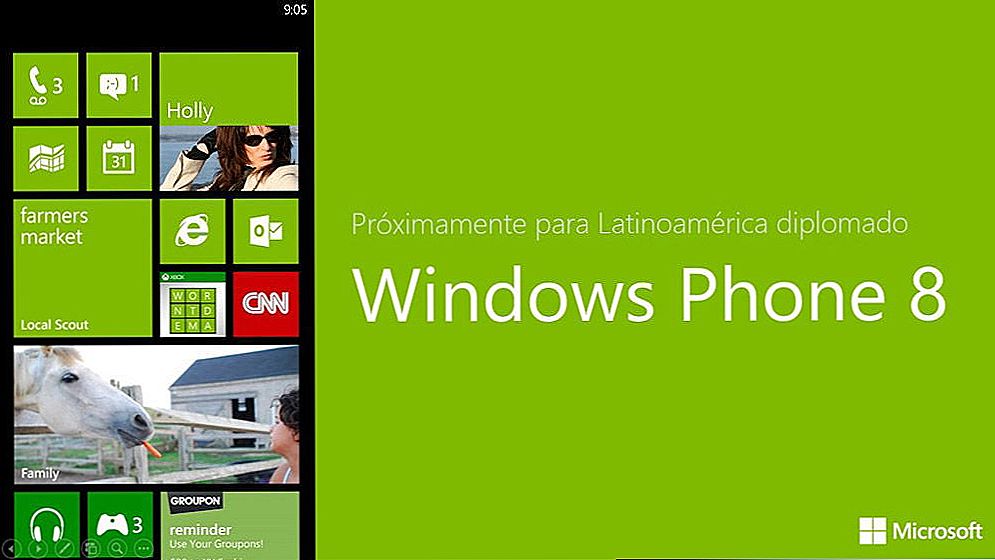Dobrý deň, priatelia! Všimol som si, že veľa čitateľov môjho blogu, problémy, ktoré vznikajú pri pripojení k sieťam Wi-Fi alebo v práci cez Wi-Fi sa v mnohých prípadoch vyskytujú v dôsledku problémov s adaptérom bezdrôtovej siete. A Wi-Fi router nie je vždy na vine, čo sa všetci naraz zaväzuje niekoľkonásobne zmeniť konfiguráciu :).

Povedzme pár slov o tom, čo bezdrôtový sieťový adaptér (v správcovi zariadení alebo v popise ovládača bude pravdepodobne podpísaný ako bezdrôtový sieťový adaptér). Jedná sa o zariadenie, ktoré skutočne spája počítač, prenosný počítač, netbook atď. Cez internet cez Wi-Fi. No, vysvetlil som, ale myslím, že rozumieš tomu, čo myslím :).
SSD, set-top boxy Smart TV, herné grafické karty, procesory pre počítače, multifunkčné zariadenia, antivírusy, smerovače, Wi-Fi zosilňovače, smartphony až do 10 000 rubľov
Ak máte laptop alebo netbook, pravdepodobne už má vstavaný bezdrôtový sieťový adaptér (pokiaľ nie je starý alebo dokonca veľmi starý). Ak je to bežný stolový počítač, adaptér bezdrôtovej siete (adaptér Wi-Fi) je pripojený samostatne. Napríklad môže byť adaptér USB, napríklad TP-LINK TL-WN721N alebo interný PCI adaptér. Ďalšie informácie o týchto zariadeniach nájdete v článku Ako pripojiť bežný (stacionárny) počítač k Wi-Fi.
Bez ohľadu na to, aký typ Wi-Fi adaptéra máte alebo na ktorom zariadení.Potrebujeme, aby fungovala stabilne a nie sú žiadne problémy s pripojením a prácou s Wi-Fi sieťami. A aby všetko fungovalo dobre, musíte ihneď nainštalovať potrebný ovládač pre bezdrôtový adaptér a ak sa pri práci s bezdrôtovými sieťami vyskytnú podivné problémy a zistíte, že problém je s najväčšou pravdepodobnosťou v zariadení (prenosný počítač, počítač atď.), , potom sa musíte pokúsiť aktualizovať alebo úplne nainštalovať ovládač na bezdrôtový sieťový adaptér. Čo teraz robíme.
Ako skontrolovať, či je ovládač nainštalovaný na Wi-Fi?
Ak po inštalácii operačného systému, napríklad Windows 7, Wi-Fi na notebooku alebo inom zariadení nefunguje, potom s najväčšou pravdepodobnosťou operačný systém jednoducho nemohol nájsť a nainštalovať ovládač pre sieťový adaptér. Práve nepamätám, ale zdá sa mi, že som nevidel šancu, že systém Windows 7 nainštaluje ovládač na samotný bezdrôtový sieťový adaptér.
Spravidla musí byť tento ovládač (rovnako ako mnoho ďalších) nainštalovaný z disku vodiča, ktorý je dodávaný s prenosným počítačom (netbook, adaptér USB, adaptér PCI atď.) Alebo stiahnutý z webovej stránky výrobcu toho istého laptop.
Ak chcete skontrolovať, či je ovládač nainštalovaný na bezdrôtový adaptér, musíte prejsť do Správcu zariadení a zistiť, či je tam.
Kliknite pravým tlačidlom naMôj počítač (alebo otvorte položku Tento počítač a kliknite na prázdnu oblasť), vyberte položku vlastnosti.

Vpravo kliknite na "Device Manager".

Nájdite kartu "Sieťové adaptéry" a otvorte ju. Ak sa tam zobrazuje zariadenie, podobné tomu, ktoré mám na obrazovke nižšie (označené ako bezdrôtový sieťový adaptér), je nainštalovaný ovládač adaptéra Wi-Fi, možno ho jednoducho vypne alebo neexistujú žiadne siete na pripojenie. To je ďalší príbeh, prečítajte si článok Prečo nie Wi-Fi na notebooku (netbook)? Ako pripojiť prenosný počítač k smerovaču Wi-Fi? Chyba "Windows sa nemohol pripojiť k ...".

Ak ste tam nenájdili takéto zariadenia, musíte nainštalovať ovládač. Môžete ho nainštalovať z disku, ktorý je dodávaný s ním, alebo stiahnuť ovládač pre bezdrôtový sieťový adaptér z webovej stránky výrobcu. Stačí sa pozrieť na ovládač pre konkrétny model prenosného počítača, adaptér USB atď. Nižšie v článku vám ukážem, ako nainštalovať ovládač na adaptér Wi-Fi.
Takže ste nenašli vodiča? Potrebujete ho nainštalovať.
Je ovládač nainštalovaný, ale Wi-Fi nefunguje? Skontrolujte, či je adaptér Wi-Fi zapnutý, či sú k dispozícii siete, na ktoré sa dá pripojiť, či je problém s routerom atď. Ak je začiarknuté všetko, skúste znova nainštalovať (aktualizovať) ovládač.
Je nainštalovaný ovládač, ale problémy s pripojením na Wi-Fi sú problémy (prístroj nie je vždy pripojený, často je internet odpojený atď.)? - Snažíme sa odstrániť starý ovládač a nainštalovať nový, stiahnutím z webovej stránky výrobcu zariadenia.
Nainštalujte alebo aktualizujte ovládač na adaptéri Wi-Fi
Kde môžem získať ovládač pre adaptér bezdrôtovej siete?
Ako som napísal vyššie, ovládač sa nachádza na disku, ktorý bol dodaný so zariadením. Iba táto metóda má jednu nevýhodu. Ovládač, ktorý je na disku, môže byť už zastaraný. A na webových stránkach výrobcu vášho prístroja, možno už existuje nová verzia ovládača a bolo by dobré stiahnuť a nainštalovať nový ovládač. Ale ak nie je žiadna možnosť, alebo nechcete vyhľadávať, potom ovládač z disku bude tiež pracovať.
Vyhľadanie ovládača na bezdrôtovom adaptéri nie je ťažké. Mám napríklad model notebooku ASUS - K56CM. Takže žiadame Google, alebo Yandex žiadosť "ASUS - K56CM", Oficiálnu webovú stránku nájdeme vo výsledkoch vyhľadávania a prejdeme na nej (dostaneme sa na stránku nášho zariadenia).
Pozri tiež:
- Webová stránka výrobcu notebooku má niekoľko ovládačov pre Wi-Fi (LAN, Bluetooth, VGA). Aké súbory na prevzatie? ...
- Prečo Wi-Fi nefunguje na prenosnom počítači (netbook)? Ako pripojiť prenosný počítač k smerovaču Wi-Fi? Chyba "Systém Windows ...
- Konfigurácia sieťového adaptéra Wi-Fi TP-LINK TL-WN721N
- Štandardná brána nie je k dispozícii [niekoľko riešení]
- Pripojte sa k sieti Wi-Fi v systéme Windows 8 (Windows 8.1). Možné problémy s pripojením

Alebo môžete ísť na stránku vášho zariadenia a urobiť piskanie na mieste, nastavenie modelu. Ak sa stránka otvorí v angličtine, stlačte tlačidlo na zmenu jazyka a prejdite na požadovanú.
Potom na stránke s popisom, v našom prípade notebooku, hľadáme niečo ako tlačidlá "Stiahnutie", "Stiahnuté súbory", "Ovládač" atď. Prejdite nad ním.

Ak je to potrebné, špecifikujeme, pre ktorý operačný systém je potrebný ovládač. Potom v zozname hľadáme ovládač pre zariadenie bezdrôtovej siete (môžete sa sústrediť na bezdrôtový sieťový adaptér, ovládač bezdrôtovej siete LAN) a stiahnuť ho do počítača (pozrite sa na dátum aktualizácie ovládača tak, aby bol najnovšou verziou).

Ak nemáte laptop, ale povedzme, že adaptér USB je pripojený k bežnému počítaču, potom formulujte požiadavku na vyhľadanie ovládača rovnakým spôsobom. Napríklad "TP-LINK TL-WN721N" alebo vyhľadajte názov zariadenia na webovej stránke výrobcu.
Všetko, vodič je na našom počítači. Ak chcete jednoducho nainštalovať ovládač a aktualizovať ho, potom rozbaľte archív (ak je ovládač vo forme archívu) do priečinka a spustite inštalačný súbor. Postupujte podľa pokynov. Po reštarte musí fungovať Wi-Fi.
Ak potrebujete preinštalovať (aktualizovať) ovládač
Ak chcete preinštalovať ovládač, odporúčam vám najprv odstrániť starý ovládač.
Ak to chcete urobiť, prejdite na Správca zariadení (ako to urobiť je napísané na začiatku článku) a kliknite pravým tlačidlom na zariadenie Wireless Network Adapter. vybrať vlastnosti.

Potom prejdite na záložku "Driver" a kliknite na tlačidlo vymazať.

Zobrazí sa upozornenie, začiarknite políčko vedľa položky "Odinštalovanie programov ovládačov pre toto zariadenie" a kliknite na tlačidlo "Ok".

Všetko je odstránené. Reštartujte počítač. Prejdite do Správcu zariadení. Mali by ste vidieť neznáme zariadenie (sieťový kontrolór). Toto je náš bezdrôtový adaptér, pre ňu jednoducho nie je žiaden ovládač, teraz ho nainštalujeme.

Odporúčam inštaláciu ovládača nasledujúcim spôsobom: ak je ovládač v archíve, rozbaľte ho do priečinka. Prejdite do tejto zložky a spustite inštalačný súbor, zvyčajne sa volá "Setup.exe", Postupujte podľa pokynov. Po inštalácii ovládača by zvyčajne bez reštartu mal fungovať Wi-Fi. A dúfam, že bude fungovať stabilne.
Iný spôsob inštalácie ovládača na adaptér Wi-Fi
Prejsť na Správca zariadení a pravým kliknutím na neznáme zariadenie (v našom prípade sieťový kontrolór). vybrať "Aktualizovať ovládače ...".

V nasledujúcom okne kliknite na položku "Vyhľadávanie ovládačov na tomto počítači".

Zadajte cestu k priečinku pomocou ovládačov a kliknite na tlačidlo "Next".

Inštalácia ovládača by mala začať. Ak to systém Windows hlási "Najvhodnejší softvér pre toto zariadenie je už nainštalovaný", potom sa pokúste nainštalovať prvý spôsob (z inštalačného súboru).
Myslím, že je to veľmi dôležitý článok a bol by užitočný pre mnohých ľudí, bolo treba ho pripraviť skôr :). Ak sa vyskytnú problémy, ktoré sa nedajú vyriešiť pomocou tohto článku, môžete položiť otázku v komentároch alebo na našom fóre. S pozdravom!