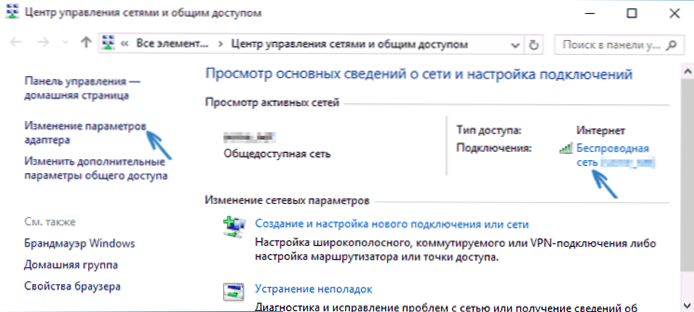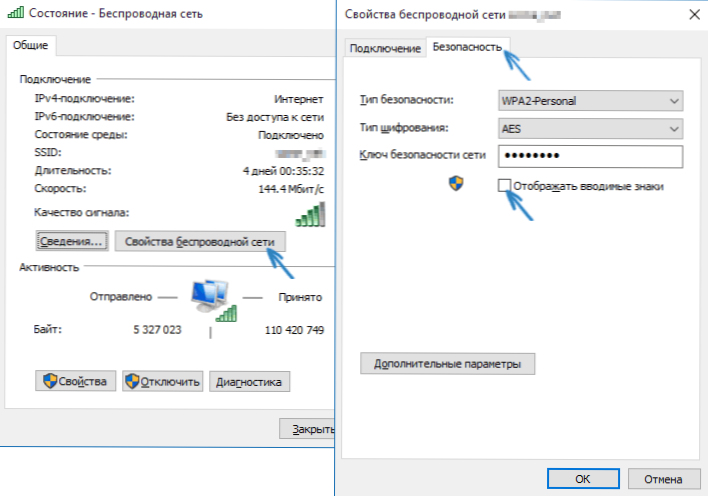Napriek tomu, že v porovnaní s predchádzajúcimi verziami operačného systému sa takmer nič nezmenilo, niektorí používatelia sa pýtajú, ako zistiť svoje heslo Wi-Fi v systéme Windows 10, odpoviem na túto otázku nižšie. Prečo to môže byť potrebné? Ak potrebujete napríklad pripojiť nové zariadenie k sieti: stane sa, že ste si práve nepamätáte heslo.
Napriek tomu, že v porovnaní s predchádzajúcimi verziami operačného systému sa takmer nič nezmenilo, niektorí používatelia sa pýtajú, ako zistiť svoje heslo Wi-Fi v systéme Windows 10, odpoviem na túto otázku nižšie. Prečo to môže byť potrebné? Ak potrebujete napríklad pripojiť nové zariadenie k sieti: stane sa, že ste si práve nepamätáte heslo.
Táto krátka inštrukcia opisuje tri spôsoby, ako zistiť svoje vlastné heslo z bezdrôtovej siete: prvé dve sú jednoducho zobrazené v rozhraní OS, druhé používa na to webové rozhranie smerovača Wi-Fi. V článku nájdete tiež video, kde je jasne uvedené všetko, čo je popísané.
Ďalšie spôsoby zobrazenia hesiel bezdrôtových sietí uložených v počítači alebo prenosnom počítači pre všetky uložené siete a nielen aktívne v rôznych verziách systému Windows nájdete tu: Ako zistiť heslo Wi-Fi.
Zobrazte heslo Wi-Fi v nastaveniach bezdrôtovej siete
Takže prvá metóda, ktorá s najväčšou pravdepodobnosťou bude stačiť pre väčšinu používateľov - jednoduchý pohľad na vlastnosti siete Wi-Fi v systéme Windows 10, kde okrem iného môžete prezerať heslo.
Po prvé, aby použiť túto metódu, musí byť počítač pripojený k internetu cez Wi-Fi (tj pozri heslo pre neaktívneho spojenie nebude fungovať), ak je tomu tak je - môžete začať. Druhou podmienkou - musíte mať správcovské práva v systéme Windows 10 (pre väčšinu ľudí je to ten prípad).
- Prvý krok - kliknite pravým tlačidlom myši na ikonu v oznamovacej oblasti pripojenia (vpravo dole), vyberte "Správa Centrum sietí". Keď sa otvorí zadané okno, vľavo vyberte možnosť "Zmeniť nastavenia adaptéra". aktualizácia: V posledných verziách Windows 10 trochu inak, viď. Ako otvoriť Správa Centrum sietí vo Windows 10 (budú otvorené v novom paneli).
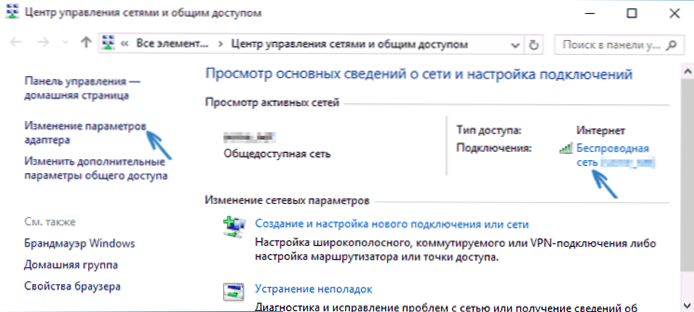
- Druhý stupeň - kliknite pravým tlačidlom myši na bezdrôtovom pripojení, zvoľte kontextovú ponuku "Status" a stlačte tlačidlo "Vlastnosti bezdrôtovej siete" v dialógovom okne s informáciami o sieti Wi-Fi. (Poznámka: namiesto vyššie dvoch krokoch, stačí kliknúť na "Wireless" in "Pripojenie" v riadiacom centre siete).
- A posledný krok, aby zistili, že vaše heslo z Wi-Fi - bezdrôtovej sieti vlastnosti, prejdite na kartu "Zabezpečenie" a skontrolujte "znaky displeja".
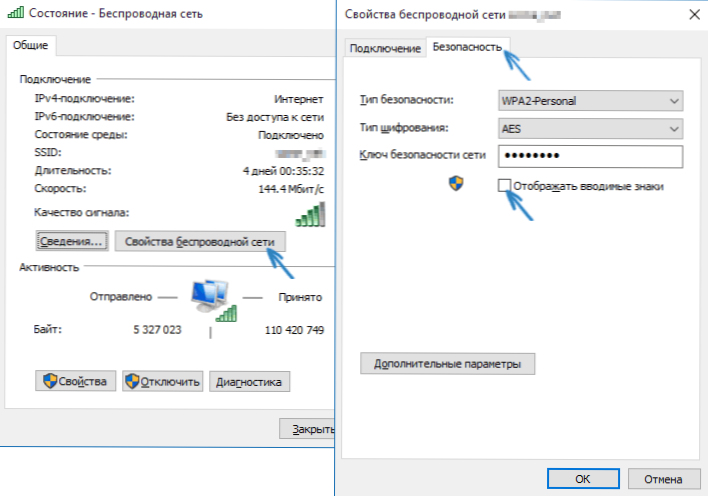
Popísaná metóda je veľmi jednoduchá, ale umožňuje zobraziť heslo iba pre bezdrôtovú sieť, ku ktorej ste práve pripojený, ale nie pre tie, ktoré ste predtým pripojili. Existuje však metóda pre nich.
Ako zistiť heslo pre neaktívnu sieť Wi-Fi
Vyššie uvedená možnosť vám umožňuje zobraziť heslo siete Wi-Fi iba pre aktuálne aktívne pripojenie. Existuje však spôsob, ako zobraziť heslá pre všetky ostatné uložené bezdrôtové pripojenia Windows 10.
- Spustite príkazový riadok v mene administrátora (kliknutím pravým tlačidlom myši na tlačidlo Štart) a zadajte príkazy v poradí.
- netsh wlan show profiles (poznačte si názov siete Wi-Fi, pre ktorú potrebujete poznať heslo).
- netsh wlan zobraziť meno profiluimya_seti key = clear (ak sa názov siete skladá z niekoľkých slov, vložte ho do úvodzoviek).
V dôsledku vykonania príkazu z kroku 3 sa zobrazí informácie o vybratom uloženom Wi-Fi spojení, heslo Wi-Fi sa zobrazí v položke "Obsah kľúča".
Zobrazenie hesla v nastaveniach smerovača
Druhý spôsob, ako zistiť heslo Wi-Fi, ktoré môžete používať nielen z počítača alebo prenosného počítača, ale aj napríklad z tabletu - prejdite na nastavenia smerovača a zobrazte ho v nastaveniach zabezpečenia bezdrôtovej siete.Okrem toho, ak heslo nepoznáte vôbec a nie sú uložené na žiadnom zariadení, môžete sa k routeru pripojiť pomocou káblového pripojenia.
Jedinou podmienkou je, že potrebujete poznať prihlasovacie údaje webového rozhrania pre nastavenie smerovača. Prihlasovacie meno a heslo sú zvyčajne napísané na samolepke na samotnom zariadení (aj keď sa heslo zvyčajne mení pri pôvodnom nastavení smerovača), je tu aj prihlasovacia adresa. Ďalšie informácie o tom nájdete v príručke Ako zadať nastavenia smerovača.
Po prihlásení potrebujete všetko, čo potrebujete (a nezávisí od značky a modelu smerovača), nájdite položku konfigurácie bezdrôtovej siete a v nej sú nastavenia zabezpečenia Wi-Fi. Tu môžete vidieť použité heslo a potom ho použiť na pripojenie zariadení.

A nakoniec - video, v ktorom môžete vidieť použitie popísaných metód zobrazenia uloženého kľúča siete Wi-Fi.
Ak niečo nefunguje alebo nefunguje, ako som opísal - položte si otázky nižšie, odpoviem.