 V systéme Windows 10 sa v novej aplikácii Fotografie otvárajú predvolené obrazové súbory, ktoré môžu byť trochu nezvyčajné, ale podľa môjho názoru je pre tieto účely program Windows Photo Viewer horší než predchádzajúci štandardný program.
V systéme Windows 10 sa v novej aplikácii Fotografie otvárajú predvolené obrazové súbory, ktoré môžu byť trochu nezvyčajné, ale podľa môjho názoru je pre tieto účely program Windows Photo Viewer horší než predchádzajúci štandardný program.
Súčasne v predvolených nastaveniach aplikácií v systéme Windows 10 chýba stará verzia zobrazovania fotografií, rovnako ako nájdenie samostatného exe súboru, pretože nie je možné. Možnosť vytvárať fotografie a obrázky v staršej verzii programu "Zobrazenie fotografií v systéme Windows" (ako v systéme Windows 7 a 8.1) je však možná a nižšie - ako to urobiť. Pozrite tiež: Najlepší bezplatný softvér na prezeranie fotografií a správu obrázkov.
Vytvorte program Windows Photo Viewer ako predvolený program pre obrázky
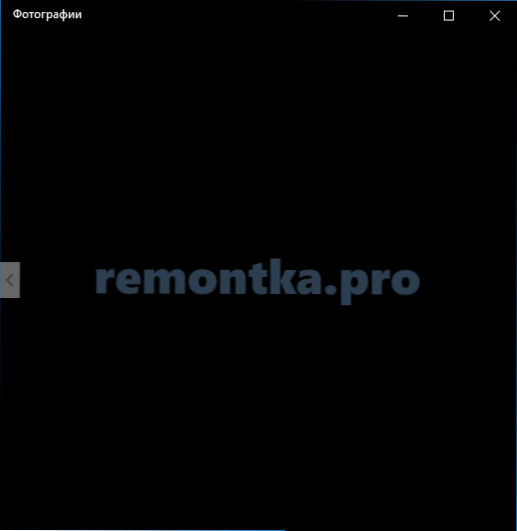
Program Windows Photo Viewer je implementovaný v knižnici photoviewer.dll (ktorá nikam nešla) a nie v samostatnom exe spustiteľnom súbore. Na to, aby bolo priradené ako predvolené, budete musieť do databázy Registry pridať nejaké kľúče (ktoré boli predtým v systéme OS, ale nie v systéme Windows 10).
Ak to chcete urobiť, budete musieť spustiť program Poznámkový blok a skopírovať nižšie uvedený kód, ktorý sa použije na pridanie príslušných položiek do databázy Registry.
Windows Registry Editor Version 5.00 [HKEY_CLASSES_ROOT \ aplikácie \ photoviewer.dll] [HKEY_CLASSES_ROOT \ Applications \ photoviewer.dll \ shell] [HKEY_CLASSES_ROOT \ Applications \ photoviewer.dll \ shell \ open] "MuiVerb" = "@ photoviewer.dll, -3043 "[HKEY_CLASSES_ROOT \ Aplikácia \ photoviewer.dll \ shell \ open \ command] + = hex (2): 25,00,53,00,79,00,73,00,74,00,65,00,6d, 00 , 52,00,6f, 00,6f, 00,74,00,25, \ 00,5c, 00,53,00,79,00,73,00,74,00,65,00,6d, 00, 33,00,32,00,5c, 00,72,00,75,00, \ 6e, 00,64,00,6c, 00,6c, 00,33,00,32,00,2e, 00,65 , 00,78,00,65,00,20,00,22,00,25, \ 00,50,00,72,00,6f, 00,67,00,72,00,61,00,6d, 00,46,00,69,00,6c, 00,65,00,73,00, \ 25,00,5c, 00,57,00,69,00,6e, 00,64,00,6f, 00 , 77,00,73,00,20,00,50,00,68,00,6f \ 00,74,00,6f, 00,20,00,56,00,69,00,65,00, 77,00,65,00,72,00,5c, 00,50,00,68,00, \ 6f 00,74,00,6f, 00,56,00,69,00,65,00,77 , 00,65,00,72,00,2e, 00,64,00,6c, 00,6c \ 00,22,00,2c, 00,20,00,49,00,6d, 00,61, 00,67,00,65,00,56,00,69,00,65,00,77,00 \ 5F, 00,46,00,75,00,6c, 00,6c, 00,73,00 , 63,00,72,00,65,00,65,00,6e, 00,20,00,25, \ 00,31,00,00,00 [HKEY_CLASSES_ROOT \ Aplikácia \ photoviewer.dll \ shell \ open \ dropTarget] "CLSID" = "{FFE2A43C-56B9-4bf5-9A79-CC6D4285608A}" [HKEY_CLASSES_ROOT \ Aplikácia \ photoviewer.dll \ shell \ tlač] [HKEY_CLASSES_ROOT \ Aplikácia \ photoviewer.dll \ shell \ tlač \ príkaz] '= hex (2): 25,00,53,00,79,00,73,00,74,00,65,00, 6d, 00,52,00,6f, 00,6f, 00,74,00,25, \ 00,5c, 00,53,00,79,00,73,00,74,00,65,00,6d , 00,33,00,32,00,5c, 00,72,00,75,00, \ 6e, 00,64,00,6c, 00,6c, 00,33,00,32,00,2e, 00,65,00,78,00,65,00,20,00,22,00,25, \ 00,50,00,72,00,6f, 00,67,00,72,00,61,00 , 6d, 00,46,00,69,00,6c, 00,65,00,73,00, \ 25,00,5c, 00,57,00,69,00,6e, 00,64,00, 6f, 00,77,00,73,00,20,00,50,00,68,00,6f \ 00,74,00,6f, 00,20,00,56,00,69,00,65 , 00,77,00,65,00,72,00,5c, 00,50,00,68,00, \ 6f 00,74,00,6f, 00,56,00,69,00,65, 00,77,00,65,00,72,00,2e, 00,64,00,6c, 00,6c \ 00,22,00,2c, 00,20,00,49,00,6d, 00 , 61,00,67,00,65,00,56,00,69,00,65,00,77,00, \ 5F, 00,46,00,75,00,6c, 00,6c, 00, 73,00,63,00,72,00,65,00,65,00,6e, 00,20,00,25, \ 00,31,00,00,00 [HKEY_CLASSES_ROOT \ Apply katióny \ photoviewer.dll \ shell \ tlač \ dropTarget] "CLSID" = "{60fd46de-f830-4894-a628-6fa81bc0190d}" Za to, že v notebooku, vyberte File - Save As a uložiť okno v "Uložiť ako typ" vyberte "Všetky súbory" a uložte súbor s ľubovoľným názvom a príponou "REG".

Po uložení kliknite na súbor pravým tlačidlom myši a vyberte položku kontextového menu "Merge" (funguje vo väčšine prípadov aj jednoduché double-kliknite na súbor).

Potvrďte, ak chcete pridať informácie do databázy Registry, aby ste o to požiadali. Uskutočnené hneď po správe, že dáta boli úspešne pridaná do registra, bude k dispozícii na použitie aplikácie "Windows Photo Viewer".
Ak chcete po vykonaní akcií nastaviť štandardný pohľad fotografie ako predvolený, kliknite pravým tlačidlom myši na obrázok a zvoľte "Otvoriť s" - "Vybrať inú aplikáciu".

V okne výberu aplikácie kliknite na položku "Viac aplikácií", potom vyberte položku "Zobraziť Windows Photos" a začiarknite možnosť "Vždy používať túto aplikáciu na otvorenie súborov". Kliknite na tlačidlo OK.

Bohužiaľ, pre každý typ obrázkových súborov sa bude musieť tento postup opakovať a zmena mapovania typov súborov v predvolenom nastavení aplikácie (v systéme Windows 10 "Všetky nastavenia") stále nebude fungovať.
Poznámka: Ak je pre vás ťažké urobiť všetko, čo je popísané manuálne, môžete použiť bezplatnú pomôcku tretej strany Winaero Tweaker na umožnenie starého prezerania fotografií vo Windows 10.












