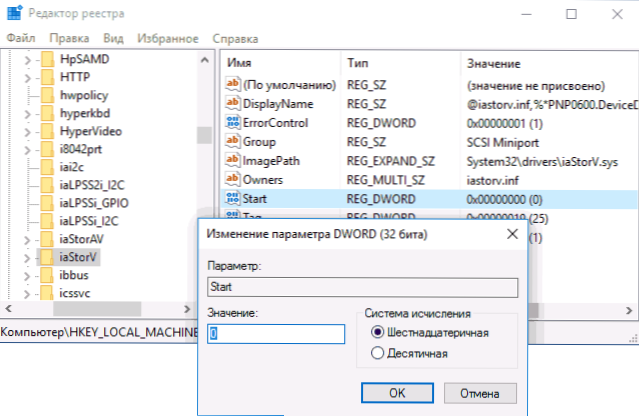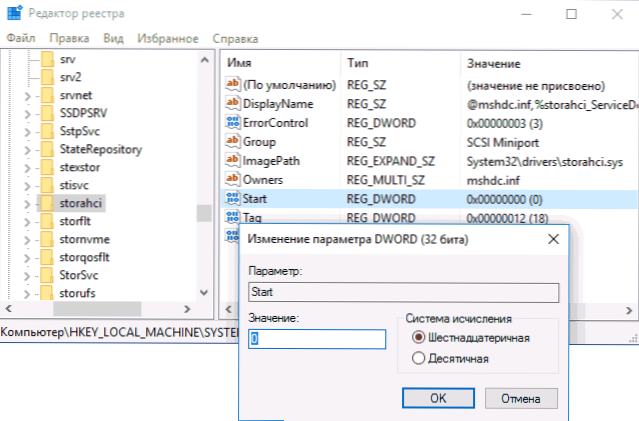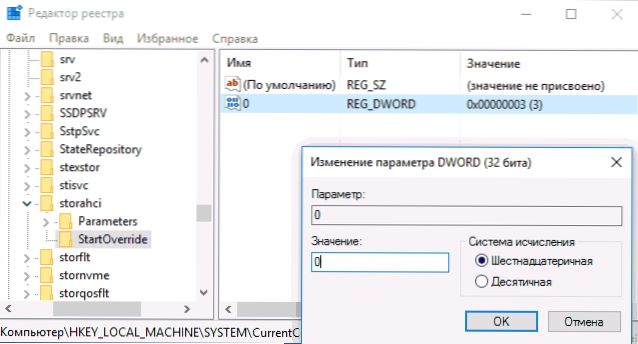Režim AHCI pevných diskov SATA umožňuje používanie technológie NCQ (Native Command Queing), technológie DIPM (Device Initiated Power Management) a ďalších funkcií, ako je výmena hard diskov SATA za tepla. Všeobecne platí, že zahrnutie režimu AHCI umožňuje zvýšiť rýchlosť pevných diskov a SSD v systéme, a to hlavne kvôli výhodám NCQ.
Režim AHCI pevných diskov SATA umožňuje používanie technológie NCQ (Native Command Queing), technológie DIPM (Device Initiated Power Management) a ďalších funkcií, ako je výmena hard diskov SATA za tepla. Všeobecne platí, že zahrnutie režimu AHCI umožňuje zvýšiť rýchlosť pevných diskov a SSD v systéme, a to hlavne kvôli výhodám NCQ.
Tento návod popisuje, ako povoliť režim AHCI v systéme Windows 10 po nainštalovaní systému, ak z nejakého dôvodu nie je možné vykonať opätovnú inštaláciu s režimom AHCI predtým zahrnutým do systému BIOS alebo UEFI a systém bol nainštalovaný v režime IDE.
Beriem na vedomie, že takmer všetky moderné počítače s pre-nainštalované, tento režim je už aktivovaný, ale zmeniť sám platí najmä pre SSD disky a notebooky, ako režim AHCI umožňuje zvýšiť výkon SSD a zároveň (aj keď len nepatrne) menšia spotreba energie.
A ešte jedna podrobnosť: opísané akcie teoreticky môžu viesť k nežiaducim následkom, ako je napríklad neschopnosť spustiť OS. Takže ich vezmite iba vtedy, ak viete, čo robíte, viete, ako sa dostať do systému BIOS alebo UEFI a ste pripravení napraviť nepredvídané dôsledky (napríklad preinštalovaním systému Windows 10 od samého začiatku v režime AHCI).
Ak chcete zistiť, či je režim AHCI aktuálne povolený, pozrite sa na nastavenia UEFI alebo BIOS (v nastaveniach zariadenia SATA) alebo priamo v operačnom systéme (pozrite si snímku nižšie).

Vlastnosti disku môžete tiež otvoriť v správcovi zariadení a na karte Podrobnosti zobraziť cestu k inštancii zariadenia.
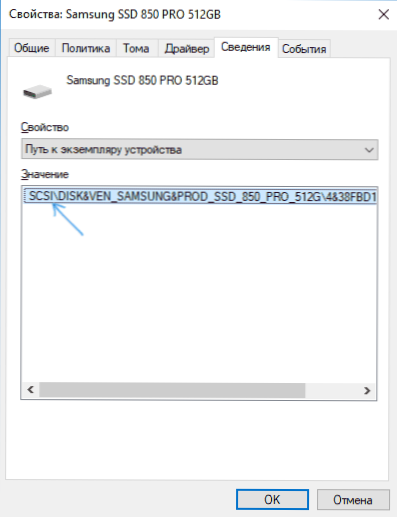
Ak začína s SCSI, disk funguje v režime AHCI.
Povolenie AHCI pomocou editora databázy Registry systému Windows 10
Ak chcete použiť prácu pevných diskov alebo SSD, budeme potrebovať administrátorské práva systému Windows 10 a editor databázy Registry. Ak chcete spustiť register, stlačte klávesy Win + R na klávesnici a zadajte ich regedit.
- Prejdite na kľúč databázy Registry HKEY_LOCAL_MACHINE \ SYSTEM \ CurrentControlSet \ Services \ iaStorV, dvakrát kliknite na parameter štart a nastavte jeho hodnotu na 0 (nula).
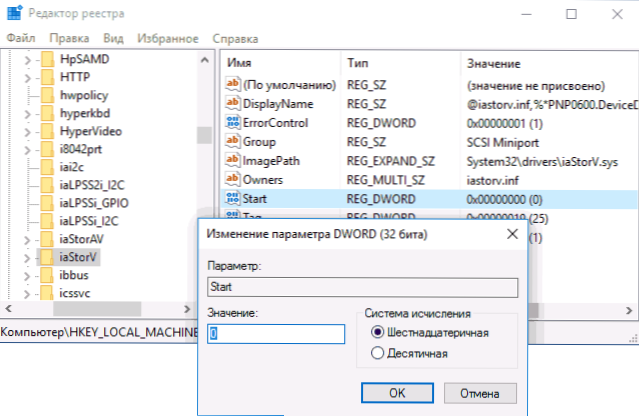
- V nasledujúcej časti registra HKEY_LOCAL_MACHINE \ SYSTEM \ CurrentControlSet \ Services \ iaStorAV \ StartOverride pre parameter s názvom 0 nastavte hodnotu na nulu.

- V sekcii HKEY_LOCAL_MACHINE \ SYSTEM \ CurrentControlSet \ Services \ storahci pre parameter štart nastavte hodnotu na hodnotu 0 (nula).
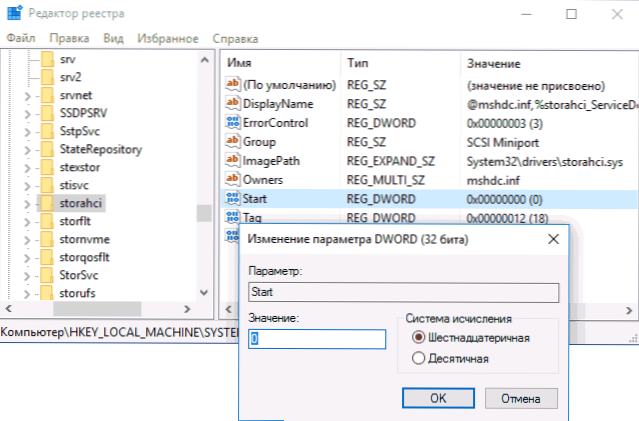
- V pododdiele HKEY_LOCAL_MACHINE \ SYSTEM \ CurrentControlSet \ Služby \ storahci \ StartOverride pre parameter s názvom 0 nastavte hodnotu na nulu.
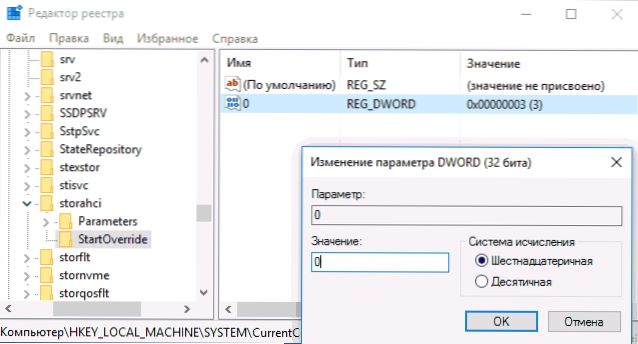
- Ukončite Editor databázy Registry.
Ďalším krokom je reštart počítača a zadanie UEFI alebo BIOS. Súčasné spustenie Windows 10 po reštarte je najlepšie vykonané v núdzovom režime a preto odporúčam povoliť bezpečný režim vopred pomocou programu Win + R - msconfig na karte "Preberanie" (Ako vstúpiť do núdzového režimu systému Windows 10).
Pokiaľ máte UEFI, odporúčam v tomto prípade k tomu, aby prostredníctvom "Nastavenia" (Win + I) - "Modernizácia a bezpečnosti" - "obnoviť" - "možnosti spustenia". Potom prejdite na položku "Riešenie problémov" - "Rozšírené nastavenia" - "Nastavenia softvéru UEFI". Pri systémoch s BIOS - použite kláves F2 (väčšinou notebookov) alebo Delete (na PC) pre vstup do BIOSu (Ako vstúpiť do BIOS a UEFI v systéme Windows 10).
V programe UEFI alebo v systéme BIOS nájdite v parametroch SATA voľbu režimu prevádzky disku. Nainštalujte ho do AHCI, potom uložte nastavenia a reštartujte počítač.
Okamžite po reštarte systému OS začne inštalovať ovládače SATA a po dokončení budete vyzvaní na reštart počítača. Vykonajte to: Režim AHCI v systéme Windows 10 je povolený. Ak z nejakého dôvodu metóda nefungovala, venujte pozornosť aj prvej možnosti opísanej v článku Ako povoliť AHCI v systéme Windows 8 (8.1) a Windows 7.