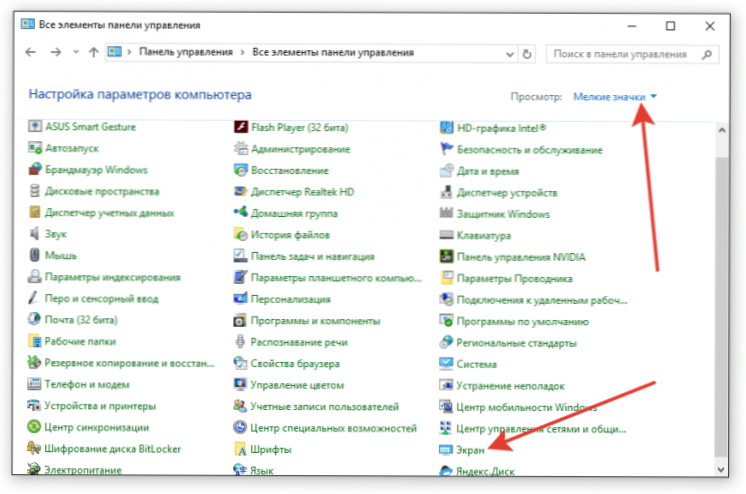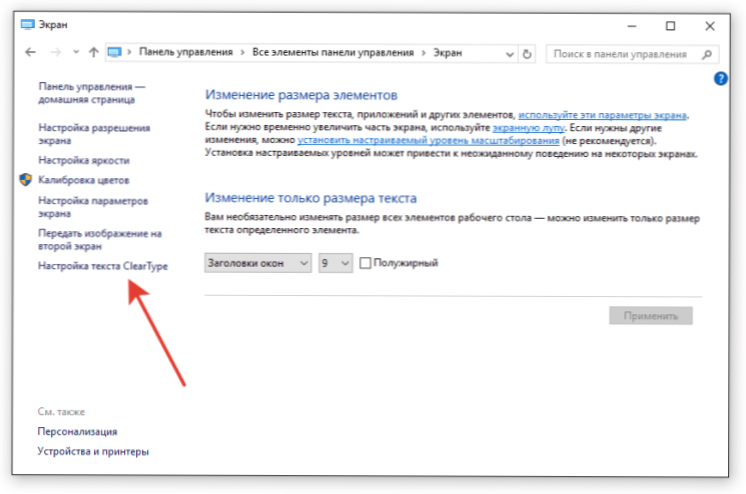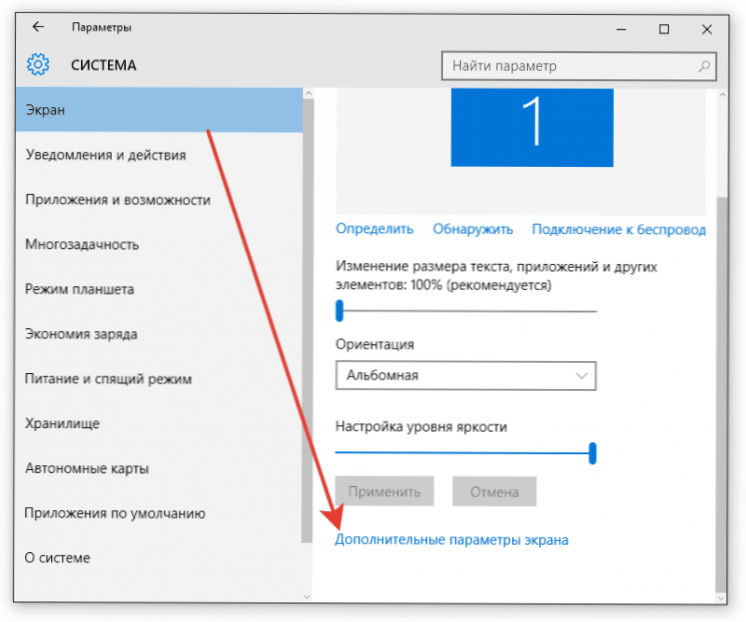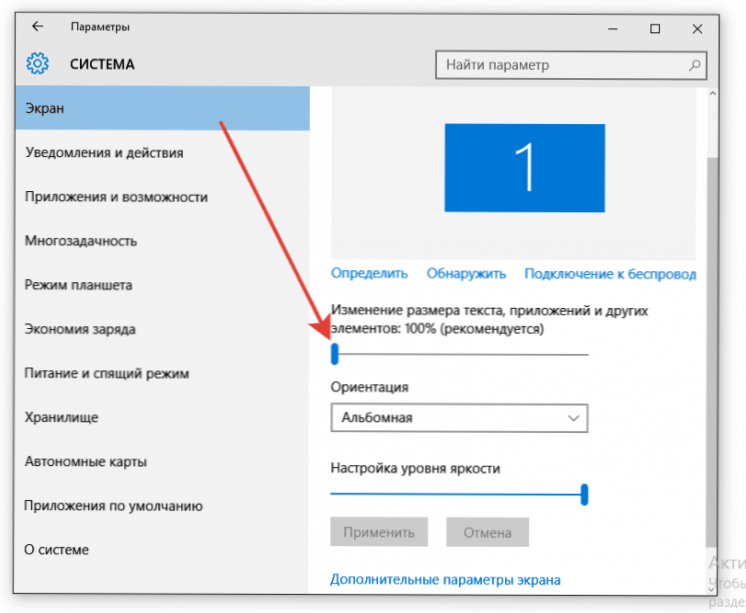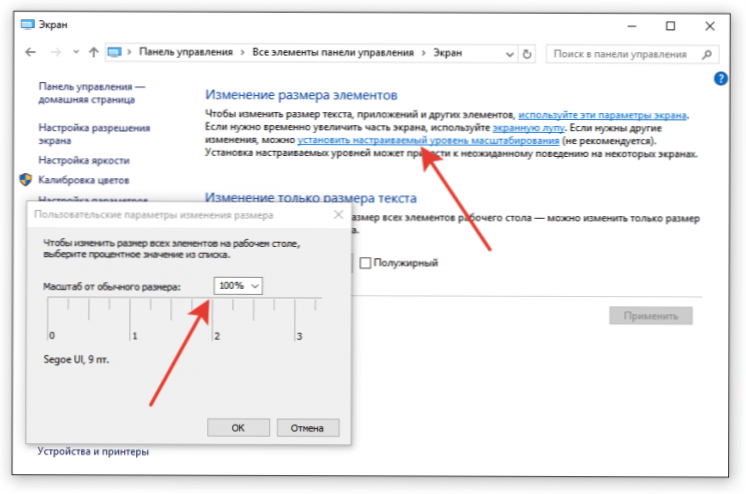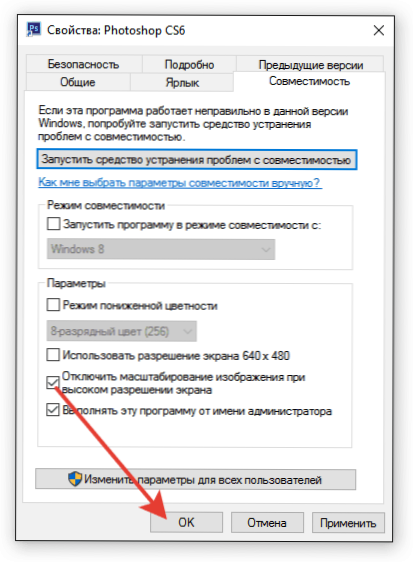V tomto článku budeme diskutovať o čom je ClearType, komu to vyhovuje a ako ho povoliť pomocou príkladu Windows 10.
SSD, set-top boxy Smart TV, herné grafické karty, procesory pre počítače, multifunkčné zariadenia, antivírusy, smerovače, Wi-Fi zosilňovače, smartphony až do 10 000 rubľov
Čo je ClearType?
Toto je technológia proti aliasingu, ktorá bola zavedená v systéme Windows XP. Efekt sa dosiahne použitím subpixelového vykresľovania. Potreba technológie ClearType vznikla pri masívnom prechode na displej LCD. Na starých monitorech CRT neboli žiadne fixné pixely, takže písma, aj pri vysokom zväčšení, nevyzerali nerovnomerne a rozdelené na kúsky.
Technológia ClearType zahŕňa viaceré tieňovanie, vďaka čomu sa text stáva čistejším a hustším. Rozdiel je viditeľný ako pri vážnom zvýšení rozsahu a v normálnom režime - písmo je oveľa jednoduchšie čítať.
Povoliť a zakázať technológiu
Technológia je predvolene zapnutá vo všetkých najnovších verziách systému Windows, začínajúc "sedem". Ak chcete zabezpečiť funkčnosť technológie ClearType, postupujte nasledovne:
- Otvorte ovládací panel.
- Prejsť do režimu zobrazenia "Malé ikony".
- Prejdite na časť "zobraziť".
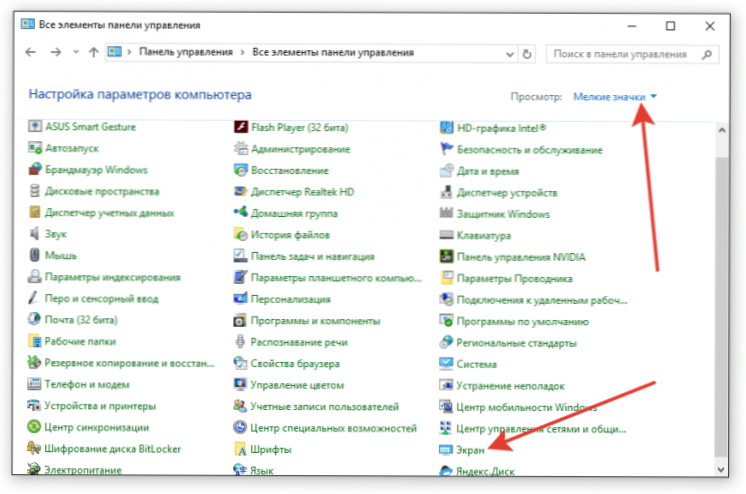
- Nájdite položku menu vľavo "Prispôsobenie textu ClearType".
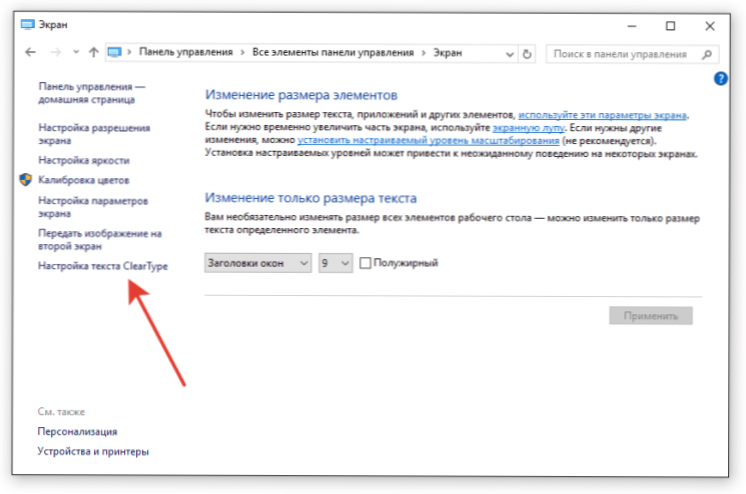
Ak je položka "umožniť"skontrolovať, potom technológia už funguje Ak nie je začiarknuté, skontrolujte ju a kliknite na"ďalej".

Ak chcete túto funkciu deaktivovať, zrušte začiarknutie políčka a kliknite na tlačidlo "ďalej"Sprievodca vás vyzve, aby ste vykonali rovnaké kroky ako pri zapínaní funkcie ClearType, aby ste upravili zobrazenie písma na obrazovke.
Nastavenie ClearType
Po kliknutí na tlačidlo "Ďalej" sprievodca skontroluje, aké rozlíšenie je nastavené v nastaveniach zobrazenia. Ak je nastavená základná hodnota, musíte ju manuálne zmeniť. Aby ste sa uistili, že v nastaveniach obrazovky je nastavený príslušný pomer pixelov:
- Otvorte parametre Windows 10.
- Vyberte podsekciu "systém".
- Záložka "zobraziť"kliknite na odkaz"Rozšírené možnosti"Môžete sa tiež dostať do tejto podsekcie cez pracovnú plochu: kliknite pravým tlačidlom myši na prázdne miesto a zvoľte"Možnosti obrazovky".
- Pozrite sa, ktorá hodnota je nastavená v reťazci "povolenie".
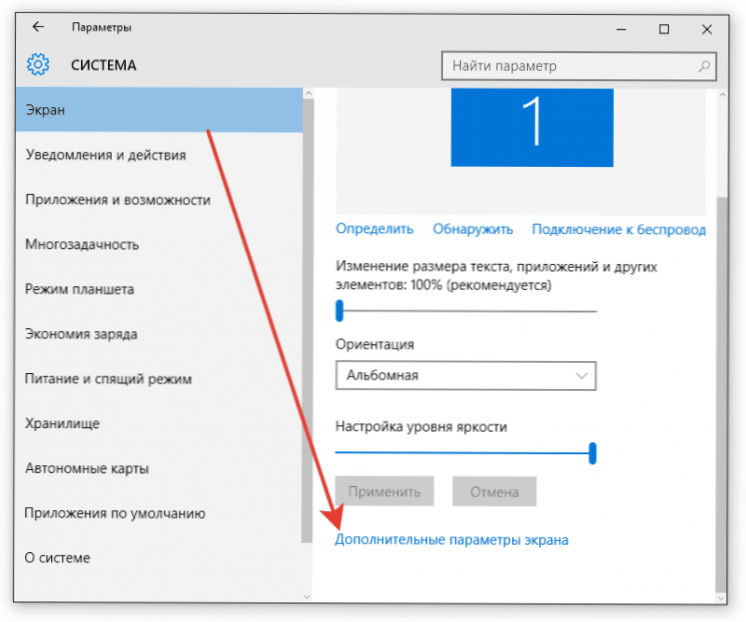
Základný vzťah by mal mať vysvetlenie, že sa odporúča.Ak nedôverujete nápovede, nájdite technické parametre vášho displeja na internete. Ak je v parametroch zadaná jedna hodnota a systém volá základňu navzájom alebo nezobrazuje vôbec vhodný pomer pixelov, preinštalujte ovládače grafickej karty.
Pozri tiež:
- Ako povoliť režim turbo v prehliadači (Chrome, Yandex, Opera)
- Zdôraznenie príkazového riadka: ako skopírovať a prilepiť text do nej. Ako zmeniť vzhľad farieb
- Ako vypnúť (povoliť) bránu firewall v systéme Windows 7?
- Ako nainštalovať ForkPlayer na Smart TV (napríklad LG a Samsung)
- Čo je QSS a WPS? Čo je tlačidlo QSS na smerovači Wi-Fi a ako ho používať?
Ak je rozlíšenie v poriadku, zobrazí sa v konfiguračnom okne ClearType správa.
Ak je k počítaču pripojených niekoľko monitorov, nakonfigurujte ich naopak.

Po kontrole rozlíšenia vám sprievodca nastavením navrhne výber najlepšieho príkladu textu. Modrý rám zvýrazní predvolené nastavenia. Ak máte záujem o inú možnosť, môžete ju označiť a kliknúť na tlačidlo "ďalej"Zamerajte sa na svoje vnímanie, nemôžu byť žiadne výzvy zo strany.

Procedúra sa musí opakovať 4-5 krát v závislosti od verzie systému Windows (napríklad v prípade "top ten" 5 krát).Po dokončení všetkých krokov vám sprievodca ponúkne aplikáciu konfigurácie pre zobrazenie alebo nakonfigurovanie druhého monitora, ak existuje.
V systéme Windows 7 a 8 sa ladenie vykoná rovnakým spôsobom. V systéme Vista XP sú k dispozícii iba funkcie zapínania a vypínania. Ak chcete upraviť nastavenia, musíte použiť špeciálny nástroj ClearType Tuner PowerToy pre XP, ktorý je k dispozícii na bezplatné stiahnutie z webovej lokality spoločnosti Microsoft.
Ďalšie nastavenia zobrazenia písma
Väčšina webových stránok je optimalizovaná pre rozlíšenie 1920 × 1080, takže pri použití 2K alebo 4K monitorov sa písmo na nich môže zdať príliš malé. Aby to bolo väčšie, použite mierku.
- Otvorte parametre "Desiatky".
- Prejdite na časť "systém".
- Záložka "zobraziť"nájsť bežca"Zmena veľkosti textu"a hrať s jeho významom, výberom optimálnej veľkosti písma.
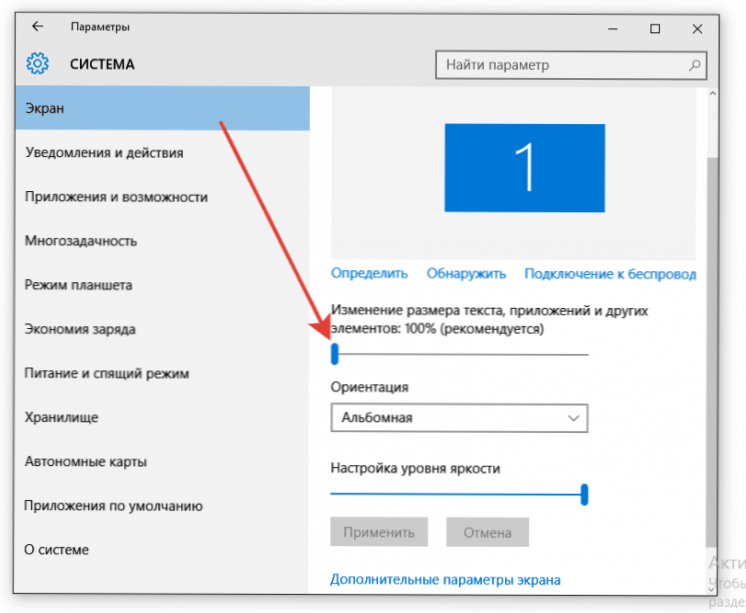
Po škálovaní môže byť text rozmazaný. Túto situáciu môžete odstrániť reštartovaním počítača alebo rekonfigurovaním ClearType. Ak to nepomôže, postupujte nasledovne:
- Otvorte ovládací panel.
- Pozrite sa "Malé ikony".
- Prejsť na "zobraziť".
- Kliknite na odkaz "Nastaviť vlastnú úroveň ... ".
- Nastavte posuvník na 100% pôvodnej veľkosti.
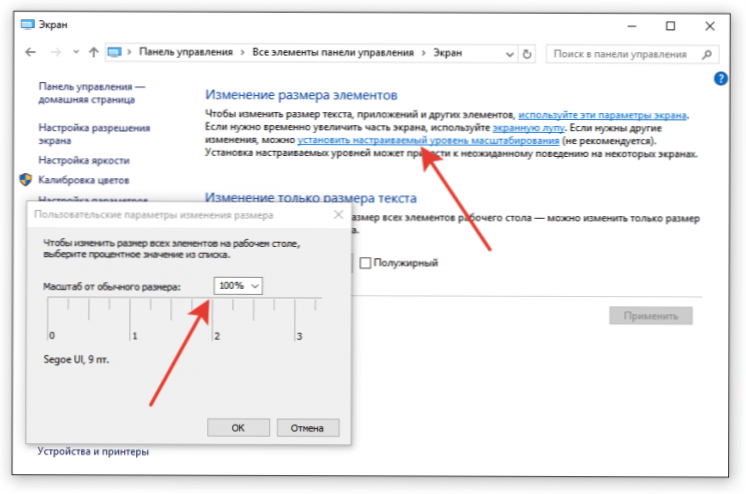
Ak tieto kroky nepomohli eliminovať rozmazanie, urobte opak: v možnostiach škálovania nastavte 100% a na ovládacom paneli - zvýšenú mieru.
Rozostrenie textu v aplikáciách
Ak je text v konkrétnych aplikáciách rozmazaný, pomôže individuálne nastavenie vlastností problému. Takže to nie je mierka so zvyškom systému:
- Vyhľadajte súbor spustiteľného programu. Kliknite pravým tlačidlom myši a otvorte vlastnosti.
- Prejdite na kartu "kompatibilita".
- Skontrolujte "Zakázať škálovanie"a kliknite na"OK".
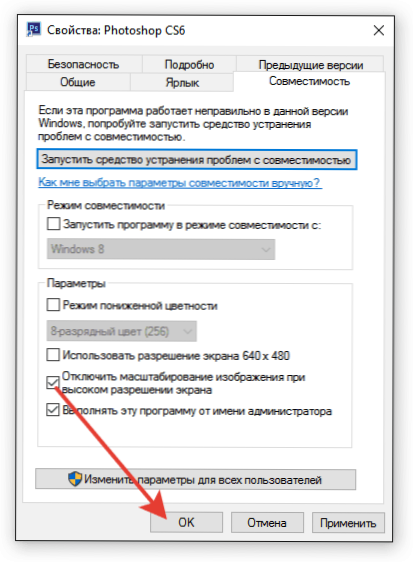
- Ako nastaviť bezplatné kanály v inteligentnej televízii
- Vymazať pamäť v systémoch Android: overené metódy
- Kalibrácia batérie notebooku
- Čo je to UEFI a ako je to lepšie ako BIOS?
- Ako vytvoriť zálohy systému Windows 10 na stroji a prečo?
- Ako urýchliť načítanie systému Windows 10
- Ak sa video pri prehrávaní online spomalí
Po tomto nastavení budú písma v systéme zmenené a v niektorých programoch bude zobrazenie rovnaké, takže rozmazanie zmizne.