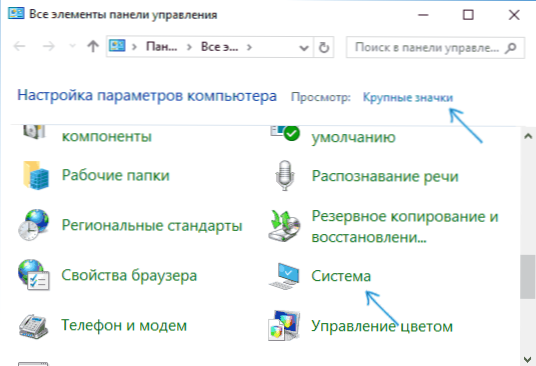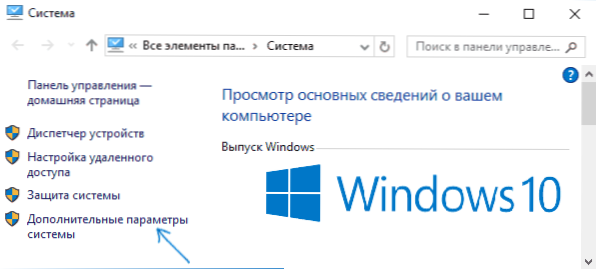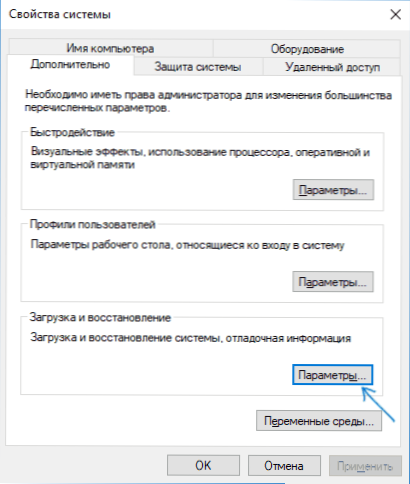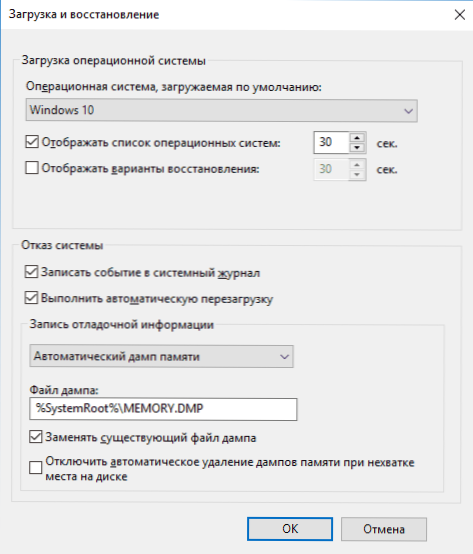Pamäťová výpis (snímka prevádzkového stavu obsahujúce informácie o ladení) je často najužitočnejšia, keď sa vyskytuje modrá obrazovka smrti (BSoD) na diagnostikovanie príčin chýb a ich nápravu. Výpis pamäte sa uloží do súboru C: \ Windows \ MEMORY.DMP, a mini skládky (malé výpisy pamäte) - do priečinka C: \ Windows \ Minidump (viac o tom neskôr v článku).
Pamäťová výpis (snímka prevádzkového stavu obsahujúce informácie o ladení) je často najužitočnejšia, keď sa vyskytuje modrá obrazovka smrti (BSoD) na diagnostikovanie príčin chýb a ich nápravu. Výpis pamäte sa uloží do súboru C: \ Windows \ MEMORY.DMP, a mini skládky (malé výpisy pamäte) - do priečinka C: \ Windows \ Minidump (viac o tom neskôr v článku).
Automatické vytváranie a uchovávanie pamäťových skládok nie je vždy zahrnuté v systéme Windows 10 av pokynoch na opravu určitých chýb BSoD musím občas opísať spôsob, ako umožniť automatické ukladanie pamäťových skládok v systéme pre neskoršie prezeranie v BlueScreenView a analógoch - to je dôvod, prečo Bolo rozhodnuté napísať samostatnú príručku o tom, ako povoliť automatické vytváranie výpisu pamäte v prípade systémových chýb, aby sa ďalej naň odkazovalo.
Nastavenie výpisu pamäte pre chyby systému Windows 10
Aby sa umožnilo automatické ukladanie súboru s výpisom chýb systému, stačí nasledovať tieto jednoduché kroky.
- Prejdite na ovládací panel (v tomto prípade v systéme Windows 10 môžete začať zadávať "Ovládací panel" pri vyhľadávaní na paneli úloh), ak v ovládacom paneli v časti "Zobraziť" povolené "Kategórie" nastavte ikony a otvorte položku "Systém".
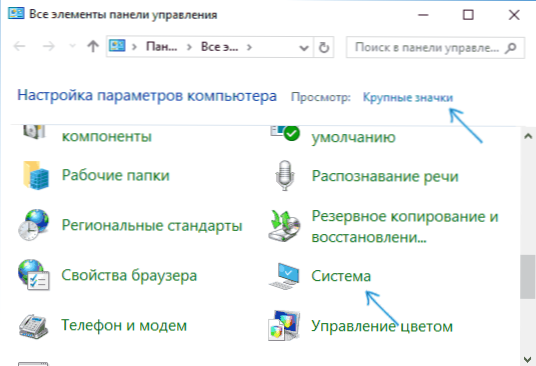
- V ponuke vľavo vyberte položku "Rozšírené nastavenia systému".
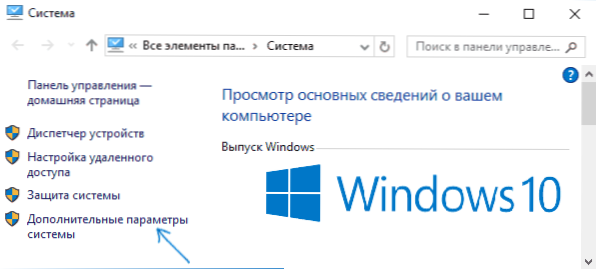
- Na karte Rozšírené v časti Načítať a obnoviť kliknite na tlačidlo Možnosti.
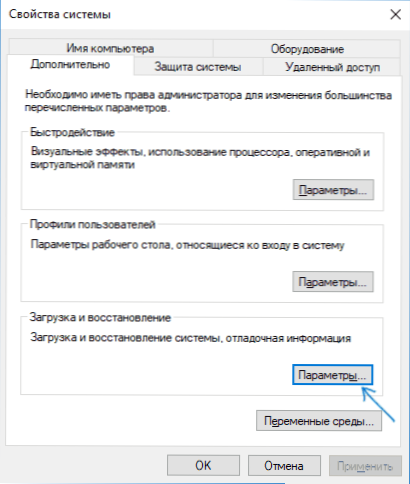
- Možnosti vytvárania a ukladania pamäťových skládok sú v časti "Systémová porucha". Predvolené možnosti sú zápis do systémového denníka, automatické reštartovanie a nahradenie existujúceho výpisu pamäte, vytvorí sa "Automatický výpis pamäte", uložený v % SystemRoot% \ MEMORY.DMP (t. j. súbor MEMORY.DMP vo vnútri priečinka systému Windows). Parametre umožňujúce automatické vytváranie pamäťových skládok, použité predvolene, sú tiež zobrazené na obrazovke nižšie.
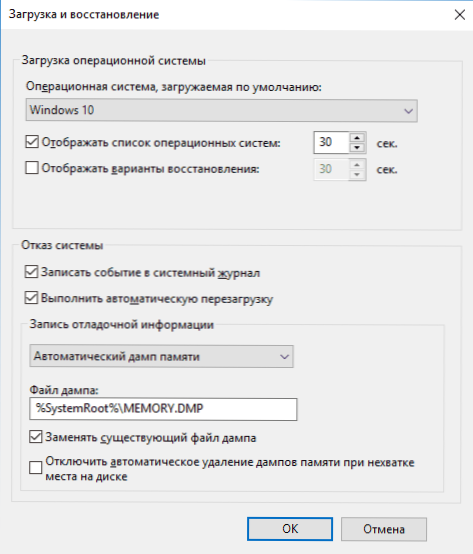
Funkcia Automatický výpis pamäte uloží snímku jadra systému Windows 10 s potrebnými informáciami o ladení, ako aj pamäť určenú pre zariadenia, ovládače a softvér spustený na úrovni jadra. Tiež pri výbere automatického výpisu pamäte do priečinka C: \ Windows \ Minidump malé pamäťové skládky sú uložené. Vo väčšine prípadov je tento parameter optimálny.
Okrem možností "Automatický výpis pamäte" v možnostiach ukladania informácií o ladení existujú aj ďalšie možnosti:
- Úplná výpis pamäte - obsahuje úplnú snímku pamäte systému Windows. tj veľkosť súboru výpisu pamäte MEMORY.DMP sa bude rovnať množstvu použitých (použitých) RAM v čase chyby. Normálny používateľ sa zvyčajne nevyžaduje.
- Výpis pamäte jadra - obsahuje rovnaké údaje ako "Automatický výpis pamäte", v skutočnosti je to rovnaká voľba, s výnimkou toho, ako systém Windows nastavuje veľkosť stránkovacieho súboru pri výbere jedného z nich. Všeobecne platí, že voľba "Automatický" je vhodnejšia (viac informácií pre záujemcov, v angličtine - tu.)
- Malý výpis pamäte - vytvorte iba mini skládky C: \ Windows \ Minidump, Keď je vybratá táto možnosť, uložia sa 256 Kb súbory obsahujúce základné informácie o modrej obrazovke smrti, zoznam načítaných ovládačov a procesy. Vo väčšine prípadov, pre neprofesionálne použitie (napríklad ako v pokynoch na tejto stránke na opravu chýb BSoD v systéme Windows 10), je to malý výpis pamäte, ktorý sa používa. Napríklad, pri diagnostikovaní príčin modrej obrazovky smrti, BlueScreenView používa mini výpisy. Avšak v niektorých prípadoch môže byť potrebné mať úplný (automatický) výpis pamäte - často môžu softvérové podporné služby požiadať o to, ak vzniknú problémy (pravdepodobne spôsobené týmto softvérom).
Ďalšie informácie
V prípade, že potrebujete odstrániť výpis pamäte, môžete to urobiť ručne vymazaním súboru MEMORY.DMP v priečinku systémovej priečinky systému Windows a súbormi v priečinku Minidump. Môžete tiež použiť nástroj Windows Disk Cleanup (stlačte klávesy Win + R, zadajte cleanmgr a stlačte kláves Enter). V okne "Vyčistenie disku" kliknite na tlačidlo "Vymazať systémové súbory" a potom v zozname skontrolujte súbor výpisu pamäte pre systémové chyby, ktoré ich odstránia (pri absencii takýchto položiek môžete predpokladať, že pamäťové skládky ešte neboli vytvorené).
No, na záver o tom, prečo môže byť vytvorenie pamäťových skládok vypnuté (alebo sa vypnúť po zapnutí): najčastejšie príčinou sú programy na čistenie počítača a optimalizáciu systému, ako aj softvér na optimalizáciu činnosti SSD, čo môže tiež zakázať ich vytvorenie.