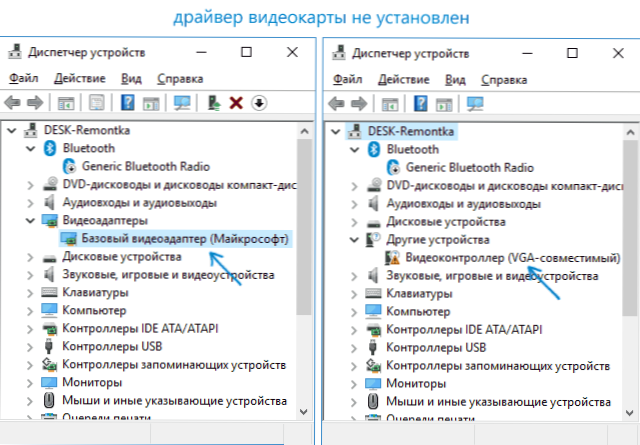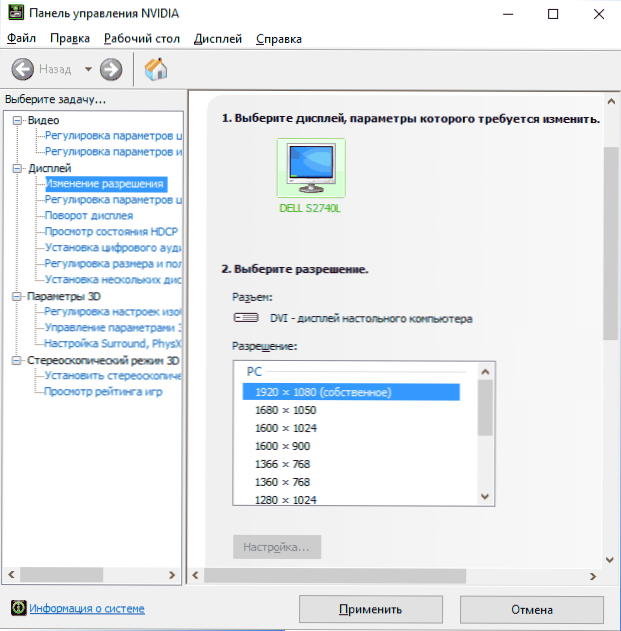Ak potrebujete zmeniť rozlíšenie obrazovky v systéme Windows 10, je to takmer vždy veľmi jednoduché a potrebné kroky boli popísané v materiáli Ako zmeniť rozlíšenie obrazovky systému Windows 10. V niektorých prípadoch však môže dôjsť k problému - rozlíšenie sa nemení, položka na zmenu nie je aktívna , ako aj ďalšie metódy zmeny nefungujú.
Ak potrebujete zmeniť rozlíšenie obrazovky v systéme Windows 10, je to takmer vždy veľmi jednoduché a potrebné kroky boli popísané v materiáli Ako zmeniť rozlíšenie obrazovky systému Windows 10. V niektorých prípadoch však môže dôjsť k problému - rozlíšenie sa nemení, položka na zmenu nie je aktívna , ako aj ďalšie metódy zmeny nefungujú.
V tejto príručke podrobne o tom, čo robiť, ak sa rozlíšenie obrazovky systému Windows 10 nezmení, spôsoby, ako opraviť problém a vrátiť schopnosť prispôsobiť rozlíšenie na počítači a notebooku, ak je to možné.
Prečo nemožno zmeniť rozlíšenie obrazovky
Štandardne môžete zmeniť nastavenie v systéme Windows 10 v nastaveniach kliknutím pravým tlačidlom myši na prázdnu oblasť pracovnej plochy výberom položky "Nastavenia zobrazenia" (alebo v časti Nastavenia - Systém - Displej). Niekedy však výber povolenia nie je aktívny, alebo je v zozname oprávnení prítomná iba jedna voľba (je tiež možné, že zoznam je prítomný, ale nemá správne povolenie).
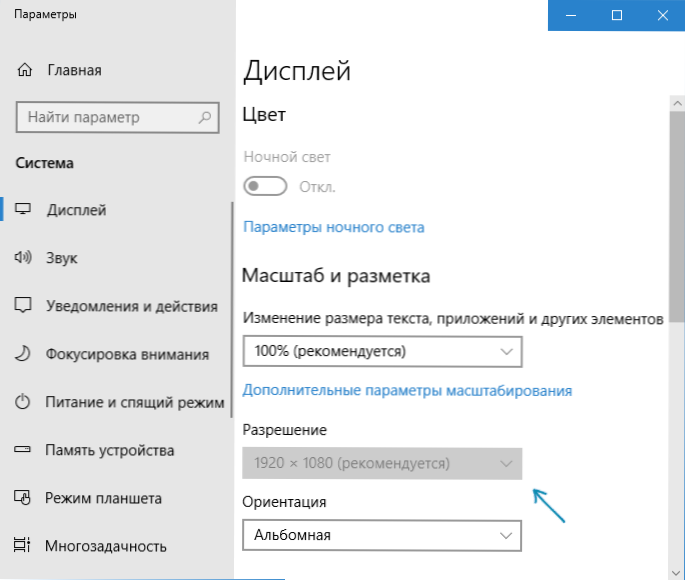
Existuje niekoľko hlavných dôvodov, prečo sa rozlíšenie obrazovky v systéme Windows 10 nemôže meniť, čo bude podrobnejšie popísané nižšie.
- Chýba požadovaný ovládač grafickej karty.Ak ste súčasne klikli na položku Aktualizovať ovládač v správcovi zariadení a prijali správu, že nainštalované sú najvhodnejšie ovládače pre toto zariadenie, neznamená to, že ste nainštalovali správny ovládač.
- Poruchy v ovládači grafickej karty.
- Používanie nekvalitných alebo poškodených káblov, adaptérov, konvertorov na pripojenie monitora k počítaču.
Ďalšie možnosti sú možné, ale sú to bežnejšie. Obráťme sa na spôsoby, ako napraviť situáciu.
Ako opraviť problém
Teraz sú body o rôznych spôsoboch, ako opraviť situáciu, keď nemôžete zmeniť rozlíšenie obrazovky. Prvým krokom je skontrolovať, či sú ovládače v poriadku.
- Prejdite do Správcu zariadení systému Windows 10 (na to môžete kliknúť pravým tlačidlom myši na tlačidlo "Štart" a z kontextového menu vybrať požadovanú položku).
- V správcovi zariadení otvorte sekciu "Video adaptéry" a pozrite si, čo je tam uvedené. Ak chýba tento oddiel "Základný video adaptér (Microsoft)" alebo "Video adaptéry", ale v časti "Ďalšie zariadenia" existuje "Video Controller (kompatibilný s VGA)", ovládač grafickej karty nie je nainštalovaný.Ak je zadaná správna grafická karta (NVIDIA, AMD, Intel), stále stojí za to urobiť ďalšie kroky.
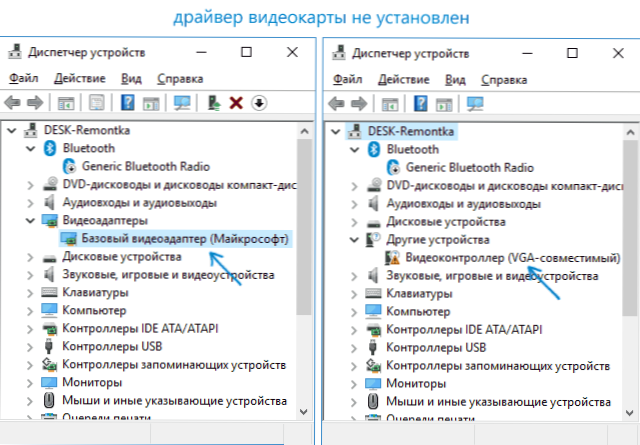
- Vždy pamätajte (nielen v tejto situácii), že pravým kliknutím na zariadenie v správcovi zariadení a výberom položky "Aktualizovať ovládač" a následnou správou, že ovládače pre toto zariadenie už sú nainštalované, hovoria iba na serveroch spoločnosti Microsoft a vo vašom systéme Windows Neexistujú žiadne iné ovládače, nie že máte nainštalovaný správny ovládač.
- Nainštalujte "natívny" ovládač. Pre diskrétnu grafickú kartu na počítači - od NVIDIA alebo AMD. Pre počítače s integrovanou grafickou kartou - z webovej stránky výrobcu základnej dosky pre váš MP model. Pre prenosný počítač - z webovej stránky výrobcu notebooku pre váš model. V takomto prípade v posledných dvoch prípadoch nainštalujte ovládač aj vtedy, ak nie je na oficiálnej webovej stránke najnovší a pre systém Windows 10 nie je ovládač (nainštalujte pre Windows 7 alebo 8, ak nie je nainštalovaný, skúste spustiť inštalátor v režime kompatibility).
- Ak inštalácia nie je úspešná a niektorý ovládač je už nainštalovaný (to nie je základný grafický adaptér alebo videorekordér kompatibilný s VGA), najskôr sa pokúste úplne odstrániť existujúci ovládač grafickej karty, pozrite si časť Ako úplne odstrániť ovládač grafickej karty.
V dôsledku toho, keby všetko prebehlo hladko, mali by ste získať správne nainštalovaný ovládač grafickej karty, rovnako ako schopnosť zmeniť rozlíšenie.
Najčastejšie ide o video ovládače, sú však možné aj ďalšie možnosti a spôsoby, ako to opraviť:
- Ak je monitor pripojený prostredníctvom ľubovoľného adaptéra alebo ste si nedávno zakúpili nový kábel na pripojenie, môže to byť vec. Stojí za to vyskúšať ďalšie možnosti pripojenia. Ak existuje ďalší monitor s iným rozhraním pripojenia, môžete na ňom vykonať experiment: ak s ním pracujete, môžete si vybrať rozlíšenie, potom je to jasne v kábloch alebo adaptéroch (menej často v konektore na monitore).
- Skontrolujte, či sa po reštarte systému Windows 10 zobrazí výber rozlíšenia (je dôležité vykonať reštart, nie vypnutie a zapnutie). Ak áno, nainštalujte všetky ovládače čipovej sady z oficiálnych stránok. Ak problém pretrváva, skúste zablokovať rýchle spustenie systému Windows 10.
- Ak sa problém spontánne vyskytuje (napríklad po akejkoľvek hre), existuje spôsob reštartovania ovládačov grafickej karty pomocou klávesovej skratky Win + Ctrl + Shift + B (môžete však skončiť čiernou obrazovkou až do núteného reštartu).
- Ak sa problém nedá vyriešiť akýmkoľvek spôsobom, skontrolujte ovládací panel NVIDIA, ovládací panel AMD Catalyst alebo ovládací panel Intel HD (Intel Graphics System) a zistite, či je tam možné zmeniť rozlíšenie obrazovky.
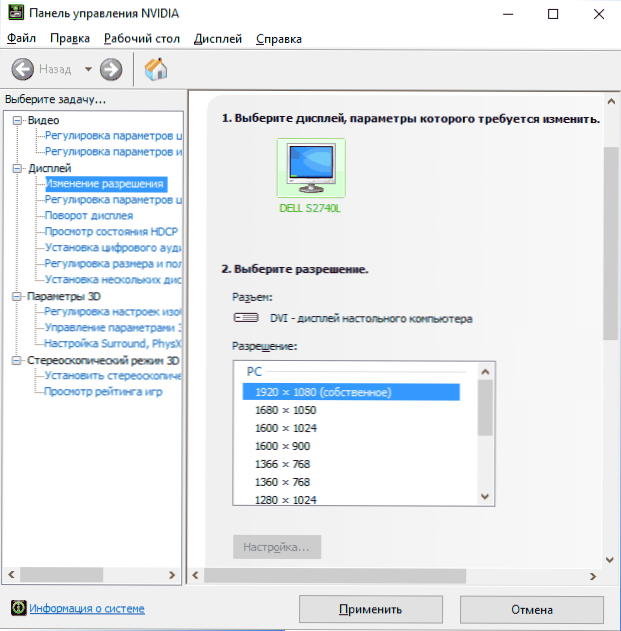
Dúfam, že tutoriál sa ukázal ako užitočný a jeden zo spôsobov vám pomôže vrátiť späť možnosť zmeny obrazovky Windows 10.