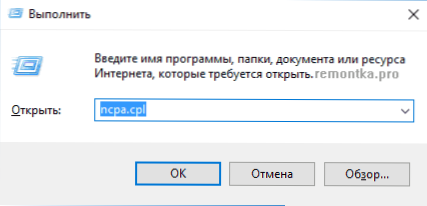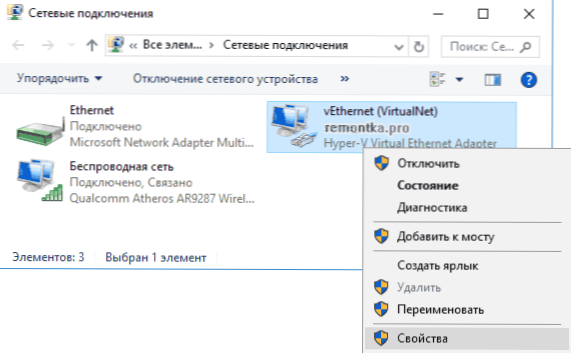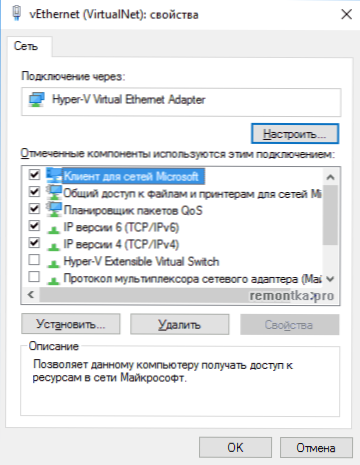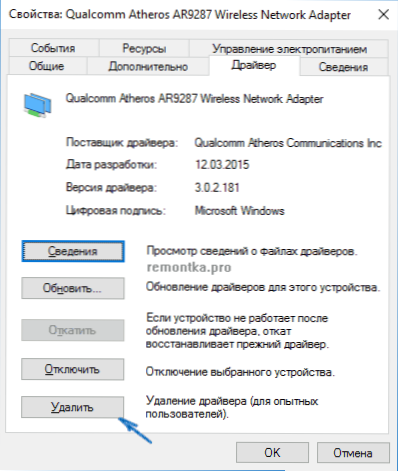Jeden z častých problémov po inovácii na systém Windows 10, ako aj po čistej inštalácii systému alebo jednoducho inštalácii "veľkých" aktualizácií do operačného systému - internet nefunguje a problém sa môže týkať drôtového aj Wi-Fi pripojenia.
Jeden z častých problémov po inovácii na systém Windows 10, ako aj po čistej inštalácii systému alebo jednoducho inštalácii "veľkých" aktualizácií do operačného systému - internet nefunguje a problém sa môže týkať drôtového aj Wi-Fi pripojenia.
Tento návod podrobne vysvetľuje, čo robiť, ak internet prestane pracovať po inovácii alebo inštalácii systému Windows 10 a z bežných dôvodov. Metódy sú rovnako vhodné pre tých používateľov, ktorí používajú konečné zostavy a zostavy Insider systému (tieto často narážajú na postihnutý problém). Bude sa tiež zaoberať prípadom, keď sa po aktualizácii Wi-Fi pripojenie stalo "zakázané bez prístupu na internet" so žltým výkričníkom. Voliteľné: Ako opraviť chybu "Sieťový adaptér Ethernet alebo Wi-Fi nemá platné nastavenia IP", Neidentifikovaná sieť Windows 10.
Aktualizácia (august 2016): Aktualizovaný systém Windows 10 má rýchly spôsob, ako obnoviť všetky sieťové nastavenia a nastavenia siete Internet v pôvodnom stave v prípade problémov s pripojením - Ako obnoviť sieťové nastavenia systému Windows 10.
Príručka je rozdelená na dve časti: prvý uvádza typickejšie príčiny straty pripojenia k internetu po aktualizácii a druhý - po inštalácii a preinštalovaní operačného systému.Avšak metódy druhej časti môžu byť vhodné pre prípady problému po aktualizácii.
Internet nefunguje po inovácii na systém Windows 10 alebo inštalácii aktualizácií do nej
Inovovali ste na systém Windows 10 alebo nainštalovali najnovšie aktualizácie na už nainštalovanú desiatku a internet (drôt alebo Wi-Fi) zmizol. Nižšie sú uvedené kroky, ktoré treba urobiť v tomto prípade.
Prvým krokom je skontrolovať, či sú všetky vlastnosti protokolov pre prevádzku internetu zahrnuté do vlastností pripojenia. Ak to chcete urobiť, postupujte nasledovne.
- Stlačte klávesy Windows + R na klávesnici, zadajte príkaz ncpa.cpl a stlačte kláves Enter.
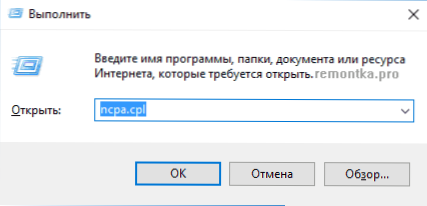
- Otvorí sa zoznam pripojení, kliknite na ten, ktorý používate na prístup k internetu, kliknite pravým tlačidlom myši a vyberte položku "Vlastnosti".
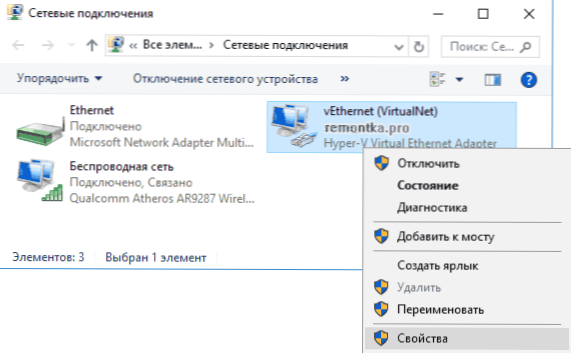
- Dávajte pozor na zoznam "Označené komponenty sa používajú týmto spojením". Aby internet pracoval správne, mala by byť povolená aspoň IP verzia 4. Ale vo všeobecnosti je štandardne povolený úplný zoznam protokolov, ktorý tiež poskytuje podporu pre domácu domácu sieť, transformáciu názvov počítačov na IP atď.
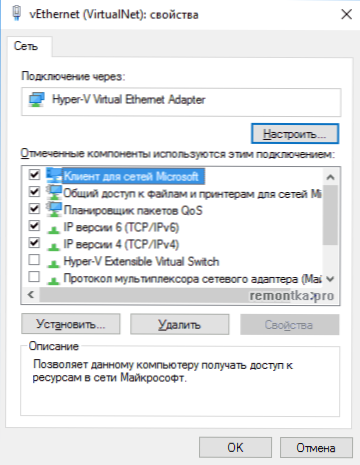
- Ak máte dôležité protokoly vypnuté (a to sa deje po aktualizácii), zapnite ich a použite nastavenia pripojenia.
Teraz skontrolujte, či sa objavil prístup k internetu (za predpokladu, že kontrola komponentu ukázala, že protokoly z nejakého dôvodu sa ukázali ako zakázané).
Poznámka: ak sa používa niekoľko pripojení pre káblový internet naraz - cez lokálnu sieť + PPPoE (vysokorýchlostné pripojenie) alebo L2TP, PPTP (pripojenie VPN), skontrolujte protokoly pre toto a pre ďalšie pripojenie.
Ak táto možnosť nefunguje (tj protokoly sú povolené), ďalší najčastejší dôvod, prečo internet nefunguje po inovácii na systém Windows 10, je nainštalovaný antivírus alebo firewall.
To znamená, že ak ste inštalovali antivírus tretej strany pred inováciou a bez inovácie na 10, bez toho, aby ste ju odstránili, môže to spôsobiť problémy s internetom. Takéto problémy boli zaznamenané pomocou softvéru od ESET, BitDefender, Comodo (vrátane firewallu), Avast a AVG, ale myslím si, že zoznam nie je úplný. A jednoducho zakázanie ochrany spravidla nevyrieši problém s internetom.
Riešením je úplne odstrániť antivírus alebo firewall (je lepšie použiť oficiálne nástroje na odstránenie z webových stránok vývojárov, podrobnejšie informácie nájdete v článku Ako úplne odstrániť antivírus z počítača), reštartovať počítač alebo notebook,skontrolujte, či funguje internet a či funguje, potom po nainštalovaní antivírusového softvéru, ktorý potrebujete znova (alebo môžete zmeniť antivírus, pozrite Najlepšie voľné antivírusy).
Okrem antivírusového softvéru môžu predtým nainštalované programy tretej strany VPN spôsobiť podobný problém, ak máte niečo podobné, skúste odstrániť takýto softvér z počítača, reštartujte ho a testujte internet.
Ak sa vyskytol problém s pripojením Wi-Fi a po aktualizácii Wi-Fi sa naďalej pripája, ale vždy hovorí, že pripojenie je obmedzené a bez prístupu na Internet, najprv vyskúšajte nasledovné:
- Prejdite na správcu zariadenia kliknutím pravým tlačidlom myši na štart.
- V sekcii Sieťové adaptéry nájdite adaptér Wi-Fi, kliknite naň pravým tlačidlom a vyberte položku Vlastnosti.
- Na karte Správa napájania zrušte začiarknutie políčka "Povoliť toto zariadenie vypnúť, aby sa ušetrila energia" a použite nastavenia.

Podľa skúseností sa táto činnosť najčastejšie ukáže ako uskutočniteľná (za predpokladu, že situácia s obmedzeným pripojením Wi-Fi vznikla presne po inovácii na systém Windows 10).Ak to nefunguje, vyskúšajte metódy tu: Wi-Fi pripojenie je obmedzené alebo nefunguje v systéme Windows 10. Pozrite tiež: Pripojenie Wi-Fi bez prístupu na internet.
Ak žiadna z vyššie uvedených možností nepomohla problém odstrániť, taktiež vám odporúčam, aby ste si prečítali článok: Stránky v prehliadači sa neotvárajú a Skype funguje (aj keď sa s vami nepripojí, v tomto návode sú tipy, ktoré môžu pomôcť obnoviť internetové pripojenie). Môže to byť tiež užitočné a tipy, ktoré sú uvedené nižšie pre nepracujúci internet po inštalácii operačného systému.
Ak po ukončení čistej inštalácie alebo preinštalovania systému Windows 10 prestane pracovať internet
Ak internet nefunguje okamžite po inštalácii systému Windows 10 na počítači alebo notebooku, problém je pravdepodobne spôsobený ovládačmi sieťovej karty alebo adaptéra Wi-Fi.
Niektorí používatelia sa však mylne domnievajú, že ak správca zariadení zobrazí, že zariadenie správne funguje, a keď sa pokúšate aktualizovať ovládače, systém Windows hlási, že nemusia byť aktualizované, potom to rozhodne nie sú ovládače. To však nie je.
Prvá vec, ktorú by ste mali venovať po inštalácii systému v prípade takýchto problémov, je prevzatie oficiálnych ovládačov čipovej sady, sieťovej karty a Wi-Fi (ak sú k dispozícii).Toto by malo byť vykonané na webovej stránke výrobcu základnej dosky počítača (pre PC) alebo na webovej stránke výrobcu prenosného počítača, konkrétne pre váš model (a nie na použitie balíkov ovládačov alebo "univerzálnych" ovládačov). Súčasne, ak oficiálna webová stránka neobsahuje ovládače pre systém Windows 10, môžete tiež stiahnuť v systéme Windows 8 alebo 7 v rovnakej bitovej hĺbke.
Pri inštalácii je lepšie najprv odstrániť ovládače, ktoré samotný systém Windows 10 nainštaloval, pre toto:
- Prejdite do správcu zariadení (kliknite pravým tlačidlom myši na štart - "Správca zariadení").
- V sekcii Sieťové adaptéry kliknite pravým tlačidlom myši na požadovaný adaptér a vyberte možnosť Vlastnosti.
- Na karte Ovládač odstráňte existujúci ovládač.
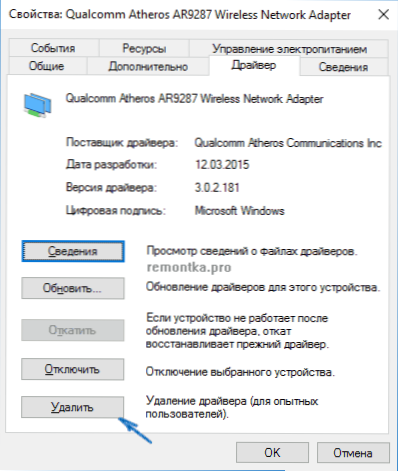
Potom spustite súbor ovládača predtým stiahnutý z oficiálnej webovej stránky, mal by byť inštalovaný normálne, a ak bol problém s internetom spôsobený týmto faktorom, všetko by malo fungovať.
Ďalším možným dôvodom, prečo internet nemusí fungovať bezprostredne po preinštalovaní systému Windows, je to, že vyžaduje určitú konfiguráciu, vytvorenie pripojenia alebo zmenu parametrov existujúceho pripojenia, tieto informácie sú takmer vždy dostupné na webových stránkach poskytovateľa, skontrolujte (najmä ak ste nainštalovali OS a neviem, či potrebujete nastavenie internetu pre vášho poskytovateľa).
Ďalšie informácie
Vo všetkých prípadoch nevysvetliteľných problémov s internetom by ste nemali zabudnúť na nástroje na riešenie problémov v samotnom systéme Windows 10 - často to môže pomôcť.
Rýchlym spôsobom, ako začať riešenie problémov, je kliknúť pravým tlačidlom myši na ikonu pripojenia v oblasti oznámení a vybrať položku "Riešenie problémov" a postupujte podľa pokynov sprievodcu automatickým riešením problémov.

Ďalšie rozsiahle pokyny v prípade, že internet nefunguje prostredníctvom kábla - Internet nefunguje na počítači cez kábel alebo smerovač.
A nakoniec existuje oficiálna inštrukcia o tom, čo robiť, ak internet nepracuje v systéme Windows 10 od samotnej spoločnosti Microsoft - http://windows.microsoft.com/ru-ru/windows-10/fix-network-connection-issues