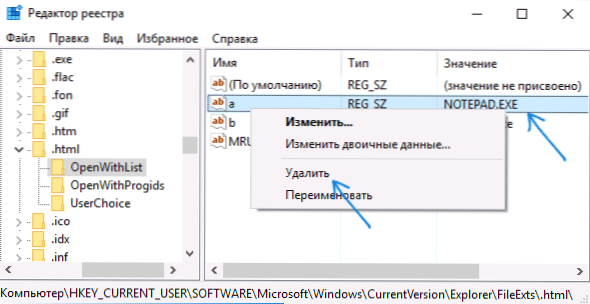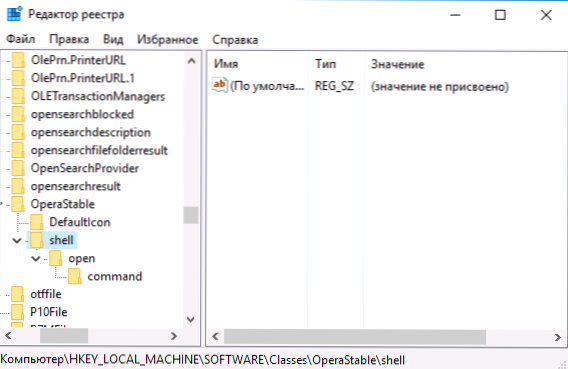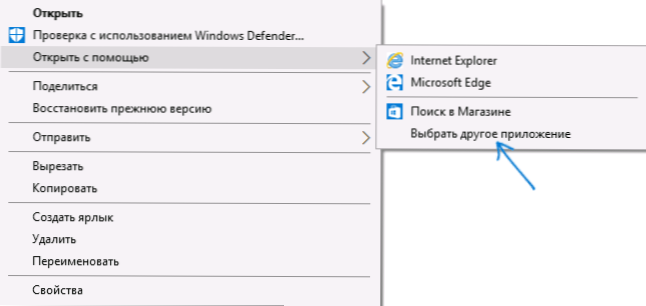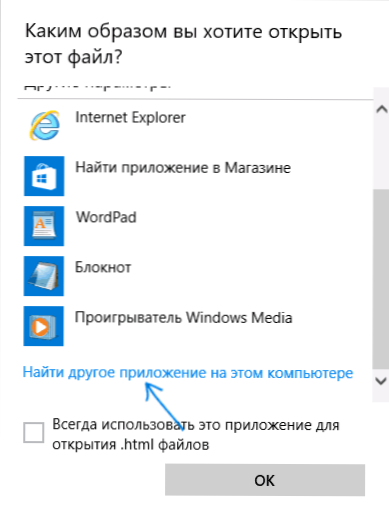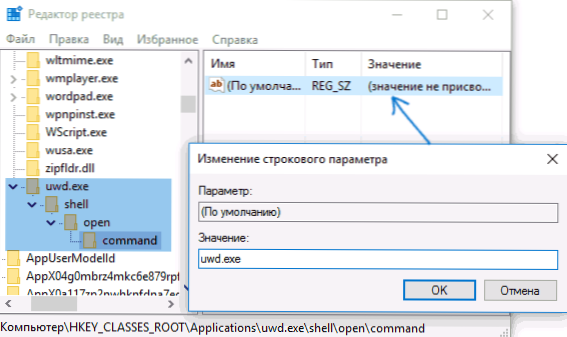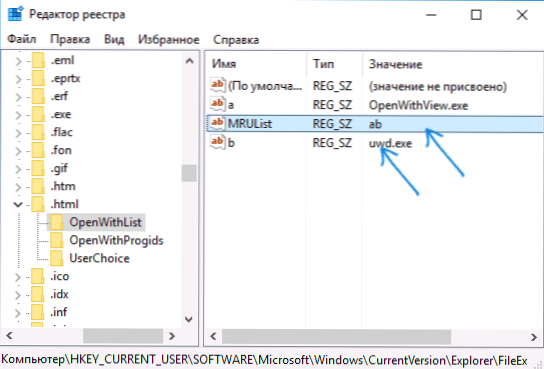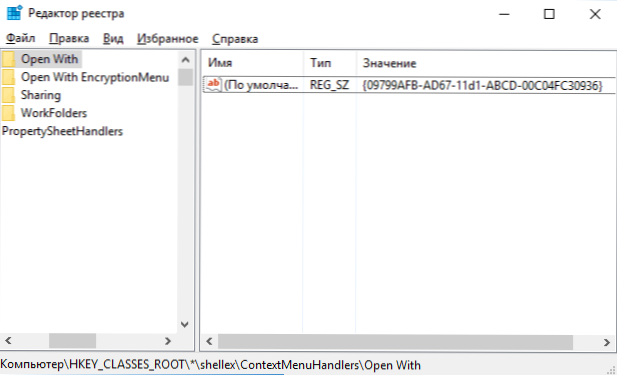Keď kliknete pravým tlačidlom myši na súbory Windows 10, 8 a Windows 7, zobrazí sa kontextové menu so základnými akciami pre túto položku, vrátane položky Otvoriť s a možnosťou vybrať iný program, ako je ten, ktorý je predvolene vybraný. Tento zoznam je vhodný, ale môže obsahovať nepotrebné položky alebo nemusí obsahovať potrebné položky (napríklad je pre mňa vhodné mať možnosť "Poznámkový blok" v časti "Otvoriť so" pre všetky typy súborov).
Keď kliknete pravým tlačidlom myši na súbory Windows 10, 8 a Windows 7, zobrazí sa kontextové menu so základnými akciami pre túto položku, vrátane položky Otvoriť s a možnosťou vybrať iný program, ako je ten, ktorý je predvolene vybraný. Tento zoznam je vhodný, ale môže obsahovať nepotrebné položky alebo nemusí obsahovať potrebné položky (napríklad je pre mňa vhodné mať možnosť "Poznámkový blok" v časti "Otvoriť so" pre všetky typy súborov).
Tento návod vám poskytuje podrobnosti o tom, ako odstrániť položky z tejto časti kontextového menu systému Windows, ako aj o tom, ako pridať programy do "Otvoriť so". Tiež samostatne o tom, čo robiť, ak v menu nie je "Open with" (takáto chyba sa nachádza v systéme Windows 10). Pozrite tiež: Ako vrátiť ovládací panel do kontextovej ponuky tlačidla Štart v systéme Windows 10.
Ako odstrániť položky z časti "Otvoriť so"
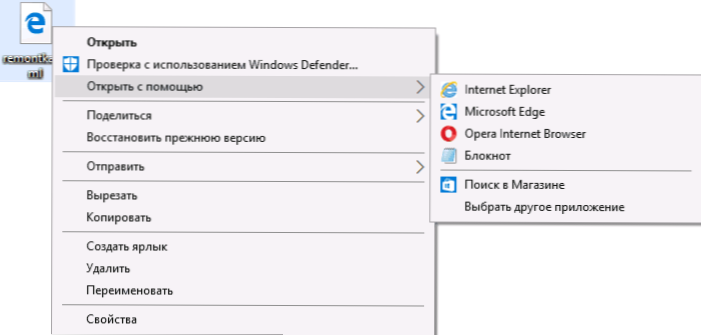
Ak potrebujete odstrániť ľubovoľný program z kontextovej ponuky "Otvoriť s", môžete to urobiť v editore Registry systému Windows alebo pomocou programov tretích strán.
Bohužiaľ, niektoré položky nemožno odstrániť touto metódou v systéme Windows 10 - 7 (napríklad tie, ktoré sú priradené k určitým typom súborov samotným operačným systémom).
- Otvorte editor databázy Registry.Najjednoduchší spôsob je stlačiť klávesy Win + R na klávesnici (Win je kľúč s logom operačného systému), zadajte regedit a stlačte kláves Enter.
- V editore databázy Registry prejdite na sekciu (priečinky vľavo) HKEY_CURRENT_USER \ SOFTWARE \ Microsoft \ Windows \ CurrentVersion \ Explorer \ FileExts \ Rozšírenie súboru \ OpenWithList
- V pravej časti editora databázy Registry kliknite na položku, kde pole "Hodnota" obsahuje cestu k programu, ktorý je potrebné zo zoznamu odstrániť. Vyberte možnosť Odstrániť a súhlaste s jej odstránením.
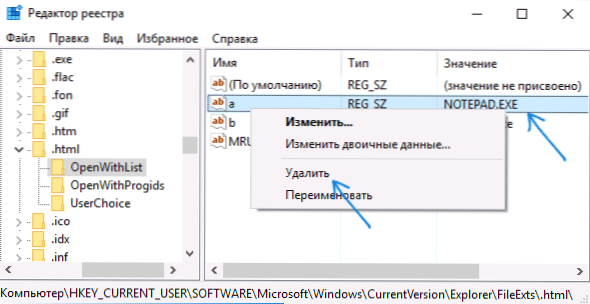
Zvyčajne okamžite zmizne položka. Ak sa tak nestane, reštartujte počítač alebo reštartujte program Windows Explorer.
Poznámka: Ak požadovaný program nie je uvedený v sekcii Registry vyššie, pozrite sa a či tu nie je: HKEY_CLASSES_ROOT \ Rozšírenie súboru \ OpenWithList (vrátane podsekcií). Ak tam nie je, poskytnú sa ďalšie informácie o tom, ako môžete stále odstrániť program zo zoznamu.
Zakázať položky ponuky "Open with" vo voľnom programe OpenWithView
Jeden z programov, ktoré vám umožňujú prispôsobiť položky zobrazené v ponuke "Otvoriť s" je bezplatný OpenWithView, ktorý je k dispozícii na oficiálnej webovej stránke. www.nirsoft.net/utils/open_with_view.html (niektoré antivírusy nemajú rád nirsfotový systémový softvér, ale neboli zaznamenané žiadne "zlé" veci.Na tejto stránke je tiež súbor s ruským jazykom pre tento program, musí byť uložený v rovnakom priečinku ako OpenWithView).
Po spustení programu sa zobrazí zoznam položiek, ktoré sa môžu zobraziť v kontextovej ponuke pre rôzne typy súborov.

Všetko, čo je potrebné na odstránenie programu z tlačidla Otvoriť s, je kliknutie na neho a vypnutie pomocou červeného tlačidla v ponuke v hornej časti alebo v kontextovej ponuke.
Pri posudzovaní recenzií funguje program v systéme Windows 7, ale: keď som testoval v operačnom systéme Windows 10, nemohol som s jeho pomocou odstrániť Opera z kontextového menu, ale program sa ukázal ako užitočný:
- Ak dvakrát kliknete na nepotrebnú položku, zobrazí sa informácie o tom, ako sa zaregistruje v databáze Registry.
- Potom môžete vyhľadávať v databáze Registry a odstrániť tieto kľúče. V mojom prípade sa ukázalo, že to bolo 4 rôzne miesta, po vyčiarknutí, ktoré bolo možné zbaviť Opera pre súbory HTML.
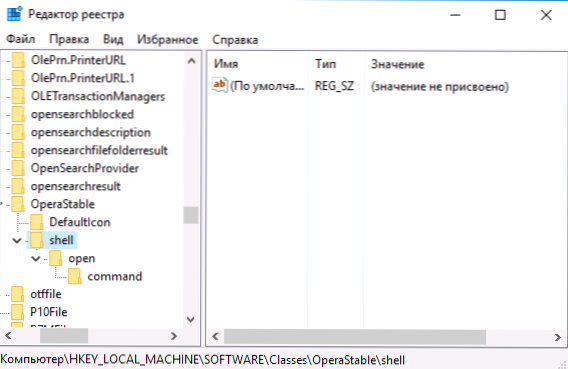
Príklad miest registrov z bodu 2, odstránenie ktorých môže pomôcť odstrániť nepotrebnú položku z "Otvoriť s" (podobné môže byť aj pre iné programy):
- HKEY_CURRENT_USER \ SOFTWARE \ Triedy \ Názov programu \ Shell \ Open (odstránil celý oddiel "Otvoriť").
- HKEY_LOCAL_MACHINE \ SOFTWARE \ Triedy \ Aplikácie \ Názov programu \ Shell \ Open
- HKEY_LOCAL_MACHINE \ SOFTWARE \ Triedy \ Názov programu \ Shell \ Open
- HKEY_LOCAL_MACHINE \ SOFTWARE \ Clients \ StartMenuInternet \ Názov programu \ Shell \ Open (zdá sa, že táto položka sa vzťahuje iba na prehliadače).
Zdá sa, že toto je všetko o odstránení položiek. Obrátime sa na ich doplnenie.
Ako pridať program do "Otvoriť so" v systéme Windows
Ak potrebujete pridať ďalšiu položku v ponuke "Otvoriť s", najjednoduchší spôsob, ako to urobiť, je použiť štandardné nástroje systému Windows:
- Kliknite pravým tlačidlom myši na typ súboru, pre ktorý chcete pridať novú položku.
- V ponuke "Otvoriť s" vyberte možnosť "Vybrať inú aplikáciu" (v systéme Windows 10, takýto text, v systéme Windows 7 sa zdalo, že je to iný ako ďalší krok, ale podstata je rovnaká).
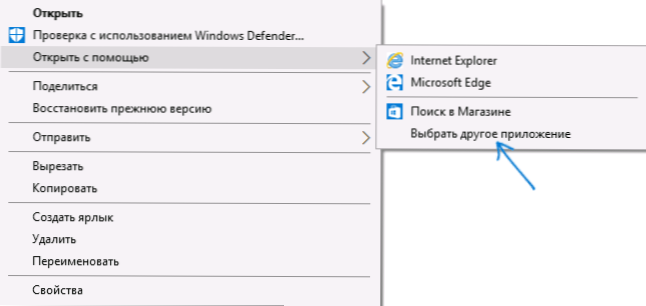
- Vyberte program zo zoznamu alebo kliknite na položku "Nájsť inú aplikáciu v tomto počítači" a zadajte cestu k programu, ktorý chcete pridať do ponuky.
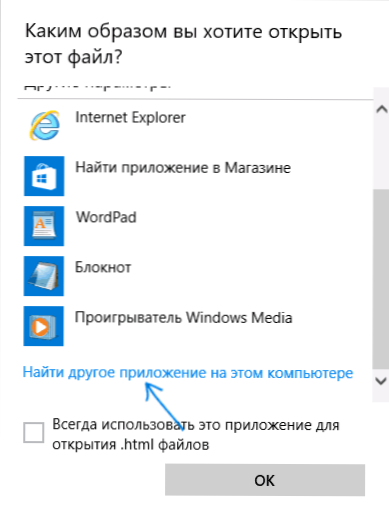
- Kliknite na tlačidlo OK.
Po otvorení súboru raz s vybratým programom sa vždy zobrazí v zozname "Open With" pre tento typ súboru.
To všetko možno vykonať pomocou editora databázy Registry, ale cesta nie je najjednoduchšia:
- V editore registra HKEY_CLASSES_ROOT \ Applications \ Vytvorte podkľúč s názvom spustiteľného súboru programu a v ňom štruktúra podsekcií príkazu shell \ open \ (pozrinasledujúci obrázok obrazovky).
- Dvakrát kliknite na hodnotu "Default" v sekcii príkazov av poli "Value" zadajte úplnú cestu k požadovanému programu.
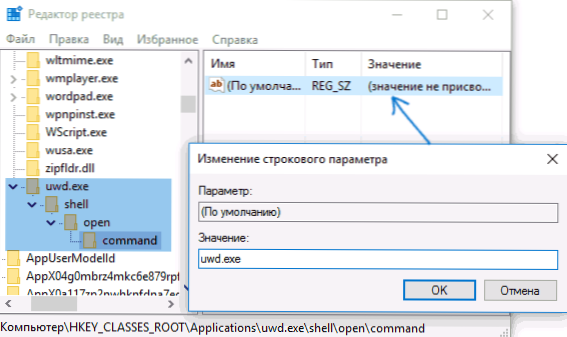
- V sekcii HKEY_CURRENT_USER \ SOFTWARE \ Microsoft \ Windows \ CurrentVersion \ Explorer \ FileExts \ Rozšírenie súboru \ OpenWithList vytvorte nový reťazecový parameter s názvom pozostávajúcim z jedného písmena latinskej abecedy, stojacej na nasledujúcom mieste za existujúcimi názvami parametrov (t. j. ak už máte a, b, c, nastavte názov d).
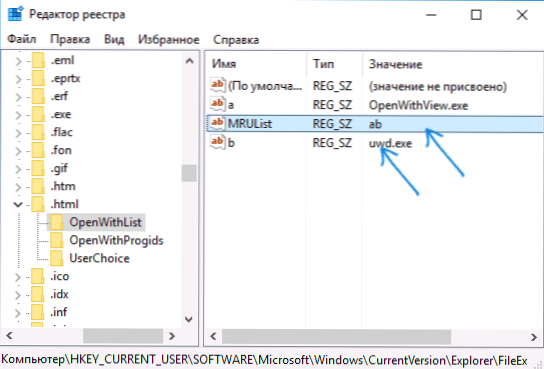
- Dvakrát kliknite na parameter a zadajte hodnotu, ktorá zodpovedá názvu spustiteľného súboru programu a vytvorí sa v odseku 1 sekcie.
- Dvakrát kliknite na parameter MRUList a vo fronte písmen zadajte písmeno (názov parametra) vytvorené v kroku 3 (poradie písmen je ľubovoľné, poradie položiek v menu "Otvoriť s" závisí od nich.
Ukončite Editor databázy Registry. Zvyčajne, aby zmeny nadobudli účinnosť, nemusíte reštartovať počítač.
Čo robiť, ak z kontextového menu chýba "Open With"
Niektorí používatelia systému Windows 10 čelia skutočnosti, že položka "Otvoriť s" nie je v kontextovej ponuke. Ak máte problém, môžete ho opraviť pomocou Editora databázy Registry:
- Otvorte editor databázy Registry (Win + R, zadajte regedit).
- Preskočiť na sekciu HKEY_CLASSES_ROOT \ * \ shellex \ ContextMenuHandler
- V tejto časti vytvorte podsekciu s názvom Otvoriť s.
- Dvakrát kliknite na predvolenú hodnotu reťazca vo vnútri vytvorenej sekcie a zadajte {09799AFB-AD67-11d1-ABCD-00C04FC30936} v poli "Hodnota".
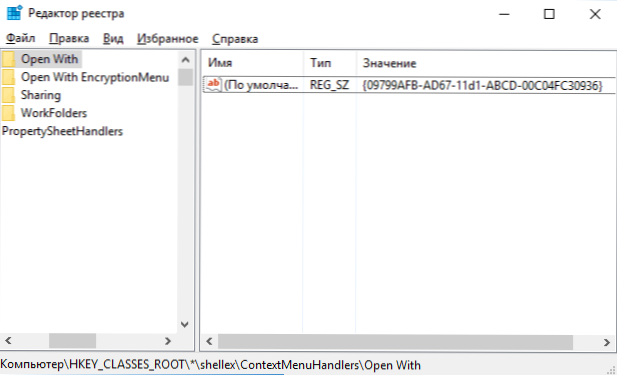
Kliknite na tlačidlo OK a zatvorte editor databázy Registry - položka "Otvoriť s" by sa mala zobraziť tam, kde by mala byť.
Na tomto všetkom dúfam, že všetko funguje podľa očakávaní a požiadaviek. Ak nie, alebo ak máte ďalšie otázky k téme - nechajte pripomienky, pokúsim sa odpovedať.