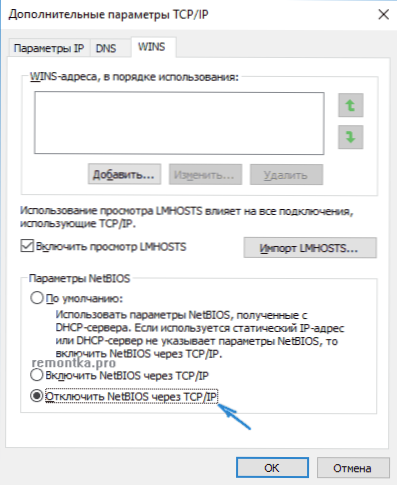Ak sa pri pokuse o diagnostiku problémov, keď internet alebo lokálna sieť nefunguje v systéme Windows 10, dostanete správu o tom, že v tomto počítači chýba jeden alebo viac sieťových protokolov, nižšie uvedené pokyny naznačujú niekoľko spôsobov, ako opraviť problém, z ktorých jeden dúfam, že vám pomôže.
Ak sa pri pokuse o diagnostiku problémov, keď internet alebo lokálna sieť nefunguje v systéme Windows 10, dostanete správu o tom, že v tomto počítači chýba jeden alebo viac sieťových protokolov, nižšie uvedené pokyny naznačujú niekoľko spôsobov, ako opraviť problém, z ktorých jeden dúfam, že vám pomôže.
Pred spustením však odporúčame odpojiť a opätovne pripojiť kábel k sieťovej karte počítača a (alebo) k smerovaču (vrátane toho, čo robíte rovnako s káblom WAN k smerovaču, ak máte pripojenie Wi-Fi), ako sa to stane že problém "chýbajúcich sieťových protokolov" je spôsobený nedostatočne pripojeným sieťovým káblom.
Poznámka: ak máte podozrenie, že sa problém vyskytol po automatickej inštalácii aktualizácií ovládačov sieťovej karty alebo bezdrôtového adaptéra, potom venujte pozornosť aj článkom Internet nefunguje v systéme Windows 10 a Wi-Fi pripojenie nefunguje alebo je obmedzené v systéme Windows 10.

Obnovte protokoly TCP / IP a Winsock
Prvá vec, ktorú vyskúšate, je, ak sieťový nástroj na riešenie problémov hovorí, že chýba jeden alebo viac sieťových protokolov systému Windows 10 - resetujte protokoly WinSock a TCP / IP.
Urobte to jednoduché: spustite príkazový riadok ako správca (kliknite pravým tlačidlom myši na tlačidlo "Štart"vyberte požadovanú položku ponuky) a zadajte nasledujúce dva príkazy (po každom stlačení klávesu Enter):
- netsh int ip reset
- netsh winsock reset
Po vykonaní týchto príkazov reštartujte počítač a skontrolujte, či bol problém vyriešený: pravdepodobne nebude problém s chýbajúcim sieťovým protokolom.

Ak pri spustení prvého z týchto príkazov uvidíte správu, že vám bol prístup odmietnutý, otvorte editor databázy Registry (Win + R, zadajte regedit), prejdite na sekciu (priečinok vľavo) HKEY_LOCAL_MACHINE \ SYSTEM \ CurrentControlSet \ Control \ Nsi \ {eb004a00-9b1a-11d4-9123-0050047759bc} \ 26 a kliknite pravým tlačidlom myši na túto časť, vyberte možnosť "Oprávnenia". Dajte skupine Everyone úplný prístup k zmene tejto časti a potom spustite príkaz znova (a nezabudnite reštartovať počítač potom).

Zakázať NetBIOS
Ďalším spôsobom, ako vyriešiť problém s pripojením a internetom v tejto situácii, ktorý pracuje pre niektorých používateľov systému Windows 10, je vypnúť rozhranie NetBIOS pre sieťové pripojenie.
Vyskúšajte nasledujúce kroky v krokoch:
- Stlačte klávesy Win + R na klávesnici (kláves Win je ten s logom Windows) a zadajte príkaz ncpa.cpl a stlačte OK alebo Enter.
- Kliknite pravým tlačidlom myši na internetové pripojenie (cez lokálnu sieť alebo Wi-Fi) a zvoľte "Vlastnosti".
- V zozname protokolov vyberte IP verziu 4 (TCP / IPv4) a kliknite na tlačidlo "Vlastnosti" nižšie (súčasne, okrem toho, ak je zapnutý protokol, musíte povoliť).
- V dolnej časti okna vlastností kliknite na položku "Rozšírené".
- Otvorte kartu WINS a nastavte možnosť Zakázať NetBIOS cez TCP / IP.
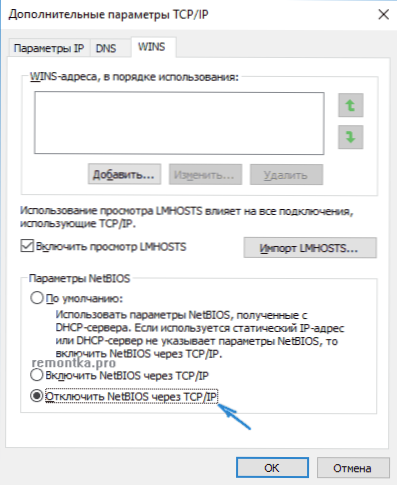
Použite vykonané nastavenia a reštartujte počítač a skontrolujte, či pripojenie fungovalo tak, ako by malo.
Programy, ktoré spôsobujú chybu so sieťovými protokolmi systému Windows 10
Takéto problémy s internetom môžu byť spôsobené programami tretích strán inštalovanými v počítači alebo notebooku a pomocou niektorých chytrých spôsobov pomocou sieťových pripojení (mosty, vytváranie virtuálnych sieťových zariadení atď.).
Medzi tie, ktoré sú spôsobené opísaným problémom - LG Smart Share, ale môžu to byť ďalšie podobné programy, rovnako ako virtuálne stroje, emulátory Android a podobný softvér. Ak sa nedávno v systéme Windows 10 niečo zmenilo v časti antivírusu alebo firewallu, mohlo by to tiež spôsobiť problém, skontrolujte ho.
Ďalšie spôsoby riešenia problému
Po prvé, ak máte náhle problém (t. J. Všetko fungovalo predtým a systém ste preinštaloval), môžete pomôcť pri získavaní bodov obnovy systému Windows 10. V prípade,
V iných prípadoch najčastejšou príčinou problémov so sieťovými protokolmi (ak vyššie opísané metódy nepomohli) sú nesprávne ovládače na sieťovom adaptéri (Ethernet alebo Wi-Fi). V tomto prípade sa v správcovi zariadení stále zobrazí, že zariadenie funguje správne a ovládač sa nemusí aktualizovať.
Zrušenie ovládača spravidla pomáha (v správcovi zariadení - kliknúť pravým tlačidlom myši na zariadenie), tlačidlo "vrátiť sa" na karte "ovládač" alebo vynútiť inštaláciu starého oficiálneho ovládača výrobcu prenosného počítača alebo základnej dosky. Podrobné kroky sú popísané v dvoch príručkách ktoré sú uvedené na začiatku tohto článku.