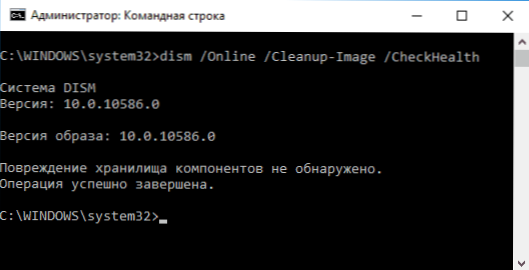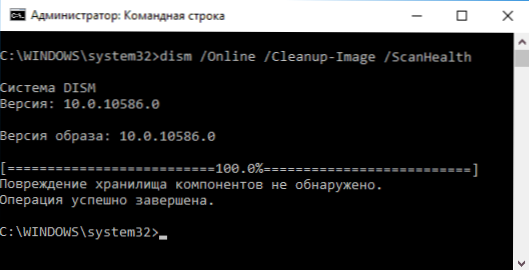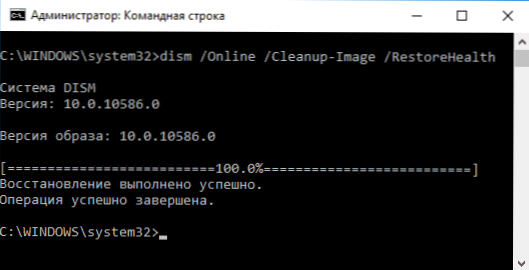Kontrola integrity systému Windows 10 (alebo skôr systémových súborov) môže byť užitočná, ak máte dôvod domnievať sa, že takéto súbory boli poškodené, alebo ak máte podozrenie, že program môže zmeniť systémové súbory operačného systému.
Kontrola integrity systému Windows 10 (alebo skôr systémových súborov) môže byť užitočná, ak máte dôvod domnievať sa, že takéto súbory boli poškodené, alebo ak máte podozrenie, že program môže zmeniť systémové súbory operačného systému.
V systéme Windows 10 sa nachádzajú dva nástroje na kontrolu integrity chránených systémových súborov a ich opravu po zistení poškodenia - SFC.exe a DISM.exe, ako aj príkaz Repair-WindowsImage pre systém Windows PowerShell (pomocou funkcie DISM pre prácu). Zvyčajne sa odporúča používať obe v poradí, pretože zoznam súborov, pre ktoré je kontrola integrity, je pre každý z nich odlišný.
Poznámka: Činnosti opísané v pokynoch sú bezpečné, ak ste vykonali akékoľvek operácie súvisiace s výmenou alebo zmenou systémových súborov (napríklad s možnosťou inštalácie motívov tretej strany atď.) V dôsledku obnovenia systémových súborov. súborov, tieto zmeny sa vrátia späť.
Používanie SFC na kontrolu integrity a opravy systémových súborov systému Windows 10
Mnohí používatelia sú oboznámení s príkazom na kontrolu integrity systémových súborov. sfc / scannow ktorý automaticky kontroluje a opravuje chránené systémové súbory systému Windows 10.
Ak chcete spustiť príkaz, použije sa štandardný príkazový riadok, ktorý beží ako správca (môžete spustiť príkazový riadok od administrátora v systéme Windows 10 pomocou ponuky pravého kliknutia na tlačidle "Štart"), zadajte sfc / scannow a stlačte kláves Enter.
Po zadaní príkazu sa spustí systémová kontrola, podľa ktorej výsledky nájdených chýb integrity (ktoré nemôžu byť neskôr) sa automaticky opravia a ak nie sú k dispozícii, dostanete správu, v ktorej sa uvádza, že "Ochrana zdrojov systému Windows nezistila porušenia integritu. "

Je tiež možné skontrolovať integritu konkrétneho súboru systému, na ktorý môžete použiť príkaz sfc / scanfile = "path_to_file".
Pri použití príkazu však existuje jedna upozornenie: SFC nemôže opraviť chyby integrity pre tie systémové súbory, ktoré sa momentálne používajú. Ak chcete vyriešiť problém, môžete spustiť SFC pomocou príkazového riadka v prostredí obnovy systému Windows 10.
Spustite kontrolu integrity systému Windows 10 pomocou SFC v prostredí obnovenia
Ak chcete spustiť systém obnovy systému Windows 10, môžete použiť nasledujúce metódy:
- Prejdite na položku Možnosti - Aktualizácia a Zabezpečenie - Obnoviť - Špeciálne možnosti na prevzatie - Reštartujte teraz. (Ak chýba položka, môžete použiť aj túto metódu: na prihlasovacej obrazovke kliknite na ikonu "zapnuté" vpravo dole, podržte kláves Shift a kliknite na tlačidlo "Reštartovať").
- Zavádzanie z vopred vytvoreného disku na obnovenie systému Windows.
- Zavádzanie z inštalačného disku alebo zavádzacej jednotky Flash s distribúciou systému Windows 10 av inštalačnom programe na obrazovke po výbere jazyka vyberte "Obnovovanie systému" vľavo dole.
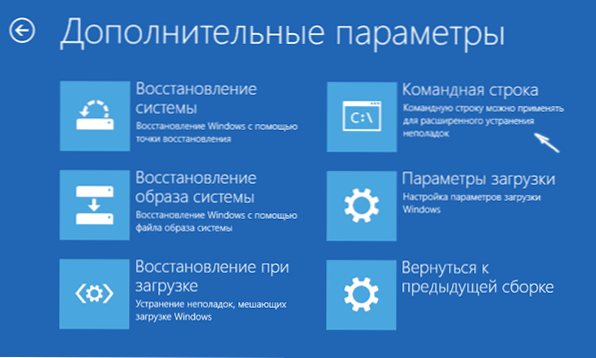
Potom prejdite na "Riešenie problémov" - "Rozšírené nastavenia" - "Príkazový riadok" (ak ste použili prvú z vyššie uvedených metód, budete musieť zadať aj heslo administrátora systému Windows 10). Na príkazovom riadku použite nasledovné príkazy v poradí:
- diskpart
- objemu zoznamu

V dôsledku druhého príkazu uvidíte zoznam zväzkov. Zapamätajte si písmená zväzkov zodpovedajúcich disku "Vyhradené systémom" (s bootloaderom) a systémový oddiel s operačným systémom Windows 10 (pretože tieto písmená sa s najväčšou pravdepodobnosťou líšia od tých, ktoré vidíte v programe Explorer). Pokračujte v zadávaní príkazov:
- výjazd
- sfc / scannow / offbootdir = C: \ / offwindir = E: \ Windows (kde C časť s nakladačom a E: \ Windows - cesta k priečinku Windows 10, vaše písmená sa môžu líšiť).

Začne skenovať integritu systémových súborov operačného systému, zatiaľ čo tentoraz príkaz SFC dokáže obnoviť všetky súbory. Skenovanie môže pokračovať dlhý čas - kým indikátor podčiarknutia bliká, váš počítač alebo prenosný počítač nezmrazia. Po dokončení zatvorte príkazový riadok a reštartujte počítač v normálnom režime.
Skontrolujte a obnovte systémové súbory pomocou nástroja DISM.exe
Nástroj DISM.exe systému Windows na nasadenie a servis obrázkov systému Windows pomáha identifikovať a odstraňovať problémy s poškodenými systémovými súbormi, s ktorými sa tím SFC nepodarilo vyrovnať. Je tiež zmysluplné použiť tento nástroj, ak SFC nerozpozná porušenie integrity súborov systému Windows 10, ale máte dôvod domnievať sa, že takéto porušenia existujú.
Ak chcete používať DISM.exe, spustite príkazový riadok ako správca (kliknutím pravým tlačidlom myši na tlačidlo "Štart"). Potom môžete použiť nasledujúce príkazy:
- dism / Online / Cleanup-Image / CheckHealth - informácie o stave a prítomnosti poškodenia komponentov systému Windows. V tomto prípade sa samotné overenie nevykoná, ale sú skontrolované len hodnoty, ktoré boli zaznamenané skôr.
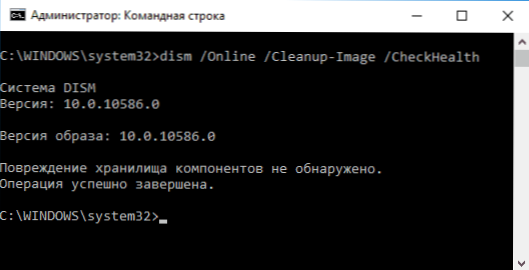
- dism / Online / Vyčistenie-Obraz / ScanHealth - skontrolujte integritu a dostupnosť poškodenia skladovacích komponentov. Môže to trvať dlho a "visí" v procese o 20 percent.
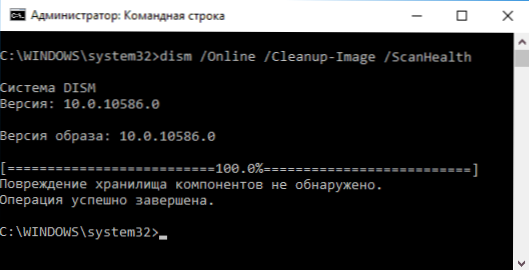
- dism / Online / Vyčistenie-Obraz / Obnovenie zdravia - vytvára a kontroluje a automaticky obnovuje systémové súbory systému Windows, rovnako ako v predchádzajúcom prípade, vyžaduje čas a zastavuje proces.
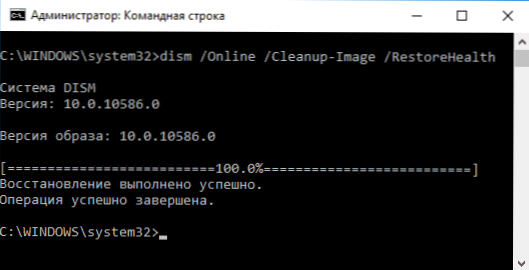
Poznámka: Ak príkaz na obnovenie ukladania komponentov z akéhokoľvek dôvodu nefunguje, môžete použiť súbor install.wim (alebo esd) z pripojeného obrazu Windows 10 ISO (Ako stiahnuť Windows 10 ISO z webovej lokality spoločnosti Microsoft) ako zdroj súborov, ktoré vyžadujú obnovu. Môžete to urobiť príkazom:
- dism / Online / Vyčistenie-Obraz / Obnovenie zdravotného stavu / Zdroj: wim: path_to_wim: 1 / limitaccess
Namiesto súboru .wim môžete použiť súbor .esd rovnakým spôsobom a nahradiť všetko wim s esd v príkaze.
Pri používaní zadaných príkazov je uložený protokol uskutočnených akcií Windows \ Logs \ CBS \ CBS.log a Windows \ Záznamy \ DISM \ dism.log.
DISM.exe môže byť tiež použitý v systéme Windows PowerShell spustený ako správca pomocou príkazu Oprava - Obrázok systému Windows, Príklady príkazov:
- Oprava-WindowsImage -Online -ScanHealth - Skontrolujte poškodenie systémových súborov.
- Oprava-WindowsImage -Online -RestoreHealth - skontrolovať a opraviť poškodenie.
Ako môžete vidieť, kontrola integrity súborov v systéme Windows 10 nie je taká náročná úloha, ktorá môže niekedy pomôcť pri riešení rôznych problémov s operačným systémom.Ak ste nemohli, možno vám pomôžu niektoré z možností uvedených v pokynoch na obnovenie systému Windows 10.
Ako skontrolovať integritu systémových súborov systému Windows 10 - video
Tiež navrhujem, aby ste sa oboznámili s videom, kde sa pomocou niekoľkých vysvetlení zobrazí vizuálne použitie základných príkazov na kontrolu integrity.
Ďalšie informácie
Podľa niektorých recenzií môže kontrola integrity pomocou SFC v systéme Windows 10 okamžite zistiť poškodenie po inštalácii aktualizácie s novou zostavou systému (bez možnosti opraviť bez inštalácie novej verzie "clean"), ako aj pre niektoré verzie ovládačov grafickej karty (v tomto prípade chyba je nájdený pre súbor opencl.dll.Ak sa jedna z týchto možností stane a pravdepodobne by ste nemali robiť žiadne kroky.