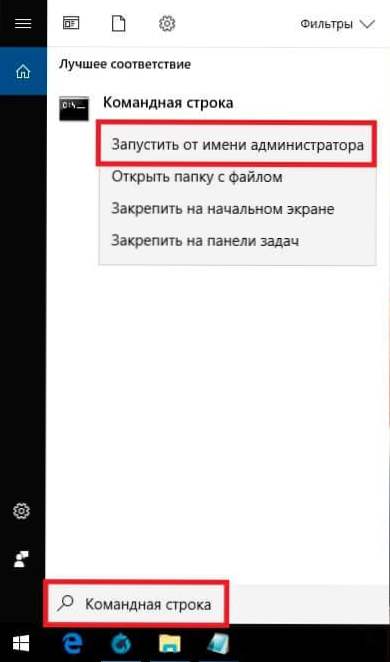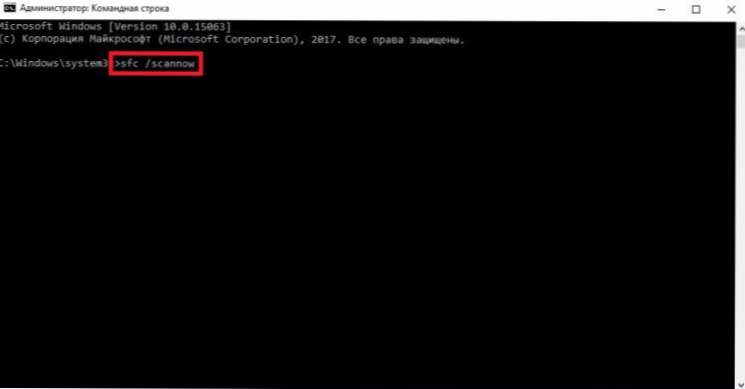Preinštalovanie systému v prípade akýchkoľvek problémov je neprimerané, takže poďme stále zistiť, ako skontrolovať Windows 10 pre chyby. A budete mať vždy čas zbúrať a znova nainštalovať "desať" - bude tu distribučná súprava.
SSD, set-top boxy Smart TV, herné grafické karty, procesory pre počítače, multifunkčné zariadenia, antivírusy, smerovače, Wi-Fi zosilňovače, smartphony až do 10 000 rubľov.
- Kontrola databázy Registry
- Skenovanie integrity
- Pomocou nástroja DISM
- Analýza stavu pevného disku
- Skontrolujte RAM
- Je možné robiť bez kontrol?
Kontrola databázy Registry
Z dôvodu častého inštalovania a odstraňovania programov sa v registri hromadia nepotrebné informácie - to je jeden z hlavných, ale nie jediný dôvod pre chyby. Obzvlášť zlé register po nesprávnom odstránení programu,keď namiesto úplnej odinštalácie používateľ vymaže priečinok so súbormi. V tomto prípade zostáva v registri veľa prázdnych kľúčov. Ak chcete opraviť tieto chyby, použite vstavané nástroje na kontrolu databázy Registry:
- Spustite príkazový riadok s oprávneniami správcu.
- Spustiť "scanreg / fix".

Chýbajúci vstavaný nástroj je, že mnohé chyby v registri zostávajú po kontrole neporušené. Ak chcete ich odstrániť, musíte používať programy od vývojárov tretích strán - napríklad CCleaner. Tento nástroj dokáže rýchlo odhaliť a opraviť chyby bez toho, aby ovplyvnili čokoľvek iného.
Kontrola a riešenie problémov:
- Spustiť CCleaner.
- Otvorte sekciu "Registrácia".
- Kliknite na položku "Hľadanie problémov".

- Počkajte na dokončenie analýzy a kliknite na tlačidlo "Opraviť vybrané".
- Uložte zálohy záznamov, ktoré chcete opraviť. Ak sa vyskytnú problémy, bude možné vrátiť sa k predchádzajúcemu stavu otvorením už vytvorenej zálohy. Ak systém funguje bez chýb, záloha sa dá vymazať po ďalšom spustení systému.
- Kliknite na položku Upraviť označené.
Podobne sa čistenie registrov vykonáva v roku 2009 Glary nástroje a Wise Registry Cleaner, Aj keď chyby nie sú vizuálne viditeľné, odporúča sa pravidelne kontrolovať - aspoň raz za 2-3 mesiace. Tým sa zabezpečí stabilná prevádzka systému Windows a umožní vám riešenie problémov skôr, ako začnú výrazne ovplyvňovať výkon vášho počítača.
Skenovanie integrity
Systémové súbory majú jednu nepríjemnú vlastnosť - sú neustále poškodené, zmenené a stratené. V závislosti od skúseností používateľa sa tieto procesy vyskytujú viac či menej často, ale nikto z nich nie je imúnny. Preto treba pamätať na systémový príkaz na skontrolovanie integrity, rovnako ako na vlastné meno.
Na začiatok môžete použiť štandardný nástroj. SFCktorá vedie povrchovú analýzu.
- Pomocou vstavaného vyhľadávania systému Windows 10 vyhľadajte príkazový riadok. Spustite ho s oprávneniami správcu a umožnite aplikácii vykonávať zmeny v počítači.
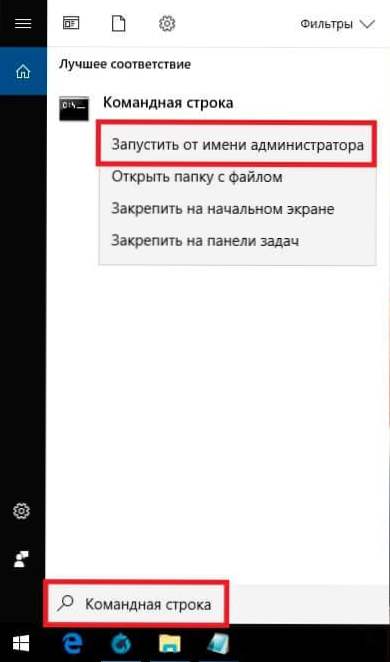
- Zadajte príkaz "sfc / scannow" (úvodzovky nie sú potrebné, ale miesto pred / potrebné).
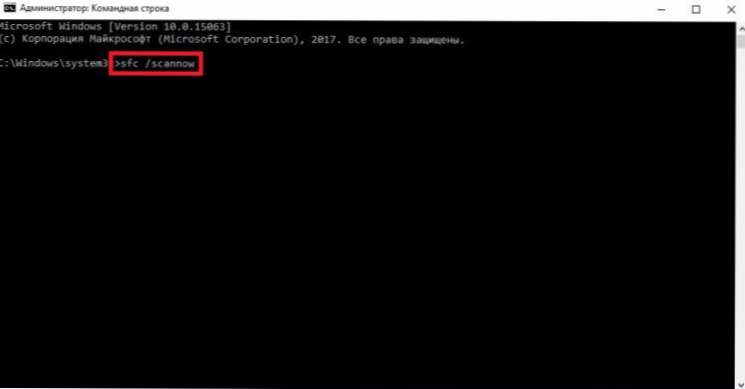
- Počkajte na dokončenie skenovania.
Nástroj okamžite opraví chyby. Ale počkajte, radujte - to je len diagnostická analýza, nevyrieši problémy so súbormi, ktoré systém v súčasnosti používa.Ak je "desiatok" prinesené do takého stavu, že programy začínajú s dobre počutým skrúpaním, potom je potrebná chyba na nápravu chýb efektívnejšie - utility DISM, Správa s textom, ako je "Poškodené súbory, ktoré program nedokázal opraviť", vás na to nenápadne povie.
Pomocou nástroja DISM
Ak sa SFC môže spustiť bez prípravy, potom DISM vyžaduje bližší pohľad.
Skôr ako spustíte nástroj skenovania:
- Vypnite systém a odpojte od počítača všetky nepotrebné - napríklad vymeniteľné jednotky.
- Spustite systém. Ak sa po načítaní systému Windows 10 automaticky otvoria nejaké programy, vypnite ich. Nezabudnite zavrieť aplikácie, ktoré bežia na pozadí - antivírus, Yandex.Disk atď.

- Uistite sa, že je počítač pripojený k sieti - v procese obnovovania systémových súborov možno budete potrebovať prístup k službe Microsoft Update.
- Skontrolujte režim napájania - pri dlhšej nečinnosti by to nemalo zahŕňať vypnutie pevných diskov. Proces obnovy trvá dlhšie ako 15 minút, ak sa disk vypne, DISM sa nebude môcť vypnúť.
Ak chcete skontrolovať režim pevného disku, kliknite pravým tlačidlom na "Štart" a prejdite na časť "Správa napájania". Otvorte nastavenia schémy.

Potrebujete ďalšie nastavenia napájania, medzi ktoré patrí podpoložka "Pevný disk". Nastavte preň dočasnejšiu hodnotu - najmenej 30 minút pre prevádzku zo siete a batérie.

Po dokončení prípravy môžete vykonať opravu chýb:
Pozri tiež:
- Program Regsvr32.exe načíta procesor: chybu alebo vírus?
- Vyčistiť Windows Registry s Vit Registry Fix zadarmo
- Chyba 0xc000007b pri spustení aplikácie alebo hry: príčiny a spôsoby ich odstránenia
- Pracujte s programom CCleaner. Vyčistite registračný systém a spúšťací zoznam pomocou nástroja CCleaner
- Ako skontrolovať chyby pevného disku?
- Spustite príkazový riadok s právami správcu.
- Spustite príkaz "DISM.exe / Online / Cleanup-image / ScanHealth".
- Počkajte na dokončenie skenovania bez toho, aby ste podnikli nejaké kroky.

20% skenovania bude visieť - to je normálne, nebojte sa. Po 10-15 minútach bude analýza dokončená a dostanete správu, že je možné obnoviť skladovanie komponentov. Ak chcete vykonať obnovenie, zadajte nasledujúci príkaz - "DISM.exe / Online / Vyčistenie obrazu / Obnovenie zdravia".
Obnova tiež zmrazí o 20% a trvá asi 15 minút.Po úspešnom dokončení procesu sa zobrazí hlásenie, že všetko je v poriadku. Ale to nie je vždy prípad - v ťažkých prípadoch DISM hlási, že zdrojové súbory nebolo možné nájsť. V tomto prípade existujú dva spôsoby - pokúste sa obnoviť jednotlivé súbory z už uloženého čistého obrazu Windows 10 alebo znova nainštalovať "top ten".

Problém však môže byť nielen v systéme, ale aj na pevnom disku. Preto by sa malo skontrolovať - pomocou vstavaných nástrojov a programov od vývojárov tretích strán.
Analýza stavu pevného disku
Ak je váš počítač vybavený pevným diskom, potom pre bežnú prevádzku systému je potrebné pravidelne vykonávať defragmentáciu disku. Vlastníci jednotiek SSD z takejto práce sú vyňatí z dôvodu osobitostí technológie. Na pevnom disku sa dáta zaznamenávajú ako fragmenty do sektorov, ktoré môžu byť počas operácie disku poškodené. Ak chcete zabrániť tomu, aby pevný disk pracoval s chybnými sektormi a zjednodušil informácie, musíte defragmentovať.
Môže to byť vykonané rôznymi spôsobmi.
- Otvorte "Počítač".
- Kliknite pravým tlačidlom na jednotku a prejdite na jej vlastnosti.
- Prejdite na kartu Služba a kliknite na položku Optimalizovať.
- Vyberte jednu sekciu a kliknite na tlačidlo "Optimalizovať".
Procedúra trvá veľa času, preto odporúčame spustiť ju cez noc. Po dokončení defragmentácie jedného oddielu spustite opravu chýb na inej - a tak ďalej, až kým úplne optimalizujete jednotku.

Ak chcete poznať stav pevného disku, kliknite na tlačidlo "Kontrola" v jeho vlastnostiach na karte "Nástroje". Ak chcete vidieť výsledok kontroly:
- Otvorte Centrum zabezpečenia a služieb (nájdite to prostredníctvom vstavaného vyhľadávania systému Windows).
- Rozbaľte sekciu "Údržba".
- Pozrite si výsledok poslednej kontroly.

Ak potrebujete eliminovať chyby na pevnom disku bez obnovenia poradia sektorov, použite príkazový riadok.
- Spustite príkazový riadok s právami správcu.
- Spustiť príkaz "chkdsk C: / F / R", kde C - drive, F - opraviť problémy, a R - obnovenie chybných sektorov.
Ak sa v súčasnosti používa diskový oddiel, zobrazí sa upozornenie, že sa nedá overiť. Existujú dve možnosti - reštartujte počítač a skenujte používaný oddiel alebo zrušte skenovanie a analyzujte druhú hlasitosť.Môžete si vybrať akúkoľvek cestu, hlavnou vecou je nezabudnúť skontrolovať všetky disky.

Namiesto príkazového riadku na kontrolu pevného disku môžete použiť Power Shell. Jedná sa o výkonnejší nástroj, ktorý môže rýchlo vykonávať akcie, ktoré nie sú pre príkazový riadok možné. Napríklad, keď používate Power Shell, nie je potrebné reštartovať na skenovanie použitého oddielu.
- Spustite Power Shell s právami správcu.
- Spustite "Repair-Volume -DriveLetter C".

Po dokončení kontroly skontrolujte ostatné oddiely a jednotky a nahraďte písmeno "C" v syntaxe. Ak máte hlásenie "NoErrorsFound", znamená to, že neboli nájdené žiadne chyby.
Skontrolujte RAM
Pevný disk je v poriadku, zostáva skontrolovať pamäť RAM - náhle sa vyskytli všetky problémy? Použite vstavaný kontrolér pamäte Windows. Nazýva sa to - môžete ľahko nájsť nástroj prostredníctvom vyhľadávania. Po spustení nástroja sa zobrazí výzva na reštart a kontrolu. Vypnite všetky programy a súhlaste s týmto poradím práce.

Po reštarte (čo bude trvať trochu dlhšie) sa skenovanie spustí. Môžete stlačiť tlačidlo F1 a zmeniť jeho parametre - napríklad nastaviť široký typ skenovania s niekoľkými prechodmi na zvýšenie efektivity.
Po dokončení skenovania sa počítač reštartuje.Po spustení systému sa objaví upozornenie s výsledkami kontroly. Ak nie sú k dispozícii žiadne informácie, pozrite si udalosti systému Windows:
- Vyhľadajte prehliadač udalostí vo vyhľadávaní systému Windows.
- Rozbaľte sekciu Windows Logs - System.
- Nájdite funkciu MemoryDiagnostics-Results a uvidíte výsledok.
Ak problémy s pamäťou RAM sú vážnejšie, ako ste si mysleli, použite program na kontrolu. Memtest 86+, Na stránke memtest.org nájdete súpravu na vytvorenie inštalačného flash disku. Skenovanie sa spustí automaticky po stiahnutí z vytvoreného inštalačného média.
Odporúča sa znova skontrolovať pamäťové moduly. Zanechali jednu lištu, skontrolovali chyby, nastavili ďalšiu - tento prístup vám umožňuje identifikovať chybný modul. Ak program zistil veľa chýb na jednom paneli a výrazne narušil prevádzku počítača, je ľahšie vymeniť dosku, aj keď v niektorých prípadoch pomáha vyčistiť kontakty.
Je možné robiť bez kontrol?
Autor tiež odporúča:- Ako nastaviť bezplatné kanály v inteligentnej televízii
- Vymazať pamäť v systémoch Android: overené metódy
- Kalibrácia batérie notebooku
- Čo je to UEFI a ako je to lepšie ako BIOS?
- Ako vytvoriť zálohy systému Windows 10 na stroji a prečo?
- Ako urýchliť načítanie systému Windows 10
- Ak sa video pri prehrávaní online spomalí
Windows 10 nemôžete skontrolovať chyby, ale určite príde čas, kedy sa tak hromadí, že jediným riešením je opätovné nainštalovanie systému. Neexistuje nič strašný v prípade preinštalácie, vzhľadom na možnosť vytvoriť záložnú kópiu údajov. Ale zbytočná práca sa dá vyhnúť, ak monitorujete stav systému a včas riešite problémy - o to viac nie je nič ťažké, ako to je zrejmé po podrobnej štúdii problému.