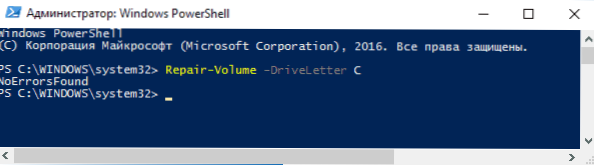Táto podrobná príručka o pokynoch vám ukáže, ako skontrolovať pevný disk pre chyby a chybné sektory v systéme Windows 7, 8.1 a Windows 10 cez príkazový riadok alebo v rozhraní Explorer. Opísané sú aj ďalšie nástroje na overovanie pevného disku a SSD, ktoré sa nachádzajú v systéme OS. Nie je potrebná ďalšia inštalácia softvéru.
Táto podrobná príručka o pokynoch vám ukáže, ako skontrolovať pevný disk pre chyby a chybné sektory v systéme Windows 7, 8.1 a Windows 10 cez príkazový riadok alebo v rozhraní Explorer. Opísané sú aj ďalšie nástroje na overovanie pevného disku a SSD, ktoré sa nachádzajú v systéme OS. Nie je potrebná ďalšia inštalácia softvéru.
Napriek skutočnosti, že existujú silné programy na kontrolu diskov, vyhľadávanie zlých blokov a opravu chýb, ich používanie bude väčšinou priemerne zle pochopené (a navyše môže byť v niektorých prípadoch dokonca škodlivé). Kontrola integrovaná do systému pomocou ChkDsk a ďalších systémových nástrojov je relatívne jednoduchá a pomerne efektívna.
Poznámka: Ak hľadáte spôsob, ako skontrolovať HDD, je to nepochopiteľný zvuk, pozrite sa na článok Pevný disk vydáva zvuky.
Ako skontrolovať chyby pevného disku pomocou príkazového riadku
Ak chcete skontrolovať, či sa pevný disk a jeho sektory týkajú chýb pomocou príkazového riadka, najskôr ho musíte spustiť a v mene správcu. V systéme Windows 8.1 a 10 môžete toto urobiť kliknutím pravým tlačidlom myši na tlačidlo "Štart" a výberom možnosti "Príkazový riadok (Administrator)".Iné metódy pre ostatné verzie operačného systému: Ako spustiť príkazový riadok ako správca.
Na príkazovom riadku zadajte príkaz chkdsk drive_key: check_parameters (ak nič nie je jasné, prečítajte si ďalej). Poznámka: Skontrolovať Disk pracuje iba s NTFS alebo FAT32 formátované disky.
Príklad pracovného príkazu môže vyzerať takto: chkdsk C: / F / R- v tomto príkaze sa jednotka C skontroluje chyby a chyby sa opravia automaticky (parameter F), skontrolujú sa chybné sektory a obnovia sa informácie (parameter R). varovanie: kontrola s použitými parametrami môže trvať niekoľko hodín a akoby ste sa "zavesili" v procese, nevykonávajte to, ak nie ste pripravení čakať, alebo ak váš laptop nie je pripojený k zásuvke.

Ak sa pokúsite skontrolovať pevný disk, ktorý je v súčasnosti používaný systémom, uvidíte o tom správu a návrh na vykonanie kontroly po ďalšom reštarte počítača (pred spustením operačného systému). Zadajte Y, ak chcete prijať alebo N zrušiť šek. Ak sa počas kontroly zobrazí hlásenie, že CHKDSK nie je platný pre RAW disky, môže vám pomôcť: Ako opraviť a obnoviť RAW disk v systéme Windows.
V ostatných prípadoch okamžite začne šek, po ktorom dostanete štatistiky o overených údajoch, nájdených chybách a chybných sektoroch (mali by ste ich mať v ruštine, na rozdiel od mojej snímky obrazovky).

Kompletný zoznam dostupných parametrov a ich popis môžete získať spustením chkdsk s otáznikom ako parametrom. Avšak pri jednoduchej kontrole chýb, ako aj pri kontrole sektorov postačuje príkaz uvedený v predchádzajúcom odseku.
V prípadoch, keď kontrola zistí chyby na pevnom disku alebo SSD, ale nemôže ich opraviť, môže to byť spôsobené tým, že v súčasnosti používajú systém Windows alebo programy. V takejto situácii vám môže pomôcť skenovanie disku na disku v režime offline: disk sa odpojí od systému, vykoná sa kontrola a potom sa znova vloží do systému. Ak nie je možné ho vypnúť, bude CHKDSK schopný vykonať kontrolu pri ďalšom reštarte počítača.
Ak chcete vykonať kontrolu offline a opraviť chyby na nej, na príkazovom riadku ako správca spustite príkaz: chkdsk C: / f / offlinescanandfix (kde C: je písmeno kontrolovaného disku).

Ak sa zobrazí správa, že príkaz CHKDSK nemožno vykonať, pretože zadaný zväzok používa iný proces, stlačte kláves Y (yes), Enter, zatvorte príkazový riadok a potom reštartujte počítač. Kontrola disku sa spustí automaticky po načítaní systému Windows 10, 8 alebo Windows 7.
Ďalšie informácie: Ak si želáte po kontrole disku a načítaní systému Windows, môžete si prezrieť denník kontroly skontrolovať disk zobrazením udalostí (Win + R, zadajte eventvwr.msc) v sekcii Windows Logs - Application vykonaním vyhľadávania (kliknite pravým tlačidlom na "Application" - "Vyhľadávanie") pre kľúčové slovo Chkdsk.

Kontrola pevného disku v programe Windows Explorer
Najjednoduchší spôsob, ako skontrolovať HDD v systéme Windows, je použiť program Windows Explorer. V ňom kliknite pravým tlačidlom myši na požadovaný pevný disk, zvoľte "Properties" a potom otvorte kartu "Tools" a kliknite na "Check". V systéme Windows 8.1 a Windows 10 sa s najväčšou pravdepodobnosťou zobrazí hlásenie o tom, že kontrola tohto disku sa teraz nevyžaduje. Môžete to však vynútiť.

V systéme Windows 7 existuje ďalšia príležitosť umožniť kontrolu a opravu chybných sektorov začiarknutím príslušných položiek. Verifikačnú správu stále môžete nájsť v prehliadači udalostí systému Windows.
Skontrolujte chyby disku v systéme Windows PowerShell
Pevný disk môžete skontrolovať kvôli chybám nielen pomocou príkazového riadka, ale aj v systéme Windows PowerShell.
Ak chcete urobiť tento postup, spustite PowerShell ako administrátora (môžete začať písať PowerShell pri vyhľadávaní na paneli úloh systému Windows 10 alebo v ponuke Štart predchádzajúcich operačných systémov, potom kliknite pravým tlačidlom na nájdenú položku a vyberte položku Spustiť ako správca ,
V systéme Windows PowerShell použite nasledovné možnosti príkazu Repair-Volume na kontrolu oddielu pevného disku:
- Repair-Volume -DriveLetter C (kde C je písmeno kontrolovaného disku, tentoraz bez dvojbodky po písmenom disku).
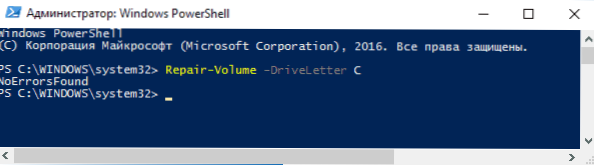
- Oprava-zväzok -DriveLetter C -OfflineScanAndFix (podobne ako prvá možnosť, ale vykonať kontroly offline, ako je popísané v metóde chkdsk).
Ak v dôsledku spustenia príkazu uvidíte správu NoErrorsFound, znamená to, že neboli nájdené žiadne chyby disku.
Ďalšie funkcie kontroly disku v systéme Windows 10
Okrem vyššie uvedených možností môžete použiť aj niektoré ďalšie nástroje zabudované do operačného systému. V systéme Windows 10 a 8 sa údržba diskov vrátane kontroly a defragmentácie vyskytuje automaticky podľa plánu v čase, keď nepoužívate počítač ani prenosný počítač.
Ak chcete zobraziť informácie o tom, či boli nájdené problémy s diskami, prejdite na "Ovládací panel" (môžete to urobiť kliknutím pravým tlačidlom myši na položku Štart a výberom položky potrebnej kontextovej ponuky) - "Centrum zabezpečenia a údržby". Otvorte sekciu "Údržba" av položke "Stav disku" uvidíte informácie získané v dôsledku poslednej automatickej kontroly.

Ďalšou funkciou, ktorá sa objavila v systéme Windows 10, je diagnostický nástroj pre ukladanie údajov. Ak chcete použiť nástroj, spustite príkazový riadok ako správca a potom použite nasledovný príkaz:
stordiag.exe -collectEtw -checkfsconsistency -out path_to_folder_report_report
Príkaz bude trvať nejaký čas na dokončenie (môže sa zdať, že proces je zmrazený), a všetky pripojené disky budú kontrolované.

A po dokončení príkazu sa správa o identifikovaných problémoch uloží na zadanom mieste.

Správa obsahuje samostatné súbory obsahujúce:
- Chkdsk skontrolovať informácie a informácie o chybách zhromaždené fsutil v textových súboroch.
- Súbory registrov systému Windows 10 obsahujúce všetky aktuálne hodnoty databázy Registry súvisiace s pripojenými jednotkami.
- Súbory denníka programu Windows Event Viewer (udalosti sa zhromažďujú 30 sekúnd pomocou kľúča collectEtw v diagnostickom príkaze disku).
Pre priemerného používateľa nemusí byť zhromaždené údaje zaujímavé, avšak v niektorých prípadoch môže byť užitočné pre administrátora systému alebo iného špecialistu diagnostikovať problémy s prevádzkou pohonu.
Ak máte nejaké problémy s testom alebo potrebujete poradiť, napíšte do komentárov a ja sa naopak pokúsim pomôcť.