 V tomto článku sa bude hovoriť o inom nástroji pre správu systému Windows - editoru miestnych zásad politiky. Pomocou tejto funkcie môžete nakonfigurovať a definovať významný počet parametrov počítača, nastaviť obmedzenia používateľov, zabrániť spusteniu alebo inštalácii programov, zapnúť alebo vypnúť funkcie operačného systému a oveľa viac.
V tomto článku sa bude hovoriť o inom nástroji pre správu systému Windows - editoru miestnych zásad politiky. Pomocou tejto funkcie môžete nakonfigurovať a definovať významný počet parametrov počítača, nastaviť obmedzenia používateľov, zabrániť spusteniu alebo inštalácii programov, zapnúť alebo vypnúť funkcie operačného systému a oveľa viac.
Všimol som si, že editor lokálnych skupinových politík nie je dostupný v systéme Windows 7 Home a Windows 8 (8.1) SL, ktoré sú predinštalované v mnohých počítačoch a notebookoch (inštalačný program Local Group Policy však môžete nainštalovať do domácej verzie Windows). Budete potrebovať verziu začínajúcu na Professional.
Viac informácií o správe systému Windows
- Správa systému Windows pre začiatočníkov
- Editor databázy Registry
- Editor lokálnych zásad skupiny (tento článok)
- Práca so službami Windows
- Správa diskov
- Správca úloh
- Prehliadač udalostí
- Plánovač úloh
- Monitor stability systému
- Monitor systému
- Monitorovanie zdrojov
- Brána firewall systému Windows s rozšíreným zabezpečením
Spustenie editora lokálnych zásad skupiny
Prvým a jedným z najrýchlejších spôsobov spustenia editora miestnych zásad politiky je stlačenie klávesov Win + R na klávesnici a zadanie gpedit.msc - táto metóda bude fungovať v systéme Windows 8.1 a Windows 7.

Vyhľadávanie môžete použiť aj na úvodnej obrazovke systému Windows 8 alebo v ponuke Štart, ak používate predchádzajúcu verziu operačného systému.
Kde a čo je v redakcii
Rozhranie editora lokálnej skupiny sa podobá na iné nástroje správy - rovnakú štruktúru priečinkov v ľavej table a hlavnú časť programu, kde môžete získať informácie o vybranom oddiele.

V ľavej časti sú nastavenia rozdelené na dve časti: Konfigurácia počítača (parametre nastavené pre systém ako celok, bez ohľadu na to, ktorý používateľ sa prihlásil pod) a Konfigurácia používateľa (nastavenia týkajúce sa konkrétnych používateľov operačného systému).
Každá z týchto častí obsahuje tieto tri časti:
- Konfigurácia softvéru - parametre týkajúce sa aplikácií na počítači.
- Konfigurácia systému Windows - nastavenia systému a zabezpečenia, ďalšie nastavenia systému Windows.
- Šablóny pre správu - obsahuje konfiguráciu z registra systému Windows, to znamená, že môžete zmeniť rovnaké nastavenia pomocou editora databázy Registry, ale použitie lokálneho editora politiky skupiny môže byť pohodlnejšie.
Príklady použitia
Obráťme sa na používanie editora miestnej politiky.Ukážem niekoľko príkladov, ktoré vám umožnia zistiť, ako sa nastavenia vykonávajú.
Povolenie a zákaz spustenia programov
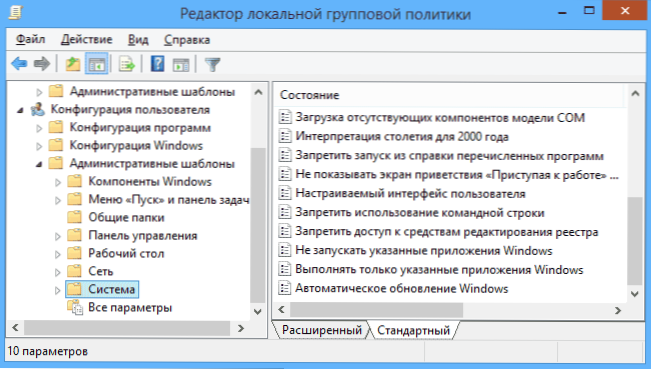
Ak prejdete do sekcie Konfigurácia používateľa - Šablóny pre správu - Systém, nájdete tu nasledujúce zaujímavé body:
- Zakázať prístup k nástrojom na úpravu databázy Registry
- Zakázať použitie príkazového riadku
- Nepoužívajte špecifikované aplikácie systému Windows
- Spustiť iba špecifikované aplikácie systému Windows
Posledné dva parametre môžu byť užitočné aj pre bežného používateľa, ďaleko od správy systému. Dvakrát kliknite na jednu z nich.

V okne, ktoré sa zobrazí, zvoľte možnosť "Enabled" a kliknite na tlačidlo "Show" vedľa nadpisu "Zoznam zakázaných aplikácií" alebo "Zoznam povolených aplikácií" v závislosti od toho, ktorý z parametrov sa zmení.
V riadkoch zadajte názvy spustiteľných súborov programov, ktoré je potrebné zapnúť alebo vypnúť, a použiť nastavenia. Teraz, keď spustíte program, ktorý nie je povolený, uvidí používateľ nasledujúce chybové hlásenie "Operácia bola zrušená kvôli obmedzeniam vplyvu na tento počítač."

Zmena nastavení kontroly účtu UAC
Konfigurácia počítača - Konfigurácia systému Windows - Nastavenia zabezpečenia - Lokálne pravidlá - Nastavenia zabezpečenia má niekoľko užitočných nastavení, z ktorých jeden môže byť braný do úvahy.
Vyberte možnosť "Kontrola používateľských kont: Správanie požiadavky na výšku pre správcu" a dvakrát kliknite na ňu. Okno s parametrami tejto možnosti, kde je predvolená hodnota je "Výzva k súhlasu s spustiteľné súbory nie sú zo systému Windows" (Len tak, pri každom spustení programu, ktorý chce niečo zmeniť na počítači, boli požiadaní o súhlas).

Môžete odstrániť všetky takéto žiadosti zvolením "povýšiť bez výzvy" (len je lepšie nerobiť, je to nebezpečné), alebo alternatívne, nastavte "Žiadosť o poverenie na zabezpečenej ploche." V takom prípade, keď spustíte program, ktorý môže robiť zmeny v systéme (rovnako ako nainštalovať programy), budete musieť zakaždým zadávať heslo svojho účtu.
Bootovacie, prihlasovacie a vypínacie scenáre
Ďalšou vecou, ktorá môže byť užitočná, sú skripty pre sťahovanie a vypínanie, ktoré môžete vykonať pomocou editora lokálnych zásad skupiny.
To môže byť užitočné napríklad na spustenie distribúcie Wi-Fi z prenosného počítača po zapnutí počítača (ak ho implementujete bez programov tretích strán, ale pomocou vytvorenia siete Ad-Hoc v sieti Wi-Fi) alebo pri vykonávaní operácií zálohovania po vypnutí počítača.
Môžete použiť príkazové súbory .bat alebo súbory skriptov PowerShell ako skripty.

Skripty zavádzania a vypínania sa nachádzajú v časti Konfigurácia počítača - Konfigurácia systému Windows - skripty.
Prihlasovacie a odhlasovacie skripty sa nachádzajú v podobnej časti v priečinku Konfigurácia používateľa.
Napríklad, musím vytvoriť skript, ktorý beží pri zavádzaní: Dvakrát kliknite na "Startup" v konfiguračných skriptoch počítača, kliknite na "Add" a zadajte názov súboru .bat, ktorý by mal byť spustený. Samotný súbor musí byť v priečinku.C: \WINDOWS \System32 \GroupPolicy \Stroj \Skripty \Uvedenie do prevádzky (túto cestu uvidíte kliknutím na tlačidlo "Zobraziť súbory").

Ak skript vyžaduje, aby používateľ zadal niektoré údaje, potom sa čas vykoná, ďalšie načítanie systému Windows sa pozastaví až do ukončenia skriptu.
Na záver
Toto sú len niekoľko jednoduchých príkladov použitia editora miestnej politiky, aby ste ukázali, čo je vo vašom počítači všeobecne prítomné. Ak zrazu chcete chápať viac - sieť má veľa dokumentácie k tejto téme.












