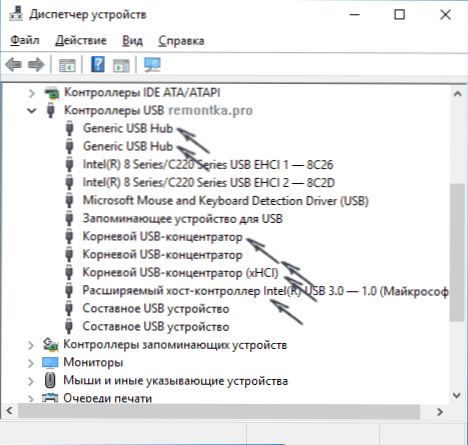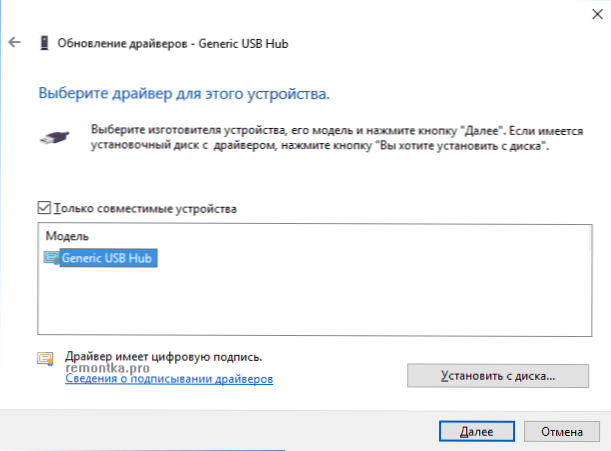Ak niečo cez USB v systéme Windows 10 alebo Windows 8 (8.1) - USB flash disk, telefón, tablet, prehrávač alebo niečo iné (a niekedy len kábel USB), môžete vidieť v správcovi zariadenia neznáme USB zariadenie a správu o "Nepodarilo sa požiadať o deskriptor zariadenia" s chybovým kódom 43 (vo vlastnostiach), v tomto návode sa pokúsim uviesť pracovné spôsoby, ako opraviť túto chybu. Ďalšou verziou tej istej chyby je zlyhanie resetovania portov.
Ak niečo cez USB v systéme Windows 10 alebo Windows 8 (8.1) - USB flash disk, telefón, tablet, prehrávač alebo niečo iné (a niekedy len kábel USB), môžete vidieť v správcovi zariadenia neznáme USB zariadenie a správu o "Nepodarilo sa požiadať o deskriptor zariadenia" s chybovým kódom 43 (vo vlastnostiach), v tomto návode sa pokúsim uviesť pracovné spôsoby, ako opraviť túto chybu. Ďalšou verziou tej istej chyby je zlyhanie resetovania portov.
Podľa špecifikácie sa nepodarilo požiadať o deskriptor zariadenia alebo obnoviť port a kód chyby 43 naznačujú, že nie všetko je v poriadku pri pripojení (fyzickom) k zariadeniu USB, avšak dôvod nie je vždy dôvodom (ale keby sa niečo urobilo s portami na zariadeniach alebo existuje možnosť ich kontaminácie alebo oxidácie, skontrolujte tento faktor rovnako - podobne, ak niečo pripájate cez rozbočovač USB, skúste pripojiť priamo k portu USB). Častejšie - záležitosť je v nainštalovaných ovládačoch Windows alebo ich poruchách, ale zvážime všetky ďalšie možnosti. Môže to byť tiež užitočný článok: Zariadenie USB nie je rozpoznané v systéme Windows
Aktualizácia kompozitných ovládačov zariadení USB a kořenových rozbočovačov USB
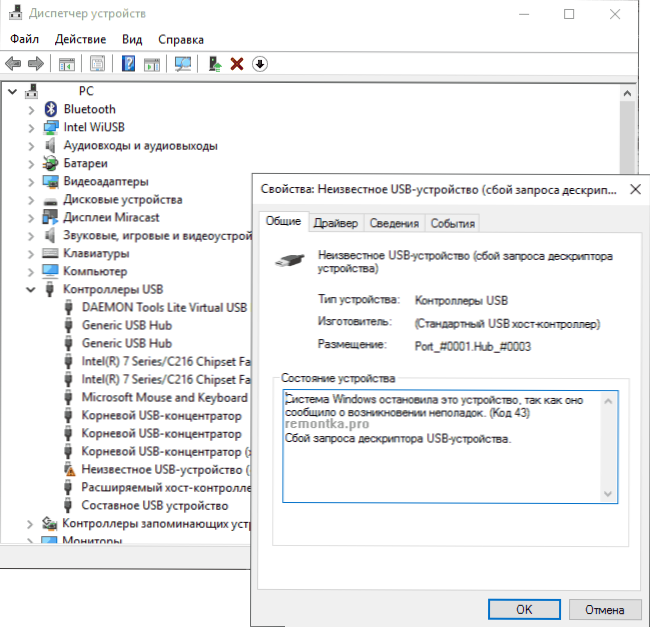
Ak doteraz neboli zaznamenané žiadne takéto problémy,A váš prístroj sa začal definovať ako "Neznáme zariadenie USB" bez akéhokoľvek dôvodu, odporúčam začať s touto metódou riešenia problému, rovnako ako s najjednoduchším a zvyčajne najefektívnejším.
- Prejdite do Správcu zariadení systému Windows. Môžete to urobiť stlačením klávesov Windows + R a zadaním devmgmt.msc (alebo kliknutím pravým tlačidlom myši na tlačidlo "Štart").
- Otvorte sekciu Ovládače USB.
- Pre každý z generických rozbočovačov USB, USB koordinátora a kompozitného zariadenia USB postupujte podľa týchto krokov.
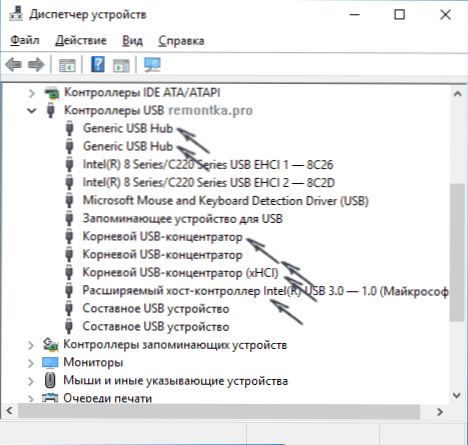
- Kliknite na zariadenie pravým tlačidlom myši a vyberte položku "Aktualizovať ovládače".
- Vyberte položku "Vyhľadávať ovládače v tomto počítači".
- Vyberte položku "Vybrať zo zoznamu už nainštalovaných ovládačov."
- V zozname (existuje pravdepodobne iba jeden kompatibilný ovládač), vyberte ho a kliknite na tlačidlo "Next".
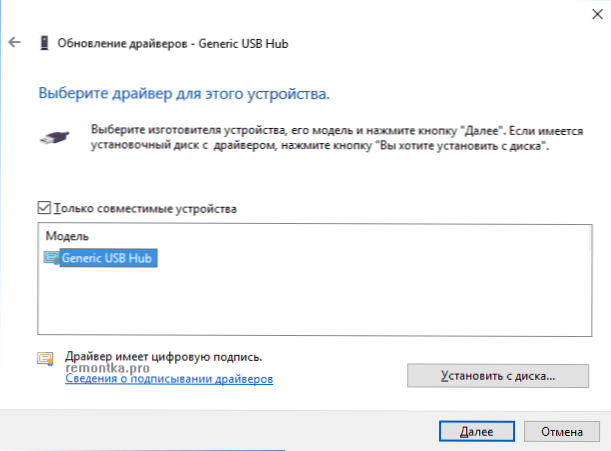
A tak pre každé z týchto zariadení. Čo sa má stať (ak je úspešné): ak aktualizujete (alebo radšej preinštalujete) jeden z týchto ovládačov, vaše "Neznáme zariadenie" zmizne a znova sa objaví. Potom s ostatnými ovládačmi nie je potrebné pokračovať.
Doplnky: ak sa v systéme Windows 10 nezobrazuje správa, že zariadenie USB nie je rozpoznané a len keď je pripojený k USB 3.0 (problém je typický pre laptopy aktualizované na nový operačný systém).potom zvyčajne pomáha nahradiť štandard, ktorý je nainštalovaný ovládačom OS Rozšíriteľný hostiteľský radič Intel USB 3.0 na ovládač, ktorý je dostupný na oficiálnych stránkach výrobcu notebooku alebo základnej dosky. Aj pre toto zariadenie v správcovi zariadení môžete vyskúšať metódu opísanú vyššie (aktualizácia ovládača).
Možnosti úspory energie USB
Ak predchádzajúca metóda fungovala a po chvíli sa Windows 10 alebo 8-ka opäť začala písať o zlyhaní deskriptora zariadenia a kóde 43, môže tu pomôcť ďalšia akcia - vypnutie funkcií na šetrenie energie pre porty USB.
Aby ste tak urobili, tak ako v predchádzajúcej metóde, prejdite do správcu zariadení a otvorte všetky možnosti pre všetky zariadenia Generic USB Hub, USB koordinátora USB a kompozitné zariadenie USB kliknutím pravým tlačidlom myši na položku "Vlastnosti" a potom na záložke "Správa napájania" vypnite možnosť "Povoliť" vypnutie tohto zariadenia na úsporu energie. " Použite svoje nastavenia.

Zlyhanie zariadení USB z dôvodu problémov s napájaním alebo statickej elektriny.
Často sa problémy s prácou pripojených zariadení USB a poruchou rukoväte zariadenia dajú vyriešiť jednoduchým vypnutím počítača alebo prenosného počítača. Ako to urobiť pre PC:
- Odstráňte problematické zariadenia USB, vypnite počítač (po vypnutí je lepšie držať Shift pri stlačení tlačidla "Shutdown", aby ste ho úplne vypli).
- Odpojte ho zo zásuvky.
- Stlačte a podržte tlačidlo napájania na 5-10 sekúnd (áno, počítač je vypnutý), uvoľnite ho.
- Zapnite počítač do siete a jednoducho ho zapnite ako obvykle.
- USB zariadenie znova pripojte.
Pre prenosné počítače, v ktorých je batéria vytiahnutá, budú všetky akcie rovnaké, s výnimkou toho, že v odseku 2 pridáte "vytiahnite batériu z prenosného počítača". Rovnaká metóda môže pomôcť, keď počítač neuvidí USB flash disk (existujú ďalšie spôsoby, ako to napraviť v danej inštrukcii).
Ovládače čipovej sady
Ďalšou položkou, ktorá môže spôsobiť zlyhanie portfólia zariadenia USB alebo poruchu obnovenia portu, nie sú nainštalované oficiálne ovládače čipovej sady (ktoré by ste mali prevziať z oficiálnych webových stránok výrobcu prenosných počítačov pre váš model alebo z webovej stránky výrobcu základnej dosky počítača). Tie, ktoré sú nainštalované samotným systémom Windows 10 alebo 8, rovnako ako ovládače z balíka ovládačov, nie sú vždy plne funkčné (aj keď v správcovi zariadení s najväčšou pravdepodobnosťou uvidíte, že všetky zariadenia fungujú dobre, s výnimkou neidentifikovaného rozhrania USB).
Tieto ovládače môžu zahŕňať
- Ovládač čipov Intel
- Rozhranie Intel Management Engine
- Rôzne špecifické pomôcky pre prenosné počítače
- Ovládač ACPI
- Niekedy sú na základnej doske oddelené ovládače USB pre ovládače tretej strany.
Nebuďte leniví a prejdite na webovú lokalitu výrobcu v sekcii podpory a skontrolujte prítomnosť takýchto ovládačov. Ak chýbajú vo vašej verzii systému Windows, môžete sa pokúsiť nainštalovať predchádzajúce verzie v režime kompatibility (pokiaľ sa zhoduje s hĺbkou bitov).
V súčasnej dobe to môžem ponúknuť. Našli ste vlastné riešenia alebo ste niečo urobili z vyššie uvedeného? - Budem rád, ak sa podieľate na komentároch.