 Od nástupu systému Windows 8 vývojári vydali mnoho programov navrhnutých na účely uvedené v hlavičke. Už som napísal o najpopulárnejších z nich v článku Ako vrátiť tlačidlo Štart v systéme Windows 8.
Od nástupu systému Windows 8 vývojári vydali mnoho programov navrhnutých na účely uvedené v hlavičke. Už som napísal o najpopulárnejších z nich v článku Ako vrátiť tlačidlo Štart v systéme Windows 8.
Teraz je tu aktualizácia - Windows 8.1, v ktorej sa zdá, že je tlačidlo Štart. Iba treba poznamenať, že je dosť bezvýznamné. Môže to byť užitočné: ponuka Classic Start pre systém Windows 10.
Čo robí:
- Prepína medzi pracovnou plochou a domácou obrazovkou - to bolo v systéme Windows 8 stačilo kliknúť myšou v ľavom dolnom rohu bez akéhokoľvek tlačidla.
- Kliknutím pravým tlačidlom myši vyvoláte menu pre rýchly prístup k dôležitým funkciám - skôr (a teraz aj) je možné získať prístup k tejto ponuke stlačením klávesov Windows + X na klávesnici.
V podstate toto tlačidlo v existujúcej verzii nie je zvlášť potrebné. Tento článok sa zameriava na program StartIsBack Plus, ktorý je navrhnutý špeciálne pre systém Windows 8.1 a ktorý vám umožní mať na počítači úplnú ponuku Štart. Okrem toho môžete tento program použiť aj v predchádzajúcej verzii systému Windows (na webovej lokalite vývojára je k dispozícii verzia pre systém Windows 8). Mimochodom, ak máte na tieto účely už nainštalované niečo, odporúčam vám, aby ste sa oboznámili so sebou - veľmi dobrý softvér.
Stiahnite a nainštalujte program StartIsBack Plus
Ak chcete prevziať program StartIsBack Plus, prejdite na oficiálnu stránku vývojára. http://pby.ru/download a vyberte požadovanú verziu v závislosti od toho, či chcete vrátiť spúšť v systéme Windows 8 alebo 8.1. Program je v ruštine a nie je zadarmo: stojí 90 rubľov (existuje veľa spôsobov platby, qiwi terminál, karty a ďalšie). Môže sa však použiť do 30 dní bez zakúpenia kľúča.


Inštalácia programu prebieha v jednom kroku - stačí vybrať, či chcete nainštalovať ponuku Štart pre jedného používateľa alebo pre všetky účty v tomto počítači. Bezprostredne po tom bude všetko pripravené a budete vyzvaní na konfiguráciu nového štartovacieho menu. Tiež označené ako predvolená je položka "Zobraziť plochu namiesto počiatočnej obrazovky pri načítaní", aj keď pre tieto účely môžete použiť vstavaný systém Windows 8.1.
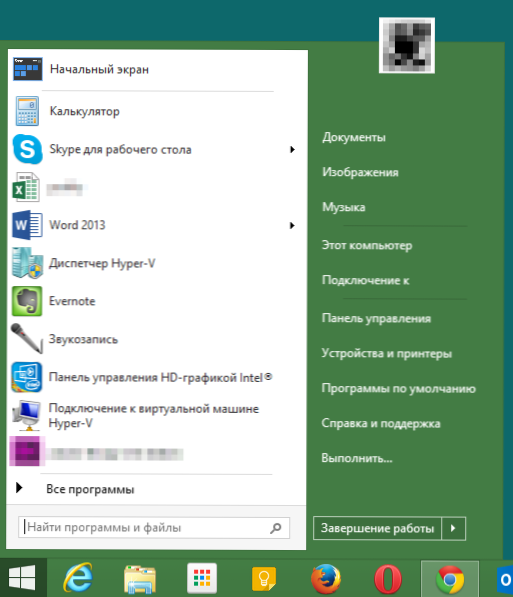
Vzhľad ponuky Štart po inštalácii programu StartIsBack Plus
Samotné začatie úplne zopakuje ten, s ktorým by si mohol zvyknúť v systéme Windows 7 - absolútne rovnakú organizáciu a funkčnosť. Nastavenia sú vo všeobecnosti podobné, s výnimkou niektorých, špecifických pre nový operačný systém - napríklad zobrazenie panela úloh na úvodnej obrazovke a niekoľkých ďalších. Prezrite si však, čo sa ponúka v nastaveniach programu StartIsBack Plus.
Nastavenia ponuky Štart
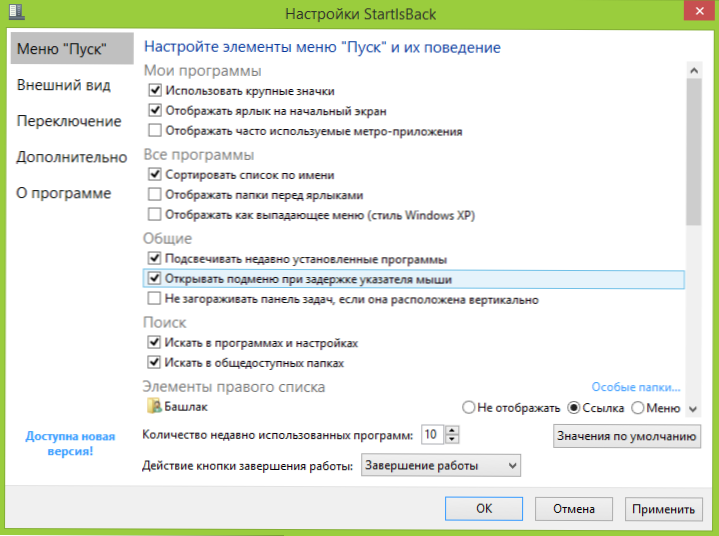
V nastaveniach samotnej ponuky nájdete typické nastavenia pre systém Windows 7, ako sú napríklad veľké alebo malé ikony, triedenie, zvýraznenie nových programov a môžete nastaviť, ktoré prvky sa majú zobraziť v pravom stĺpci.
Nastavenia vzhľadu
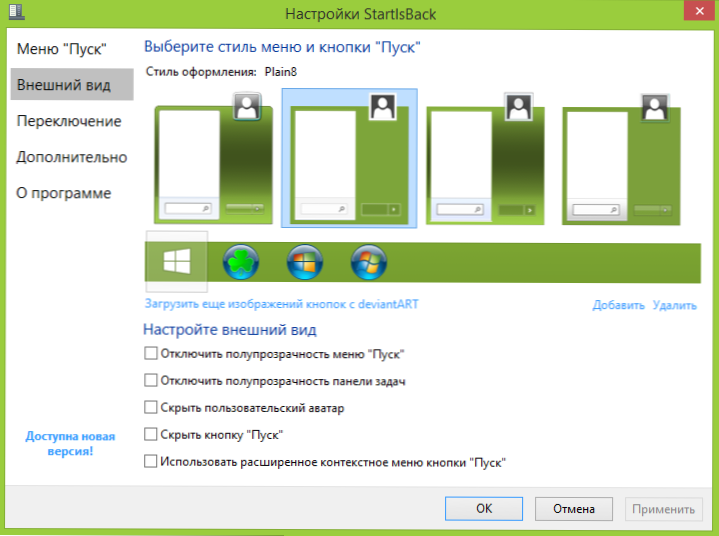
V nastaveniach vzhľadu je možné zvoliť, ktorý štýl sa použije pre menu a tlačidlá, načítať ďalšie obrázky tlačidla Štart, ako aj ďalšie podrobnosti.
prepínač
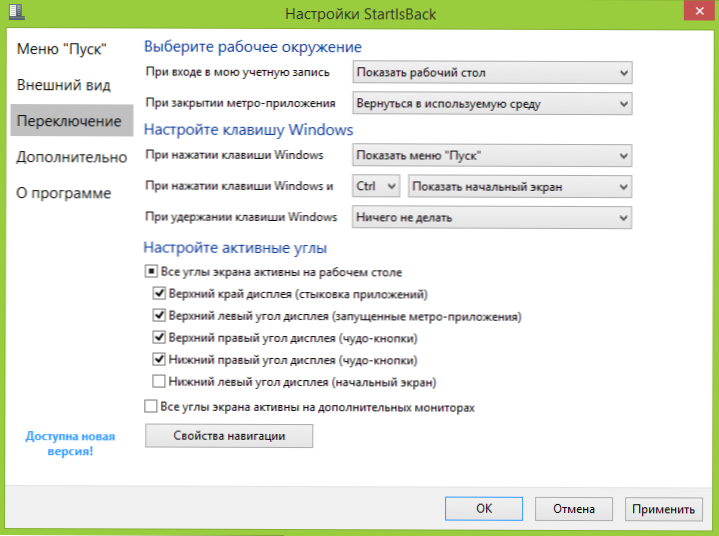
V tejto časti nastavení môžete vybrať, čo sa má načítať pri prihlasovaní do systému Windows - na pracovnej ploche alebo počiatočnej obrazovke, nastaviť klávesové skratky na rýchle prepínanie medzi pracovnými prostredím a aktivovať alebo deaktivovať aktívne rohy Windows 8.1.
Rozšírené nastavenia
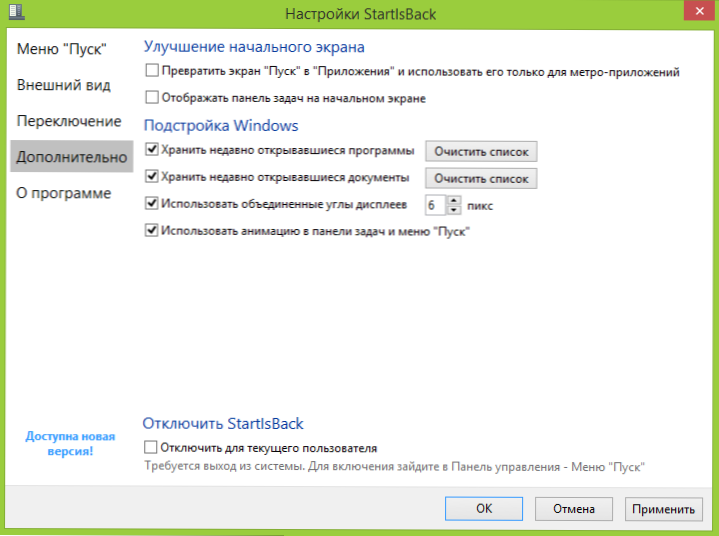
Ak chcete zobraziť všetky aplikácie na úvodnej obrazovke namiesto dlaždíc jednotlivých aplikácií alebo zobraziť panel úloh vrátane úvodnej obrazovky, môžete si to nájsť v pokročilých nastaveniach.
Na záver
Zhrnutie môžem povedať, že podľa môjho názoru je program preskúmaný jedným z najlepších svojho druhu. A jedna z jeho najlepších funkcií je zobrazenie hlavného panela na úvodnej obrazovke Windows 8.1.Pri práci s viacerými monitormi sa na každom z nich môže zobraziť aj tlačidlo a ponuka štartu, čo nie je súčasťou samotného operačného systému (a na dvoch širokých monitoroch je to naozaj výhodné). No hlavná funkcia - návrat štandardnej ponuky Štart v systéme Windows 8 a 8.1 osobne nespôsobuje žiadne sťažnosti.












