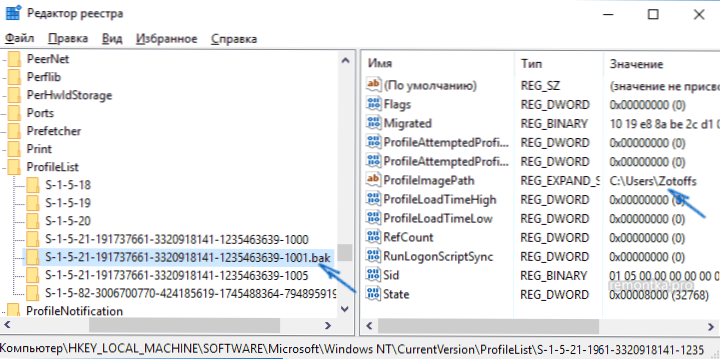Jeden z problémov, s ktorými sa používatelia často stretávajú, je správa o tom, že ste prihlásení s dočasným profilom v systéme Windows 10, 8 a Windows 7 s ďalším textom "Nemáte prístup k súborom a súborom vytvoreným v tomto profile bude pri odhlásení vymazaná. " Tento návod popisuje, ako túto chybu napraviť a prihlásiť sa do bežného profilu.
Jeden z problémov, s ktorými sa používatelia často stretávajú, je správa o tom, že ste prihlásení s dočasným profilom v systéme Windows 10, 8 a Windows 7 s ďalším textom "Nemáte prístup k súborom a súborom vytvoreným v tomto profile bude pri odhlásení vymazaná. " Tento návod popisuje, ako túto chybu napraviť a prihlásiť sa do bežného profilu.
Vo väčšine prípadov nastane problém po zmene (premenovanie) alebo odstránení priečinka profilu používateľa, ale to nie je jediný dôvod. Je dôležité: ak máte problém kvôli premenovaniu priečinka používateľa (v prehliadači), vráťte do neho pôvodný názov a potom si prečítajte: Ako premenovať priečinok používateľa systému Windows 10 (to isté platí pre predchádzajúcu verziu operačného systému).
Poznámka: Táto príručka poskytuje riešenia pre priemerného používateľa a domáceho počítača so systémom Windows 10 - Windows 7, ktorý nie je v doméne. Ak spravujete účty AD (Active Directory) v systéme Windows Sever, neviem podrobnosti a experiment nebol možný, ale venujte pozornosť prihlasovacím skriptom alebo jednoducho odstráňte profil v počítači a vráťte sa späť do domény.
Ako opraviť dočasný profil v oknách 10
Najprv o oprave "Ste prihlásený (-á) s dočasným profilom" v systéme Windows 10 a 8 a v ďalšej časti inštrukcie - samostatne pre systém Windows 7 (aj keď tu by mala fungovať metóda opísaná tu). Pri prihlasovaní sa do dočasného profilu v systéme Windows 10 sa zobrazia hlásenia "Normálna aplikácia je vynulovaná. Aplikácia spôsobila problém s nastavením štandardnej aplikácie pre súbory, takže je obnovená."

Po prvé, pre všetky nasledujúce akcie budete potrebovať účet správcu. Ak sa pred chybou "ste prihlásení s dočasným profilom", Váš účet mal takéto práva, má teraz a môžete pokračovať.
Ak ste mali jednoduchý používateľský účet, budete musieť vykonávať akcie buď pod iným kontom (správcom), alebo prejsť do núdzového režimu s podporou príkazového riadku, aktivovať skrytý účet správcu a potom vykonať všetky akcie z neho.
- Spustite editor databázy Registry (stlačte klávesy Win + R, zadajte regedit a stlačte kláves Enter)
- Rozbaľte sekciu (vľavo) HKEY_LOCAL_MACHINE \ SOFTWARE \ Microsoft \ WINDOWSNT \ CurrentVersion \ ProfileList a všimnite si prítomnosť pododdielu s BAK na konci ho vyberte.
- Na pravej strane sa pozrite na význam. ProfileImagePath a skontrolujte, či názov používateľského priečinka, ktorý je tam uvedený, zodpovedá názvu priečinka používateľa v priečinku C: \ Users (C: \ Používatelia).
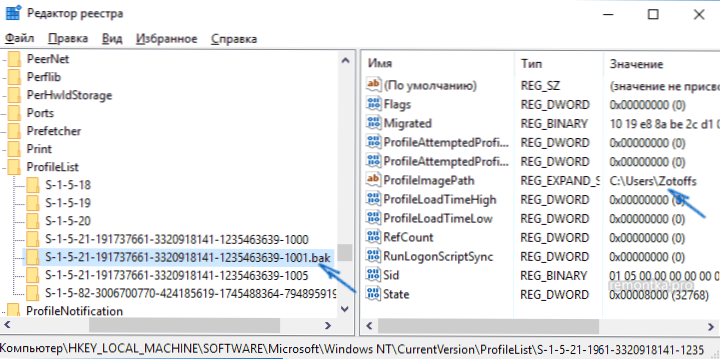
Ďalšie kroky budú závisieť od toho, čo ste urobili v kroku 3. Ak sa názov priečinka nezhoduje:
- Dvakrát kliknite na hodnotu ProfileImagePath a zmeňte ho tak, aby mal správnu cestu k priečinku.
- Ak sekcie vľavo majú sekciu s presným rovnakým názvom ako ten aktuálny, ale bez BAK, kliknite naň pravým tlačidlom myši a zvoľte "Odstrániť".
- Kliknite pravým tlačidlom na sekciu pomocou BAK na konci vyberte "Premenovať" a odstráňte BAK.
- Zatvorte editor databázy Registry, reštartujte počítač a pokúste sa prejsť pod profil, kde došlo k chybe.
Ak cesta k priečinku v priečinku ProfileImagePath verné:
- Ak na ľavej strane editora registra existuje sekcia s rovnakým názvom (všetky čísla sú rovnaké) ako sekcia s BAK Nakoniec kliknite naň pravým tlačidlom a vyberte možnosť Odstrániť. Potvrďte vymazanie.
- Kliknite pravým tlačidlom na sekciu pomocou BAK a tiež ho odstrániť.
- Reštartujte počítač a skúste sa znova prihlásiť do poškodeného účtu - dáta preň v registri budú musieť byť vytvorené automaticky.
Ďalej sú metódy pohodlné a rýchlo opraviť chybu v 7-ke.
Windows 7 Time Profile Prihlásenie Fix

V skutočnosti ide o variantu opísaných metód a navyše táto možnosť by mala fungovať pre 10, ale opíšem ju samostatne:
- Prihláste sa do systému ako účet správcu, ktorý sa líši od účtu, v ktorom sa vyskytol problém (napríklad v účte správcu bez hesla)
- Uložte všetky dáta zo zložky problémového užívateľa do iného priečinka (alebo ho premenujte). Tento priečinok sa nachádza v priečinku C: \ Users (Users) \ UserName
- Spustite editor databázy Registry a prejdite na HKEY_LOCAL_MACHINE \ SOFTWARE \ Microsoft \ WINDOWSNT \ CurrentVersion \ ProfileLisT
- Odstráňte podsekciu s koncovkou BAK
- Zatvorte editor databázy Registry, reštartujte počítač a prihláste sa s účtom, s ktorým sa vyskytol problém.
V popísanej metóde sa znova vytvorí priečinok používateľa a príslušná položka v databáze Registry systému Windows 7. Zo zložky, do ktorej ste predtým skopírovali používateľské dáta, môžete ich vrátiť do novovytvorenej zložky tak, aby boli na ich miestach.
Ak náhle vyššie opísané metódy nemohli pomôcť - zanechať komentár popisujúci situáciu, pokúsim sa pomôcť.