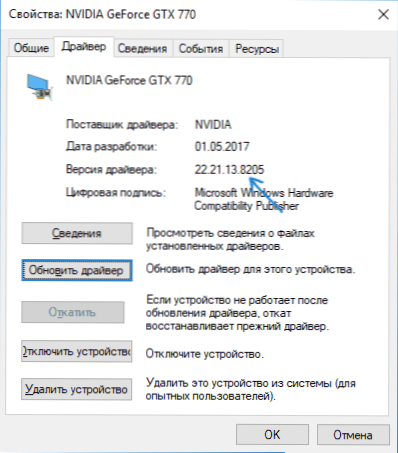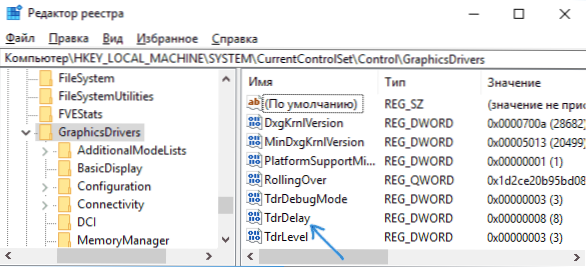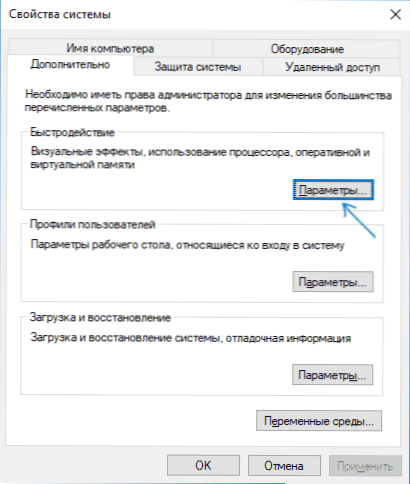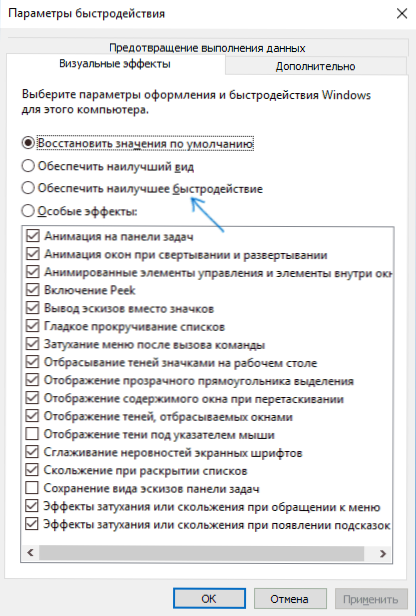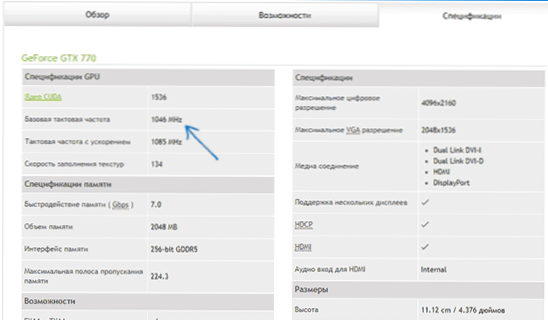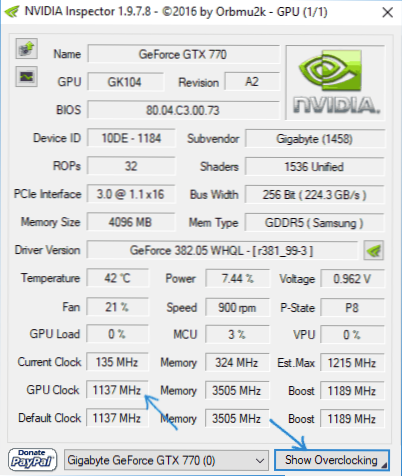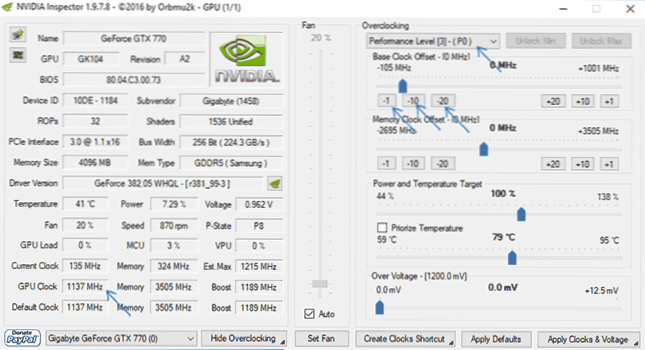Bežná chyba v systéme Windows 7 a menej často v systéme Windows 10 a 8 - správa "Ovládač videa prestala reagovať a bol úspešne obnovený", po ktorom nasleduje text o tom, ktorý ovládač spôsobil problém (zvyčajne NVIDIA alebo AMD, za ktorými nasleduje textový kernel Moe Driver) nvlddmkm a atikmdag, čo znamená rovnaké ovládače pre grafické karty GeForce a Radeon).
Bežná chyba v systéme Windows 7 a menej často v systéme Windows 10 a 8 - správa "Ovládač videa prestala reagovať a bol úspešne obnovený", po ktorom nasleduje text o tom, ktorý ovládač spôsobil problém (zvyčajne NVIDIA alebo AMD, za ktorými nasleduje textový kernel Moe Driver) nvlddmkm a atikmdag, čo znamená rovnaké ovládače pre grafické karty GeForce a Radeon).
V tejto príručke existuje niekoľko spôsobov, ako problém vyriešiť a urobiť tak, aby sa neobjavili ďalšie správy, ktoré vodič videa prestane reagovať.
Čo robiť, keď sa najskôr vyskytla chyba "Ovládač videa prestala reagovať"
Po prvé, asi niekoľko jednoduchých, ale častejšie než iné spôsoby riešenia problému "ovládač videa prestala reagovať" pre začínajúcich používateľov, ktorí ich nevedomky ešte nemohli vyskúšať.
Aktualizácia alebo prevrátenie ovládačov grafickej karty
Najčastejšie je problém spôsobený nesprávnou obsluhou ovládača grafickej karty alebo nesprávnym ovládačom a mali by sa brať do úvahy nasledujúce odtiene.
- Ak systém Windows 10, 8 alebo Správca zariadení systému Windows 7 hlási, že ovládač nemusia byť aktualizované, ale inštalovali ste ovládač ručne, je pravdepodobné, že ovládač bude aktualizovaný, jednoducho nepoužívajte Správcu zariadení a stiahnite inštalačný program od spoločnosti NVIDIA alebo AMD.
- Ak ste nainštalovali ovládače pomocou balíka ovládačov (program tretej strany na automatickú inštaláciu ovládačov), mali by ste sa pokúsiť nainštalovať ovládač z oficiálnych webových stránok NVIDIA alebo AMD.
- Ak nie sú nainštalované stiahnuté ovládače, mali by ste sa pokúsiť odstrániť existujúce ovládače pomocou aplikácie Display Driver Uninstaller (pozri napríklad Ako nainštalovať ovládače NVIDIA v systéme Windows 10) a ak máte laptop, skúste inštalovať ovládač nie z webovej stránky AMD alebo NVIDIA, ale z webovej stránky výrobcu prenosného počítača pre váš model.
Ak ste si istí, že sú nainštalované najnovšie ovládače a problém sa objavil nedávno, môžete sa pokúsiť vrátiť späť ovládač grafickej karty:
- Prejdite do správcu zariadení, kliknite pravým tlačidlom myši na vašu grafickú kartu (v časti "Video adaptéry") a zvoľte "Vlastnosti".
- Skontrolujte, či je tlačidlo "Rollback" na karte "Ovládač" aktívne. Ak áno, použite ho.
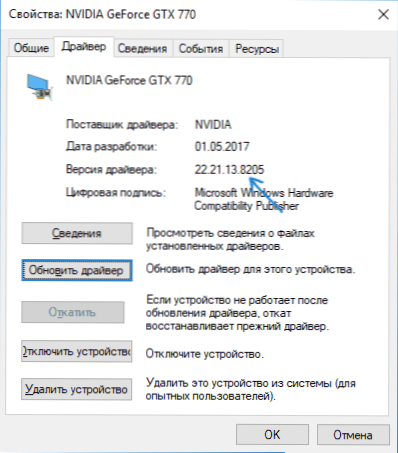
- Ak tlačidlo nie je aktívne, nezabudnite na aktuálnu verziu ovládača, kliknite na tlačidlo "Aktualizovať ovládač", vyberte možnosť "Hľadať ovládače na tomto počítači" - "Vyberte ovládač zo zoznamu dostupných ovládačov v počítači". Zvoľte starší ovládač grafickej karty (ak je k dispozícii) a kliknite na tlačidlo "Ďalej".
Potom, čo sa vodič vrátil späť, skontrolujte, či sa problém naďalej zobrazuje.
Opravy chýb na niektorých grafických kartách NVIDIA zmenou nastavenia správy napájania
V niektorých prípadoch je problém spôsobený predvoleným nastavením grafických kariet NVIDIA, čo vedie k skutočnosti, že pre Windows grafická karta niekedy "zamrzne", čo vedie k chybe "Video driver prestane reagovať a bol úspešne obnovený". Zmena parametrov s "Optimálna spotreba energie" alebo "Adaptive" môže pomôcť. Postup bude nasledovný:
- Prejdite na ovládací panel a otvorte ovládací panel NVIDIA.
- V sekcii "Nastavenia 3D" zvoľte možnosť "Správa nastavení 3D".
- Na karte Globálne nastavenia nájdite možnosť Power Management Mode a vyberte možnosť Preferovaný maximálny výkon.

- Kliknite na tlačidlo Použiť.
Potom môžete skontrolovať, či to pomohlo vyriešiť situáciu s zobrazenou chybou.
Ďalšie nastavenie, ktoré môže ovplyvniť vzhľad alebo neprítomnosť chyby v ovládacom paneli NVIDIA a ovplyvňuje viacero parametrov naraz, je v časti "Nastavenia 3D obrazu" v časti "Úprava nastavení obrazu s prezeraním".
Skúste zapnúť funkciu "Vlastné nastavenia so zameraním na výkon" a zistite, či to má vplyv na problém.
Opraviť zmenou parametra Detekcia a obnovenie časového limitu v registri systému Windows
Táto metóda je ponúkaná na oficiálnej webovej stránke spoločnosti Microsoft, aj keď nie je dosť efektívna (to znamená, že môže odstrániť správu o probléme, ale samotný problém môže pretrvávať). Podstatou tejto metódy je zmena hodnoty parametra TdrDelay, ktorá je zodpovedná za čakanie na odpoveď od ovládača videa.
- Stlačte Win + R, zadajte regedit a stlačte kláves Enter.
- Prejdite na kľúč databázy Registry HKEY_LOCAL_MACHINE \ SYSTEM \ CurrentControlSet \ Control \ GraphicsDrivers
- Zistite, či na pravej strane okna editora databázy Registry existuje hodnota. TdrDelayak nie, kliknite pravým tlačidlom myši na prázdne miesto v pravej časti okna, zvoľte "New" - "parameter DWORD" a zadajte mu názov TdrDelay, Ak je už prítomný, môžete okamžite použiť ďalší krok.
- Dvakrát kliknite na novo vytvorený parameter a zadajte hodnotu 8 preňho.
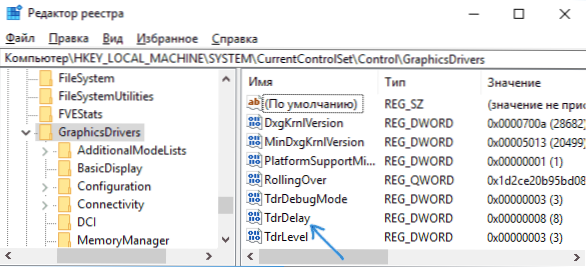
Po dokončení editora databázy Registry ho zatvorte a reštartujte počítač alebo notebook.
Hardware zrýchlenie v prehliadači a Windows
Ak sa vyskytne chyba počas práce v prehliadačoch alebo na pracovnej ploche Windows 10, 8 alebo Windows 7 (t.nie v ťažkých grafických aplikáciách), vyskúšajte nasledujúce metódy.
Pri problémoch na pracovnej ploche systému Windows:
- Prejdite na položku Ovládací panel - Systém. Vľavo vyberte položku "Rozšírené nastavenia systému."
- Na karte Spresnenie v časti Výkon kliknite na položku Nastavenia.
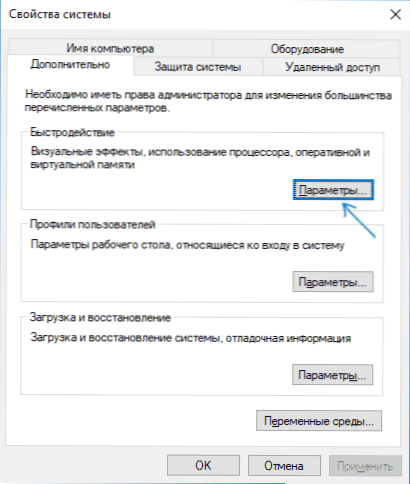
- Zvoľte "Poskytnúť najlepší výkon" na karte "Vizuálne efekty".
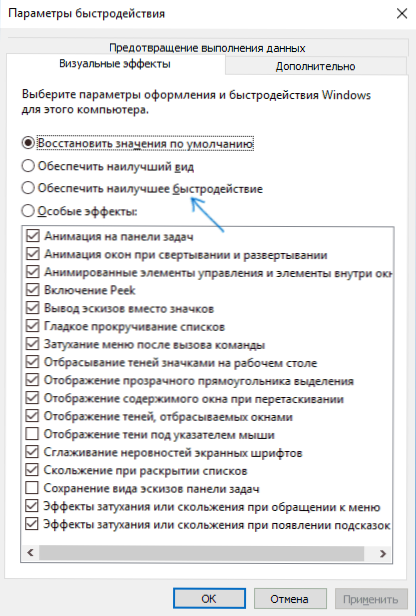
Ak sa problém vyskytuje v prehliadačoch pri prehrávaní videa alebo obsahu vo formáte Flash, skúste zablokovať hardvérovú akceleráciu v prehliadači a Flash (alebo povoliť, ak to bolo zakázané).
Je dôležité: Nasledujúce metódy už nie sú úplne pre začiatočníkov a teoreticky môžu spôsobiť ďalšie problémy. Používajte ich iba na vlastné riziko.
Overovanie videokarty ako príčiny problému
Ak ste sami pretaktovali grafickú kartu, s najväčšou pravdepodobnosťou viete, že daný problém môže byť spôsobený pretaktovaním. Ak ste to neurobili, je pravdepodobné, že vaša grafická karta pretaktuje tok z výroby, zatiaľ čo názov obsahuje písmená OC (Overclocked), ale aj bez nich sú frekvencie hodín grafických kariet často vyššie ako tie, ktoré poskytuje výrobca čipov.
Ak je to váš prípad, pokúsi nadviazať Základné (štandardné pre tento grafickým čipom) GPU a pamätí frekvencií, môžete použiť nasledujúce nástroje.
Pre grafické karty NVIDIA, bezplatný program NVIDIA Inspector:
- Na stránkach nvidia.ru nájsť informácie o základnej sadzbe grafickej karty (model, typ do vyhľadávacieho poľa, a potom na stránku s informáciami o videočipu záložke "Technické údaje". Pre moje grafickej karty je 1046 MHz.
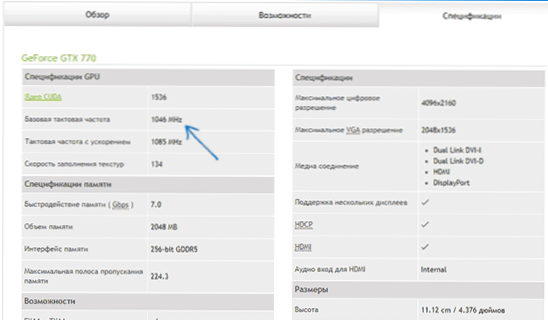
- Spustite NVIDIA inšpektor, v poli "GPU Clock" uvidíte aktuálnu frekvenciu grafickej karty. Kliknite na tlačidlo Zobraziť overclocking.
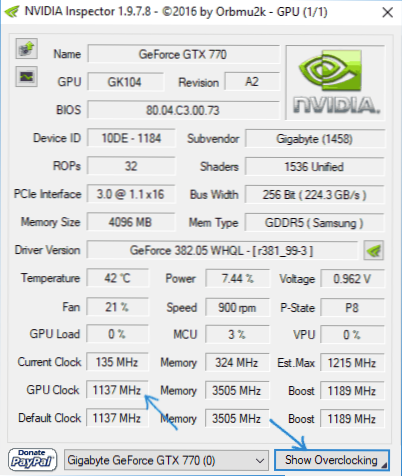
- Vo vyššie uvedenom vyberte "Performance Level 3 P0" (toto nastavenie frekvencie pre aktuálnu hodnotu), a potom pomocou tlačidiel "-20", "-10", atď. znížte frekvenciu na základňu, ktorá bola uvedená na webovej stránke NVIDIA.
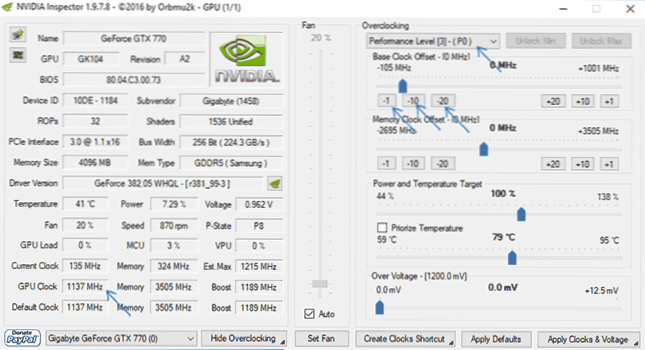
- Kliknite na tlačidlo "Použiť hodiny a napätie".
Ak ste nepracoval a problém nebol vyriešený, môžete skúsiť použiť frekvenciu GPU (základňa Hodiny) pod základňou. Stiahnite si NVIDIA inšpektor z lokality vývojára. http://www.guru3d.com/files-details/nvidia-inspector-download.html
V prípade grafických kariet AMD môžete používať technológiu AMD Overdrive v Catalyst Control Center. Úloha bude rovnaká - nastavenie základnej frekvencie GPU pre grafickú kartu. Alternatívnym riešením je MSI Afterburner.
Ďalšie informácie
Teoreticky príčinou problému môže byť akýkoľvek program bežiaci na počítači a aktívne používanie grafickej karty.Môže sa ukázať, že neviete o prítomnosti takýchto programov vo vašom počítači (napríklad, ak ide o škodlivý softvér, ktorý sa zaoberá baníctvom).
Tiež jednou z možných možností, aj keď sa často nevyskytuje, sú hardvérové problémy s grafickou kartou a niekedy (najmä pre integrované video) s pamäťou RAM počítača (v tomto prípade je možné z času na čas vidieť aj "modré obrazovky smrti").