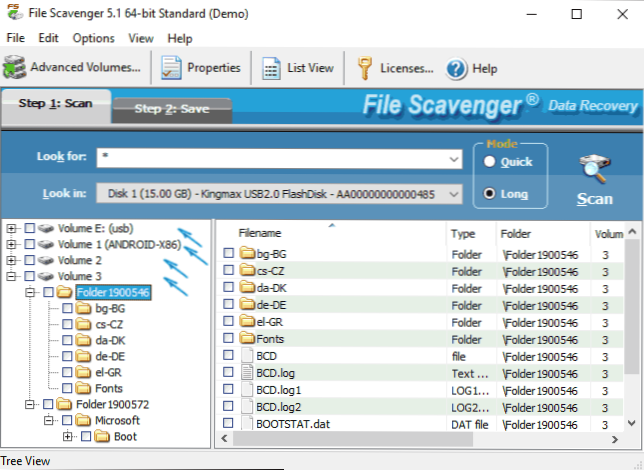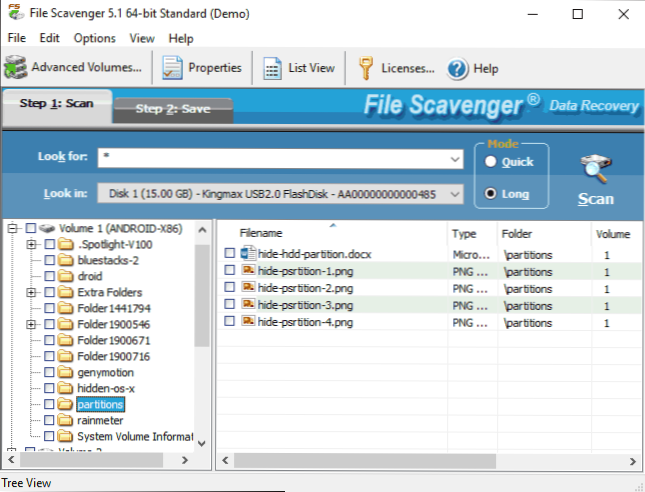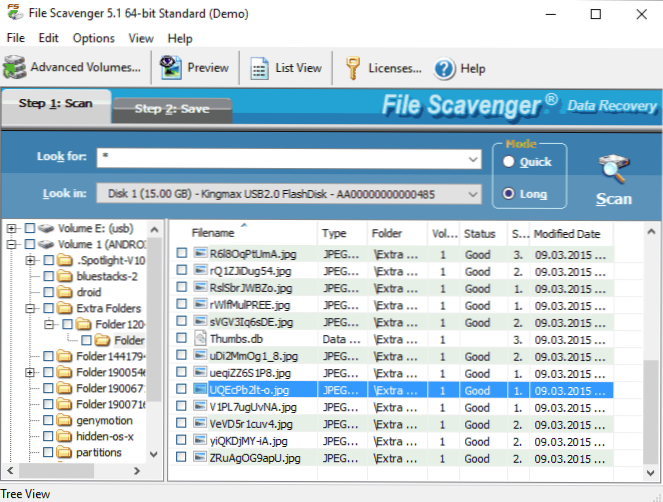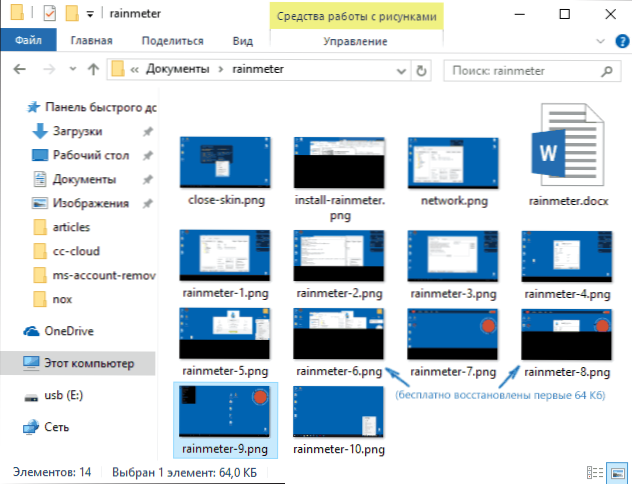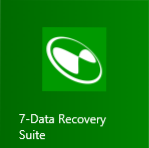V komentári k recenzii o najlepšom softvéri na obnovu dát, jeden z čitateľov napísal, že dlho používa File Scavenger na tieto účely a je veľmi spokojný s výsledkami.
V komentári k recenzii o najlepšom softvéri na obnovu dát, jeden z čitateľov napísal, že dlho používa File Scavenger na tieto účely a je veľmi spokojný s výsledkami.
Nakoniec som sa dostal do tohto programu a som pripravený podeliť sa o svoje skúsenosti s obnovou súborov, ktoré boli vymazané z flash disku a potom naformátované v inom systéme súborov (výsledok by mal byť podobný pri obnove z pevného disku alebo pamäťovej karty).
V prípade testu File Scavenger bol použitý 16 GB USB flash disk, v ktorom zložky obsahovali materiály z lokality remontka.pro vo forme dokumentov Word (docx) a png. Všetky súbory boli odstránené, potom bola jednotka naformátovaná z FAT32 na NTFS (rýchle formátovanie). Nechajte skript, a nie najextrémnejší, ale v priebehu obnovy dát skontrolujte v programe, ukázalo sa, že ona, zdá sa, dokáže zvládnuť oveľa zložitejšie prípady.
Program na obnovu dát programu Scavenger
Prvá vec, ktorú možno povedať, je, že ruský jazyk rozhrania chýba v aplikácii File Scavenger a je zaplatený, ale nepočuť k ukončeniu recenzie: dokonca aj bezplatná verzia vám umožní obnoviť niektoré vaše súbory a pre všetky súbory fotografií a ďalšie obrázky si ich budete môcť prezrieť ( čo vám umožní ubezpečiť sa, že to funguje).
Navyše, s vysokou pravdepodobnosťou bude File Scavenger prekvapený tým, čo môže nájsť a je schopný obnoviť (v porovnaní s inými programami obnovy dát). Bol som prekvapený, ale videl som veľa rôznych softvérov tohto druhu.
Program nevyžaduje povinnú inštaláciu na počítači (čo by podľa môjho názoru malo byť pripísané výhodám takýchto malých nástrojov), po prevzatí a spustení spustiteľného súboru, môžete vybrať "Spustiť" (spustiť) spustiť File Scavenger Data Recovery bez inštalácie, čo som urobil ja (použitá verzia Demo). Windows 10, 8.1, Windows 7 a Windows XP sú podporované.

Skontrolujte obnovenie súborov z jednotky Flash v File Scavenger
V hlavnom okne aplikácie File Scavenger sú dve hlavné karty: Krok 1: Skenovanie (Krok 1: Vyhľadávanie) a Krok 2: Uložiť (Krok 2: Uložiť). Je logické začať prvým krokom.

- Tu v poli "Vyhľadať" vyberte masku súborov, ktoré hľadáte. Predvolená hodnota je hviezdička - vyhľadajte všetky súbory.
- V poli "Pozrieť" zadajte oblasť alebo disk, z ktorého sa chcete obnoviť. V mojom prípade som si vybral "Fyzický disk", za predpokladu, že oddiel na jednotke flash po formátovaní nemusí zodpovedať oddielu pred ním (hoci vo všeobecnosti to nie je).
- V pravej časti v sekcii "Režim" (Režim) sú dve možnosti - "Rýchla" (rýchla) a "Dlhá" (dlhá).Na druhej strane, po tom, čo som sa uistila, že v prvej verzii sa nenašiel nič na formátovanom USB (zrejme len pre náhodne zmazané súbory), nainštaloval som druhú možnosť.
- Kliknutím na položku Skenovať (Skenovať, vyhľadávať) sa v ďalšom okne zobrazí výzva na preskočenie súborov "Odstránené súbory" len v prípade, že kliknem na "Nie, zobrazenie odstránených súborov" a začne čakať na dokončenie skenovania, už počas toho budete môcť vidieť vzhľad nájdených prvkov v zozname.
Vo všeobecnosti celý proces vyhľadávania odstránených a inak stratených súborov trval približne 20 minút pre 16 GB USB 2.0 flash disk. Po dokončení skenovania sa zobrazí návod, ako používať zoznam nájdených súborov, prepínať medzi dvoma možnosťami zobrazenia a pohodlne ich triediť.
V stromovom zobrazení (vo forme adresárového stromu) bude pohodlnejšie študovať štruktúru priečinkov, v zozname pohľadov je oveľa jednoduchšie navigovať podľa typov súborov a dátumov ich vytvorenia alebo úpravy. Pri výbere nájdeného súboru s obrázkom môžete tiež kliknúť na tlačidlo "Náhľad" v okne programu a otvoriť okno náhľadu.

Výsledok obnovy údajov
A teraz o tom, čo som videl ako výsledok a čo z nájdených súborov, ktoré som bol požiadaný, aby som obnovil:
- V zobrazení stromu boli zobrazené oblasti, ktoré predtým existovali na disku, zatiaľ čo pre oblasť odstránenú formátovaním v inom sústave súborov experiment zahŕňal aj štítok s objemom. Okrem toho existovali ďalšie dva oddiely, z ktorých posledný, podľa štruktúry, obsahoval súbory, ktoré boli predtým súbory flash boot flash systému Windows.
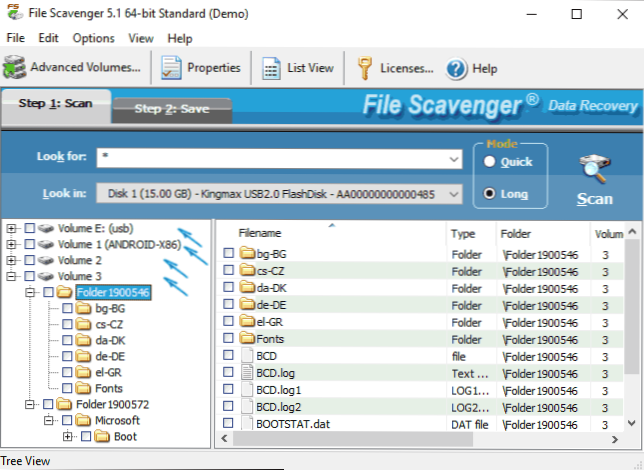
- Pre sekciu, ktorá bola cieľom môjho experimentu, sa zachovala štruktúra priečinkov, ako aj všetky dokumenty a obrázky obsiahnuté v nich (niektoré z nich sa podarilo obnoviť aj v bezplatnej verzii File Scavenger, ktorú napíšem ďalej). Na ňom boli nájdené aj staršie dokumenty (bez zachovania štruktúry priečinkov), ktoré v čase experimentu už neboli (pretože jednotka Flash bola naformátovaná a zavádzacia jednotka bola vykonaná bez zmeny súborového systému) a tiež vhodná na obnovu.
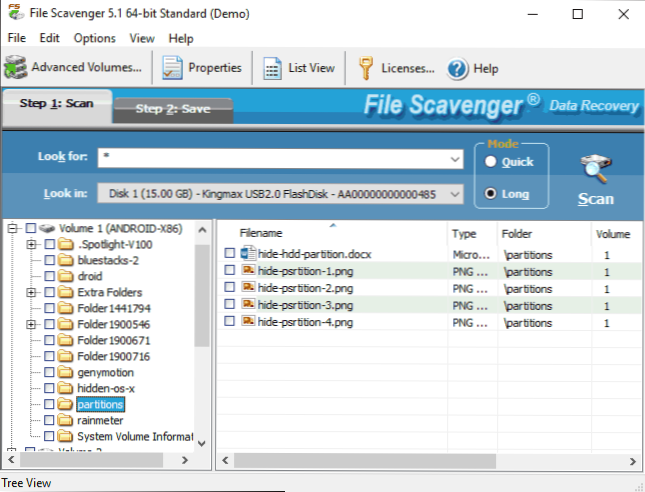
- Z nejakého dôvodu, ako súčasť prvej z nájdených sekcií boli tiež nájdené moje rodinné fotografie (bez uloženia priečinkov a názvov súborov), ktoré boli asi pred rokom na tomto flash disku (posúdenie podľa dátumu: Nepamätám sa, keď som použil tento disk USB na osobné foto, ale viem, že som dlho nepoužíval).Pre tieto fotografie náhľad funguje aj úspešne a stav indikuje, že stav je dobrý.
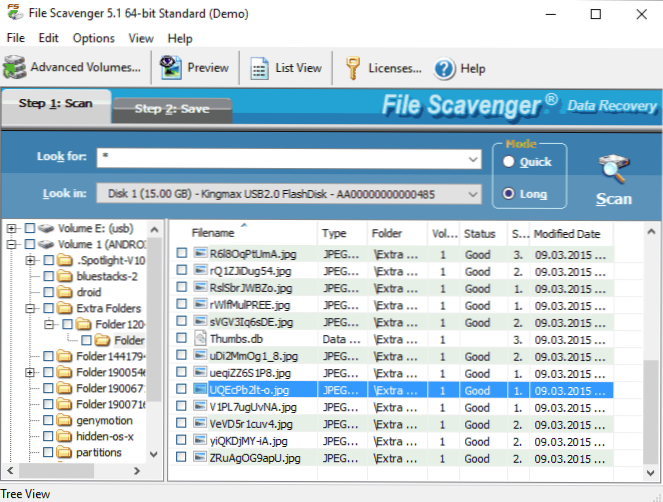
Posledným bodom je to, čo ma najviac prekvapilo: napokon sa tento disk používal viac ako raz na rôzne účely, najčastejšie s formátovaním a zaznamenávaním veľkého množstva údajov. A vo všeobecnosti: takýto výsledok som ešte neuskaloval v takom zdanlivo jednoduchom programe na obnovu údajov.
Ak chcete obnoviť jednotlivé súbory alebo priečinky, vyberte ich a potom prejdite na kartu Uložiť. Mali by označiť miesto uloženia v poli "Uložiť do" pomocou tlačidla "Prehľadávať". Značka "Používanie názvov priečinkov" znamená, že obnovená štruktúra priečinka sa tiež uloží do vybratého priečinka.

Ako funguje obnovenie dát v bezplatnej verzii File Scavenger:
- Po kliknutí na tlačidlo Uložiť ste informovaní o potrebe zakúpiť licenciu alebo pracovať v režime Demo (štandardne vybrané).
- Na ďalšej obrazovke sa zobrazí výzva na výber možností mapovania oblastí. Odporúčam vám ponechať predvolené nastavenie "Let File Scavenger určiť príslušnosť k zväzku".
- Neobmedzený počet súborov je uložený zadarmo, ale iba prvých 64 KB každého z nich.Pre všetky dokumenty môjho programu Word a pre niektoré obrázky sa to ukázalo ako dostatočné (pozrite si screenshot o tom, ako to vyzerá ako výsledok a ako boli orezané fotografie, ktoré trvalo viac ako 64 kB).
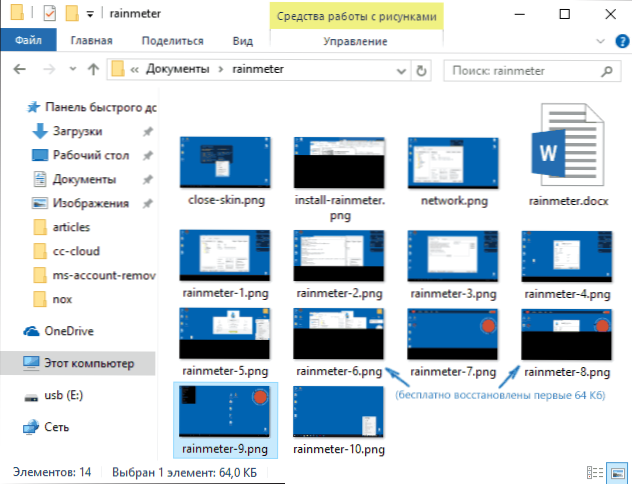
Všetko, čo bolo obnovené a zapadalo do zadaného množstva údajov, sa úspešne otvorí bez akýchkoľvek problémov. Na záver: Som spokojný s výsledkom, a ak by som dostal kritické údaje a nástroje ako Recuva nemohli pomôcť, mohol by som si pomyslel na to, že som si kúpil File Scavenger. A ak ste konfrontovaní so skutočnosťou, že žiadny program nemôže nájsť súbory, ktoré boli vymazané alebo inak zmizli, odporúčam túto možnosť tiež skontrolovať, existujú šance.
Ďalšou možnosťou, ktorá by sa mala uviesť na konci preskúmania, je možnosť vytvoriť úplný obraz jednotky a následné obnovenie údajov z nej, a nie fyzickej jednotky. To môže byť veľmi užitočné, aby ste zaistili bezpečnosť toho, čo zostalo na pevnom disku, flash disku alebo pamäťovej karte.
Obraz sa vytvorí cez menu Súbor - Virtuálny disk - Vytvoriť diskový obrazový súbor. Pri vytváraní obrázka musíte potvrdiť, že rozumiete tomu, že obrázok musí byť vytvorený na nesprávnej jednotke, kde sú stratené dáta pomocou príslušnej značky, vyberte jednotku a cieľovú polohu obrázka a potom spustite jeho vytvorenie pomocou tlačidla "Vytvoriť".
V budúcnosti môže byť vytvorený obrázok načítaný do programu aj cez menu Súbor - Virtuálny disk - Načítať obrazový súbor disku a vykonať akcie na obnovenie dát z neho, ako keby to bola bežná pripojená jednotka.
Stiahnite si File Scavenger (skúšobnú verziu) z oficiálneho webu. http://www.quetek.com/ na ktorom sú 32 a 64 bitové verzie programu samostatne pre Windows 7 - Windows 10 a Windows XP. Ak máte záujem o bezplatný softvér na obnovu dát, odporúčam vám začať s Recuva.