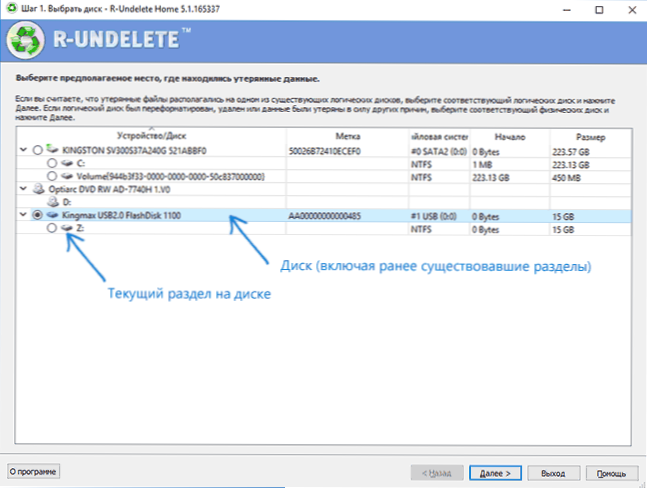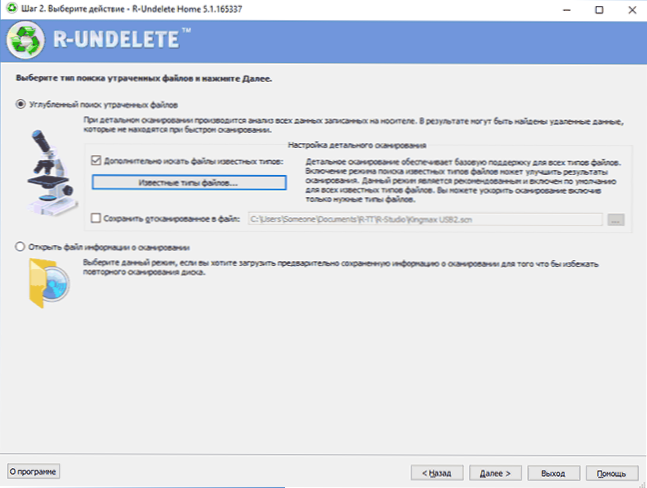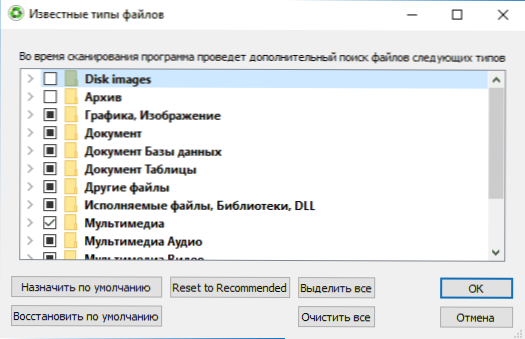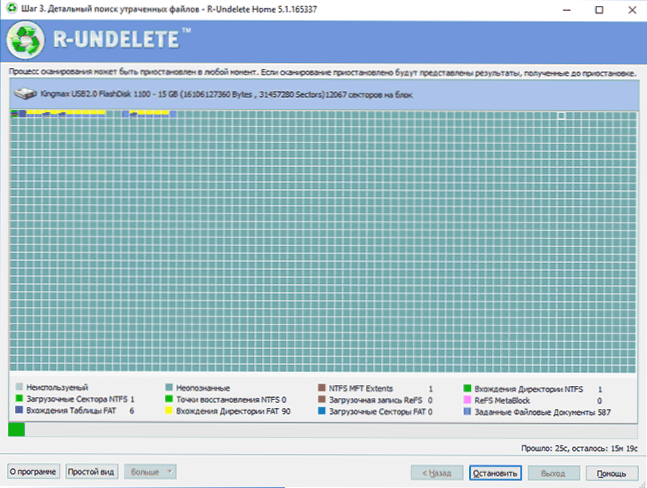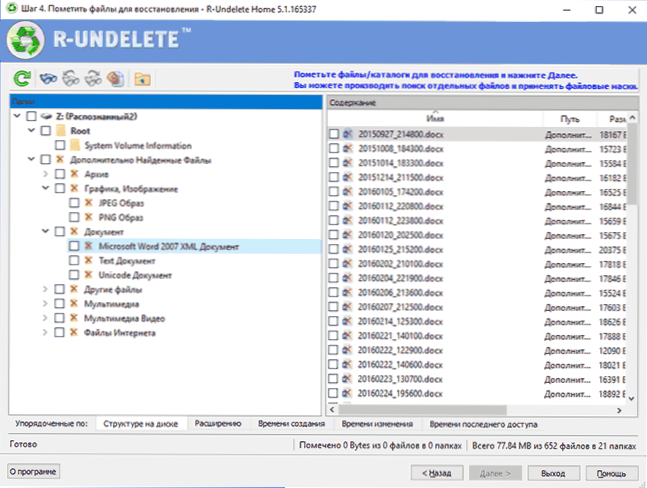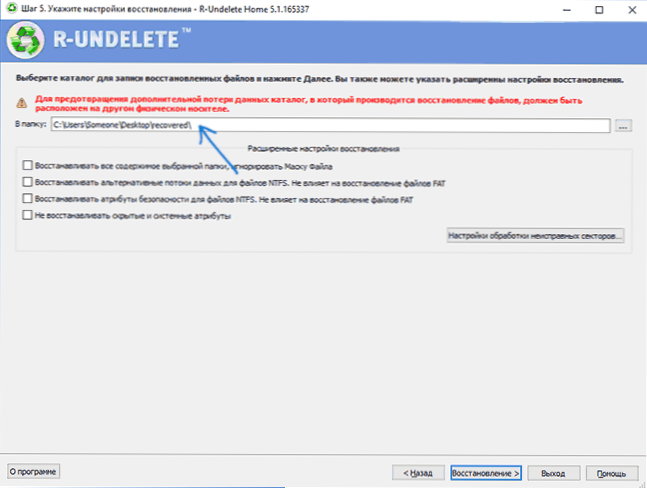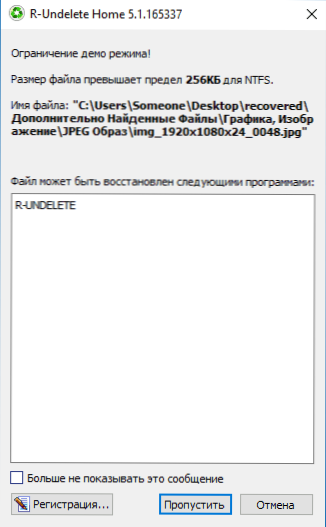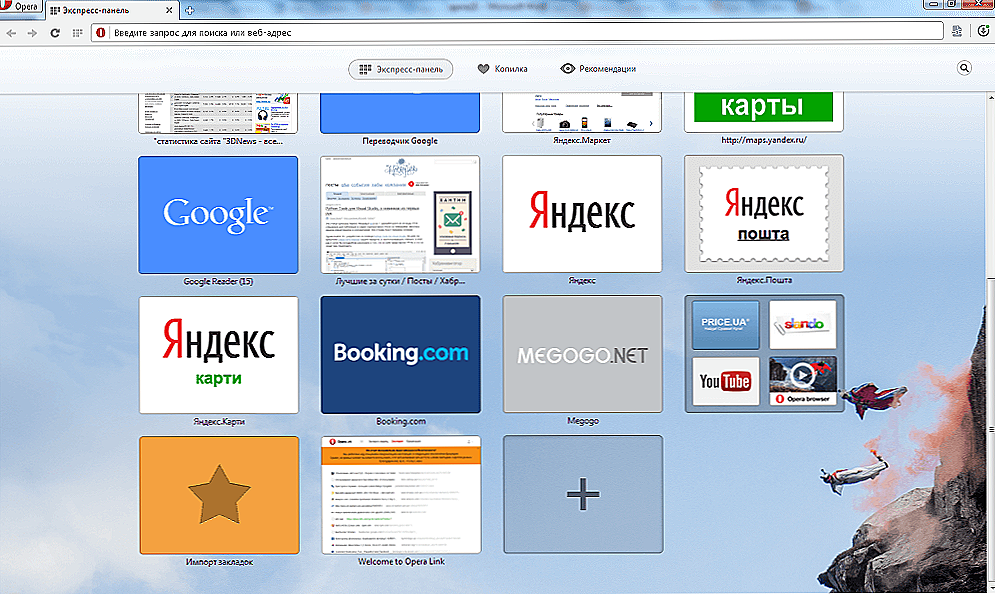Mnoho ľudí vie program obnoviť dáta z pevného disku, flash diskov, pamäťových kariet a iných diskov - R-Studio, ktoré sú platené a vhodné pre profesionálne použitie. Avšak tento vývojár má tiež bezplatný produkt (s niektorými, pre mnohé seriózne výhrady) produkt - R-Undelete, ktorý používa rovnaké algoritmy ako R-Studio, ale oveľa jednoduchšie pre začínajúcich používateľov.
Mnoho ľudí vie program obnoviť dáta z pevného disku, flash diskov, pamäťových kariet a iných diskov - R-Studio, ktoré sú platené a vhodné pre profesionálne použitie. Avšak tento vývojár má tiež bezplatný produkt (s niektorými, pre mnohé seriózne výhrady) produkt - R-Undelete, ktorý používa rovnaké algoritmy ako R-Studio, ale oveľa jednoduchšie pre začínajúcich používateľov.
V tomto stručnom prehľade sa dozviete, ako obnoviť dáta pomocou programu R-Undelete (kompatibilný so systémom Windows 10, 8 a Windows 7) s podrobným opisom procesu a príkladom výsledkov obnovy, obmedzeniami systému R-Undelete Home a možnými aplikáciami tohto programu. Tiež užitočné: Najlepšie slobodný softvér pre obnovu dát.
Dôležité upozornenie: pri obnove súborov (odstránené, stratené v dôsledku formátovania alebo z iných dôvodov) nikdy ich neukladajte na rovnakú flash disk, disk alebo iný disk, z ktorého sa vykonáva proces obnovy (počas procesu obnovy, ako aj neskôr - ak plánujete zopakovať pokus o obnovu údajov pomocou iných programov z tej istej jednotky).Prečítajte si viac: O obnovení dát pre začiatočníkov.
Ako používať R-Undelete na obnovenie súborov z jednotky flash, pamäťovej karty alebo pevného disku
Inštalácia systému R-Undelete Home nie je mimoriadne náročná, s výnimkou jedného bodu, ktorý teoreticky môže vyvolať otázky: v jednom z dialógových okien ponúkne výber inštalačného režimu - "inštalovať program" alebo "vytvoriť prenosnú verziu na vymeniteľných médiách".
Druhá možnosť je určená pre prípady, keď súbory, ktoré je potrebné obnoviť, boli umiestnené na systémovom oddiele disku. Vykonáte to tak, aby sa zaistilo, že samotné dáta samotného programu R-Undelete (ktoré budú inštalované na systémovom disku pod prvou voľbou) zaznamenané počas inštalácie nepoškodia súbory, ktoré sú k dispozícii na obnovu.
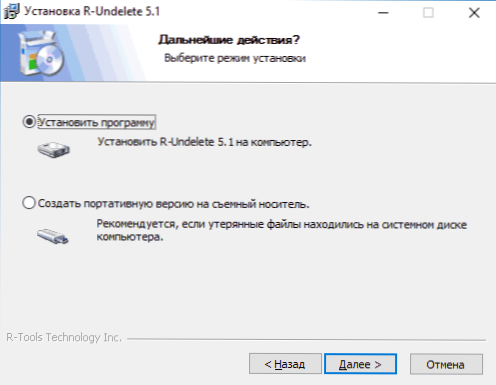
Po inštalácii a spustení programu sa kroky na obnovu údajov vo všeobecnosti skladajú z nasledujúcich krokov:
- V hlavnom okne sprievodcu obnovením vyberte disk - USB flash disk, pevný disk, pamäťovú kartu (ak sa údaje stratia v dôsledku formátovania) alebo oblasť (ak nebolo vykonané žiadne formátovanie a dôležité súbory boli jednoducho odstránené) a kliknite na tlačidlo "Next". Poznámka: po kliknutí pravým tlačidlom myši na disk v programe môžete vytvoriť celý obrázok a v budúcnosti pracovať nie s fyzickou jednotkou, ale s jej obrázkom.
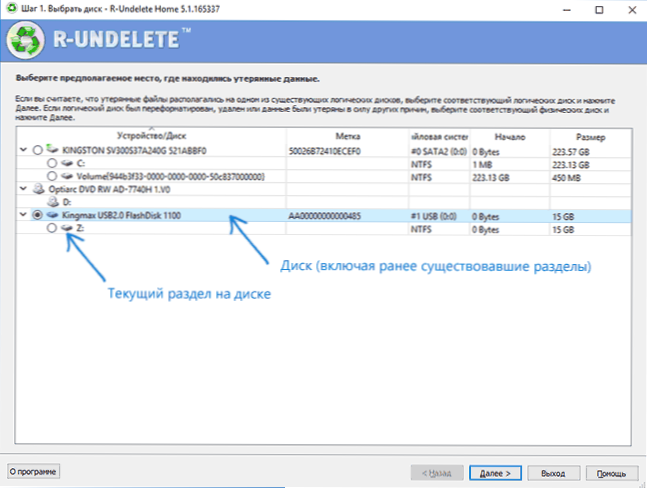
- V ďalšom okne, ak obnovujete pomocou programu na aktuálnej jednotke prvýkrát, zvoľte "Hĺbkové vyhľadávanie stratených súborov". Ak ste predtým vyhľadali súbory a uložili ste výsledky vyhľadávania, môžete otvoriť súbor informácií o skenovaní a použiť ich na obnovenie.
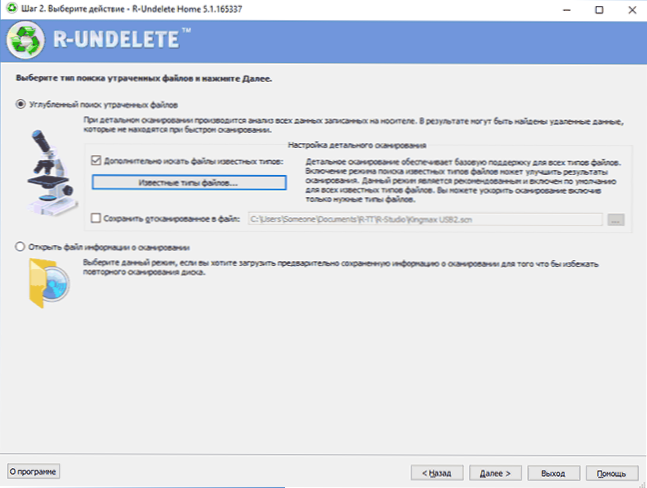
- Ak je to potrebné, môžete skontrolovať pole "Ďalšie vyhľadávanie známych typov súborov" a špecifikovať typy súborov a rozšírenia (napríklad fotografie, dokumenty, videá), ktoré chcete nájsť. Pri výbere typu súboru označenie začiarknutia znamená, že všetky dokumenty tohto typu sú vybraté vo forme "rámčeka" - že boli len čiastočne vybrané (dávajte pozor, pretože v tomto prípade nie sú v tomto prípade označené niektoré dôležité typy súborov, dokumenty docx).
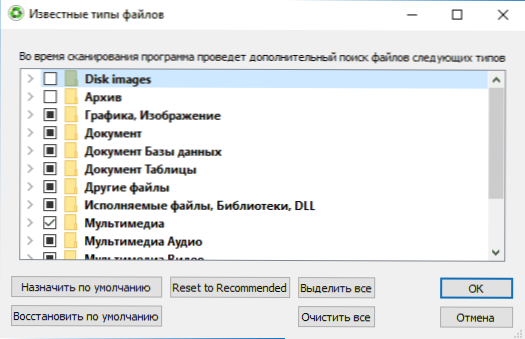
- Po kliknutí na tlačidlo "Ďalej" sa začne skenovanie jednotky a vyhľadávanie odstránených a inak stratených údajov.
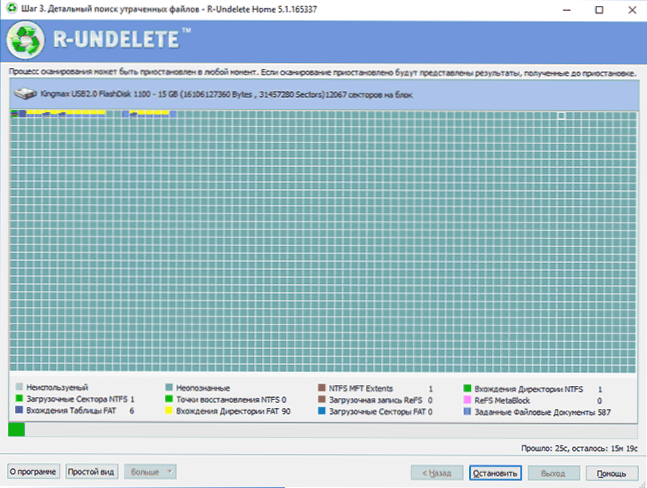
- Po dokončení procesu a kliknutí na tlačidlo "Ďalej" sa zobrazí zoznam (zoradený podľa typu) súborov, ktoré ste na jednotke vyhrali. Dvojitým kliknutím na súbor si ho môžete prezrieť, aby ste sa uistili, že ide o niečočo je potrebné (môže to byť potrebné, pretože napríklad počas obnovy po formátovaní nie sú názvy súborov uložené a majú formu dátumu vytvorenia).
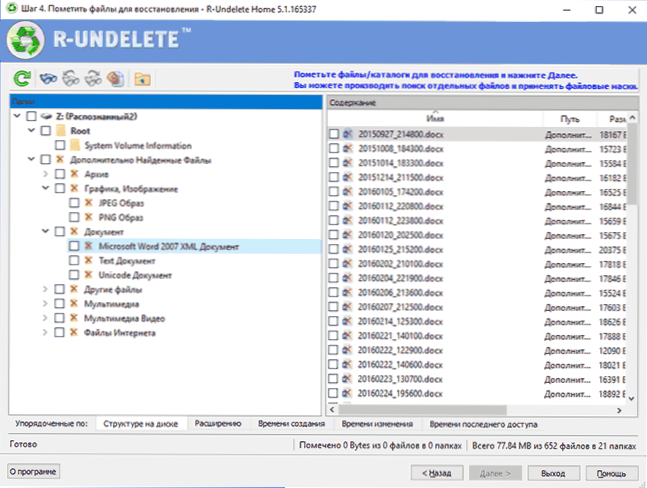
- Ak chcete obnoviť súbory, vyberte ich (môžete označiť konkrétne súbory alebo vybrať úplne samostatné typy súborov alebo ich rozšírenia a kliknite na tlačidlo Ďalej.)
- V ďalšom okne zadajte priečinok, do ktorého chcete uložiť súbory, a kliknite na tlačidlo "Obnoviť".
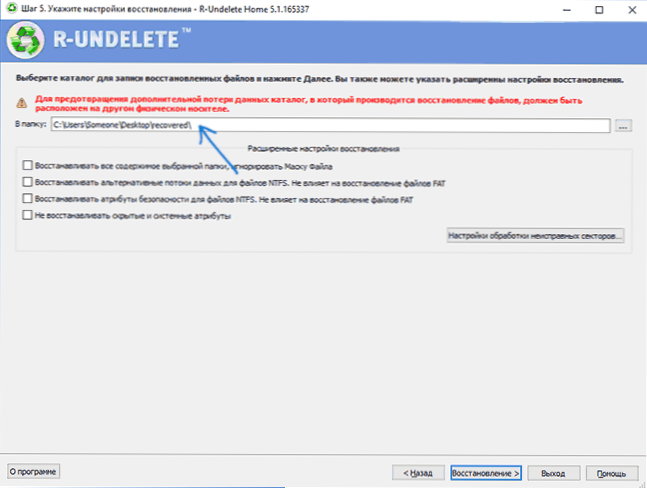
- Ďalej, ak používate bezplatnú doménu R-Undelete a v súboroch, ktoré sa majú obnoviť, sú prípady väčšie ako 256 KB, bude vám uvítanie správy, že nemôžete obnoviť väčšie súbory bez registrácie a nákupu. Ak v súčasnosti nemáte v úmysle to urobiť, kliknite na tlačidlo "Nezobrazovať túto správu znova" a kliknite na "Preskočiť".
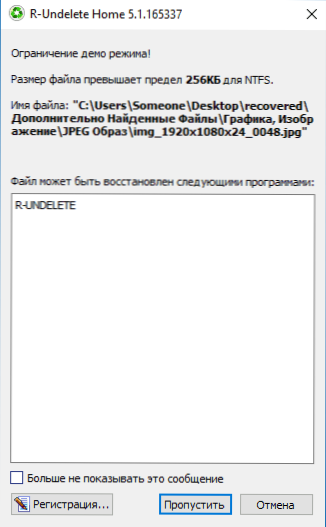
- Po dokončení procesu obnovenia môžete zistiť, čo bolo získané zo stratených údajov, a to tak, že prejdete do priečinka uvedeného v kroku 7.
Tým sa dokončí proces obnovy. Teraz - trochu o mojich výsledkoch zotavenia.
V prípade experimentu boli súbory článkov (dokumenty programu Word) z tejto stránky a snímky obrazovky pre ne boli skopírované na jednotku flash v systéme súborov FAT32 (súbory neboli väčšie ako 256 kB každý, t.j.nespadá pod obmedzenia voľného R-Undelete Home). Potom bola jednotka flash naformátovaná do súborového systému NTFS a potom sa vykonal pokus o obnovenie údajov, ktoré boli predtým uložené na jednotke. Prípad nie je príliš komplikovaný, ale bežné a nie všetky slobodné programy sa s touto úlohou vyrovnávajú.
V dôsledku toho boli dokumenty a obrazové súbory úplne obnovené, nedošlo k žiadnemu poškodeniu (aj keď by sa po naformátovaní na flash disku zaznamenalo niečo, najpravdepodobnejšie by to nebolo). Tiež sa našli skôr (pred experimentom) dva video súbory (a mnohé ďalšie súbory z distribúcie Windows 10, ktoré sa niekedy nachádzajú na jednotke USB flash) umiestnenej na jednotke flash, náhľad na ne fungoval, ale obnovenie sa nemohlo uskutočniť pred nákupom kvôli obmedzeniam bezplatnej verzie.
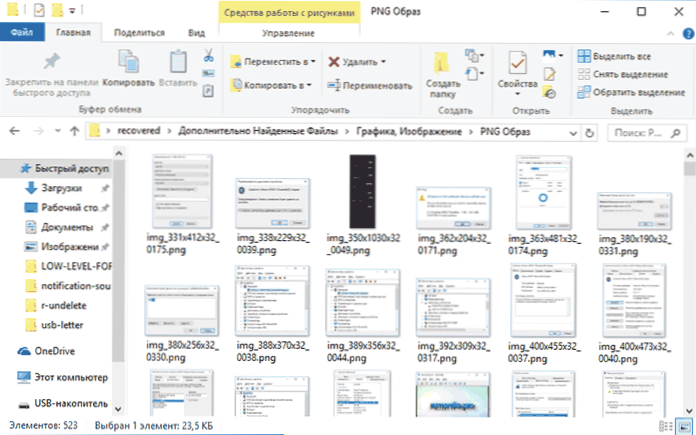
V dôsledku toho sa program vyrovná s úlohou, ale obmedzenie bezplatnej verzie 256 KB na súbor neumožní obnovu napríklad fotografií z pamäťovej karty fotoaparátu alebo telefónu (bude možné ich zobraziť iba v zníženej kvalite a v prípade potreby zakúpiť licenciu na obnovu bez akýchkoľvek obmedzení ).Na obnovenie mnohých, väčšinou textových, dokumentov však také obmedzenie nemusí byť prekážkou. Ďalšou dôležitou výhodou je veľmi jednoduché používanie a jasný obnovovací kurz pre nováčikov.
Stiahnite si R-Undelete Home zadarmo z oficiálnych stránok http://www.r-undelete.com/ru/
Medzi úplne bezplatnými programami na obnovu údajov, ktoré v podobných experimentoch ukazujú podobný výsledok, ale bez obmedzení na veľkosť súboru, môžeme odporučiť:
- Puran obnovenie súborov
- RecoveRx
- PhotoRec
- Recuva
To môže byť tiež užitočné: Najlepšie programy na obnovu dát (platené a zadarmo).