 Ak opätovne zapnete počítač, videli ste správu, že systém Windows je uzamknutý a potrebujete previesť 3000 rubľov, aby ste získali číslo odomknutia, potom viete niekoľko vecí:
Ak opätovne zapnete počítač, videli ste správu, že systém Windows je uzamknutý a potrebujete previesť 3000 rubľov, aby ste získali číslo odomknutia, potom viete niekoľko vecí:
- Nie ste sami - je to jeden z najbežnejších typov malware (vírus)
- Nikde a nič neposielajte, pravdepodobne nebudete mať čísla. Nie kvôli beeline, ani na mts ani nikde inde.
- Akýkoľvek text, ktorý sa spolieha na pokutu, je ohrozený trestným zákonom, odkazmi na bezpečnosť spoločnosti Microsoft atď. - to nie je nič iné ako text vytvorený spisovateľom vírusov duchov, ktorý by vás zavádzal.
- Riešenie problému a odstránenie okna systému Windows je úplne jednoducho zablokované, teraz budeme analyzovať, ako to urobiť.
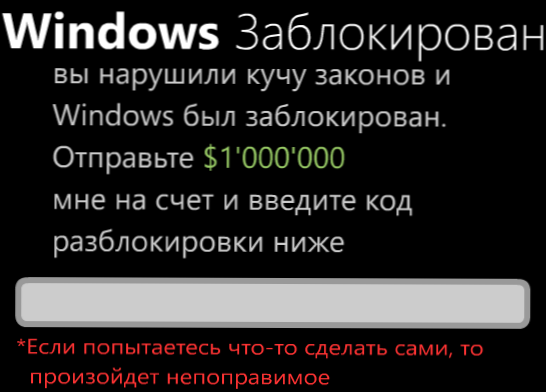
Typické okná blokujúce Windows (nie reálne, kreslil sám)
Dúfam, že úvodná časť je celkom jasná. Ešte raz, posledný moment, na ktorý sa obrátim vaša pozornosť: nemali by ste hľadať odomknutie kódov na fórach a špecializovaných antivírusových webových stránkach - ťažko ich nájdeš. Skutočnosť, že v okne je zadané pole pre zadanie kódu, neznamená, že takýto kód je v skutočnosti: zvyčajne podvodníci sa "neobťažujú" alebo neposkytujú (najmä nedávno). Takže ak máte akúkoľvek verziu operačného systému od spoločnosti Microsoft - Windows XP, Windows 7 alebo Windows 8 - potom ste potenciálnou obeťou.Ak to nie je presne to, čo potrebujete, pozrite sa na ďalšie články v kategórii: Liečba vírusom.
Odstránenie systému Windows je zamknuté
Najskôr vám poviem, ako túto operáciu vykonať manuálne. Ak chcete použiť automatický spôsob odstránenia tohto vírusu, prejdite na nasledujúcu časť. Ale budem na vedomie, že napriek tomu, že automatická metóda je vo všeobecnosti jednoduchšia, niektoré problémy sú možné po jej odstránení - najčastejšie z nich - pracovná plocha sa načíta.

Spustenie núdzového režimu s podporou príkazového riadku
Prvá vec, ktorú potrebujeme na odstránenie správy systému Windows, je zablokovaná - zadajte bezpečný režim s podporou príkazového riadka systému Windows. Ak to chcete urobiť:
- V systéme Windows XP a Windows 7 ihneď po zapnutí začnite horúčkovito stlačiť kláves F8, kým sa neobjaví ponuka alternatívnych možností zavádzania a tam si vyberiete príslušný režim. Pre niektoré verzie systému BIOS spôsobí stlačením klávesu F8 výber zariadení na zavedenie. Ak sa zobrazí toto, zvoľte primárny pevný disk, stlačte kláves Enter a za sekundu stlačte kláves F8.
- Vstup do bezpečného režimu Windows 8 môže byť ťažšie. Môžete si prečítať o rôznych spôsoboch, ako to urobiť tu. Najrýchlejší - nesprávne vypnutie počítača.Ak to chcete urobiť, keď je zapnutý počítač alebo prenosný počítač, pri pohľade na okno zámku stlačte a podržte tlačidlo napájania (zapnuté) na 5 sekúnd, vypne sa. Po ďalšom zapnutí by ste mali prejsť do okna výberu možností zavádzania, budete musieť nájsť bezpečný režim s podporou príkazového riadku.
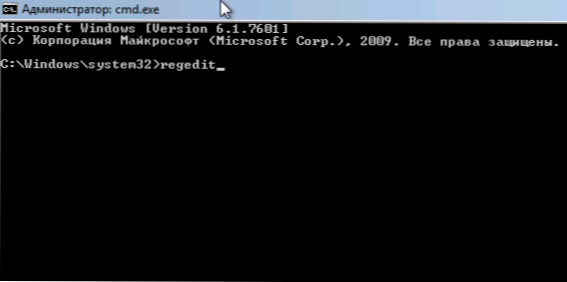
Zadajte regedit a spustite editor databázy Registry.
Po spustení príkazového riadku zadajte do príkazu regedit a stlačte kláves Enter. Mal by sa otvoriť editor registra, v ktorom vykonáme všetky potrebné kroky.

Najprv v Editora databázy Registry systému Windows prejdite do pobočky registra (stromová štruktúra vľavo) HKEY_LOCAL_MACHINE \ SOFTWARE \ Microsoft \ Windows NT \ CurrentVersion \ WinlogonPráve tu je, že v prvom rade sa nachádzajú vírusy, ktoré blokujú systém Windows.
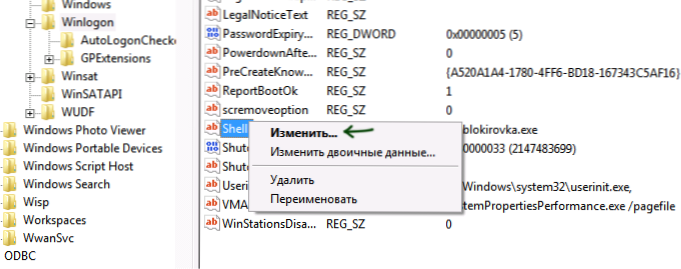
Shell - parameter, v ktorom je najčastejšie spustený vírus systému Windows zablokovaný
Všimnite si dva kľúče databázy Registry - Shell a Userinit (v pravom okne), ich správne hodnoty bez ohľadu na verziu systému Windows vyzerajú takto:
- Shell - hodnota: explorer.exe
- Userinit - hodnota: c: \ windows \ system32 \ userinit.exe (s čiarou na konci)
S najväčšou pravdepodobnosťou uvidíte trochu iný obraz, najmä v parametri Shell. Vašou úlohou je kliknúť pravým tlačidlom myši na parameter, ktorého hodnota je odlišná od tej, ktorú potrebujete, vyberte položku "Upraviť" a zadajte požadovanú hodnotu (správne sú uvedené vyššie).Tiež si nezabudnite pripomenúť cestu k súboru vírusov, ktorý je tam uvedený - my ho budeme neskôr vymazať.
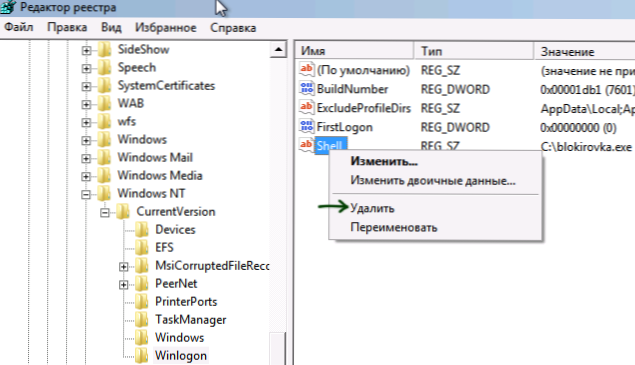
V súbore Current_user by nemal byť žiadny parameter Shell
Ďalším krokom je zadanie kľúča databázy Registry. stručne povedané HKEY_CURRENT_USERCURRENT_USER \Softvér \Microsoft \windows NT \CurrentVersion \Winlogon a dávajte pozor na rovnaký parameter Shell (a Userinit). Tu by nemali byť vôbec. Ak existuje - kliknite pravým tlačidlom myši a vyberte možnosť "Odstrániť".
Ďalej prejdite na sekcie:
- HKEY_CURRENT_USER \ Softvér \ Microsoft \ Windows \ CurrentVersion \ Run
- HKEY_LOCAL_MACHINE \ SOFTWARE \ Microsoft \ Windows \ CurrentVersion \ Run
A vidíme, že žiadny z parametrov v tejto časti nevedie k tým istým súborom ako Shell od prvého inštrukčného bodu. Ak nejaké - odstráňte. Názvy súborov majú spravidla tvar množiny čísel a písmen s rozšírením exe. Ak je niečo podobné, odstráňte.
Ukončite Editor databázy Registry. Skôr ako znova prídete do príkazového riadku. vstúpiť cestovateľ a stlačte kláves Enter - začne sa pracovná plocha systému Windows.
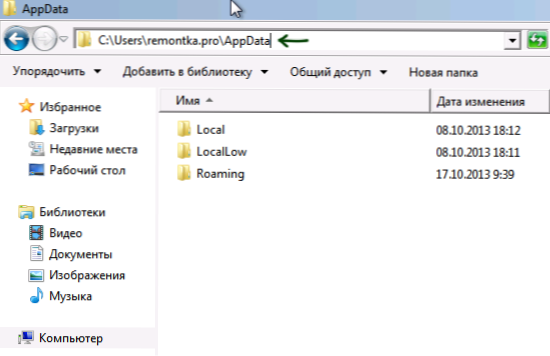
Rýchly prístup k skrytým priečinkom pomocou panela s adresou Explorer
Teraz prejdite do priečinka Prieskumník systému Windows a odstráňte súbory, ktoré boli zadané v sekciách databázy Registry, ktoré sme odstránili. Spravidla sa nachádzajú v hĺbke priečinka Používatelia a dostať sa na toto miesto nie je také jednoduché. Najrýchlejší spôsob, ako to urobiť, je určiť cestu do priečinka (ale nie do súboru, inak sa to spustí) v paneli s adresou prieskumníka. Odstráňte tieto súbory.Ak sú umiestnené v jednej z priečinkov "Temp", potom bez strachu môžete túto zložku vymazať zo všetkého.
Po vykonaní všetkých týchto akcií reštartujte počítač (v závislosti od verzie systému Windows budete možno musieť stlačiť klávesy Ctrl + Alt + Del.
Po dokončení získate pracovný normálne štartovací počítač - "Windows locked" sa už nezobrazuje. Po prvom spustení odporúčame otvoriť Plánovač úloh (Plánovanie úloh, môžete vyhľadávať v ponuke Štart alebo na úvodnej obrazovke systému Windows 8) a uvidíte, že neexistujú žiadne zvláštne úlohy. Ak sa nájde, odstráňte.
Odstrániť systém Windows je automaticky zablokovaný pomocou programu Kaspersky Rescue Disk
Ako som povedal, tento spôsob odstránenia zámky systému Windows je o niečo jednoduchší. Budete musieť stiahnuť Kaspersky Rescue Disk z oficiálneho webu z pracovného počítača http://support.kaspersky.ru/viruses/rescuedisk#downloads a napáliť obrázok na disk alebo zavádzací USB flash disk. Potom musíte z tohto disku zaviesť systém na uzamknutý počítač.
Po zavedení z Kaspersky Rescue Disk sa najprv zobrazí ponuka na stlačenie ľubovoľného tlačidla a potom - vyberte jazyk. Vyberte ten, ktorý je vhodnejší. Ďalšou etapou je licenčná zmluva, aby ste ju prijali, musíte stlačiť tlačidlo 1 na klávesnici.

Menu Rescue Disk Kaspersky
Zobrazí sa ponuka Kaspersky Rescue Disk. Vyberte grafický režim.
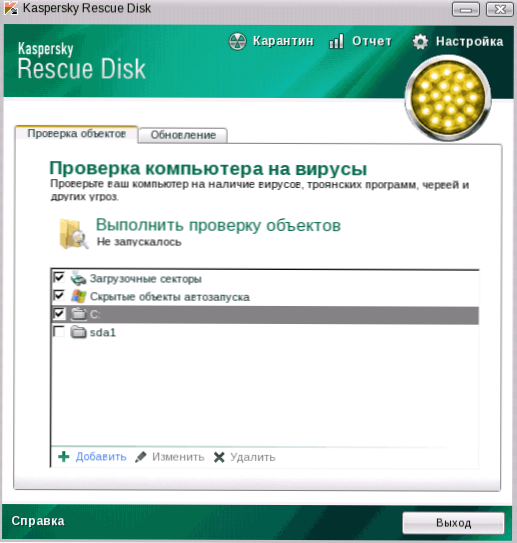
Nastavenia vírusového skenovania
Potom začne grafický shell, v ktorom môžete urobiť toľko vecí, ale zaujímame sa o rýchle odblokovanie systému Windows. Začiarknite políčko "Zavádzacie sektory", "Skryté objekty autoload" a súčasne môžete označiť jednotku C: (kontrola bude trvať oveľa dlhšie, ale bude účinnejšia). Kliknite na položku Spustiť overenie.
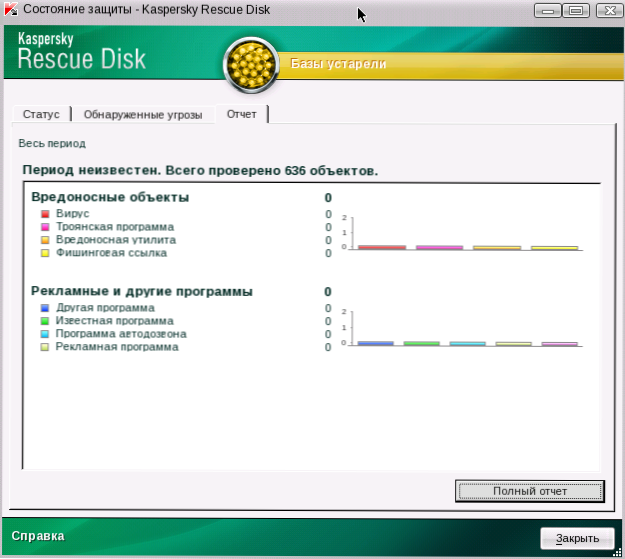
Správa o výsledkoch vyhľadávania v programe Kaspersky Rescue Disk
Po dokončení kontroly sa môžete pozrieť na správu a zistiť, čo presne bolo vykonané a čo je výsledok - zvyčajne odstrániť zámok systému Windows, táto kontrola stačí. Kliknite na tlačidlo "Exit" a potom vypnite počítač. Po vypnutí odstráňte disk Kaspersky alebo USB flash disk a znova zapnite počítač - Windows by nemal byť uzamknutý a môžete sa vrátiť do práce.











