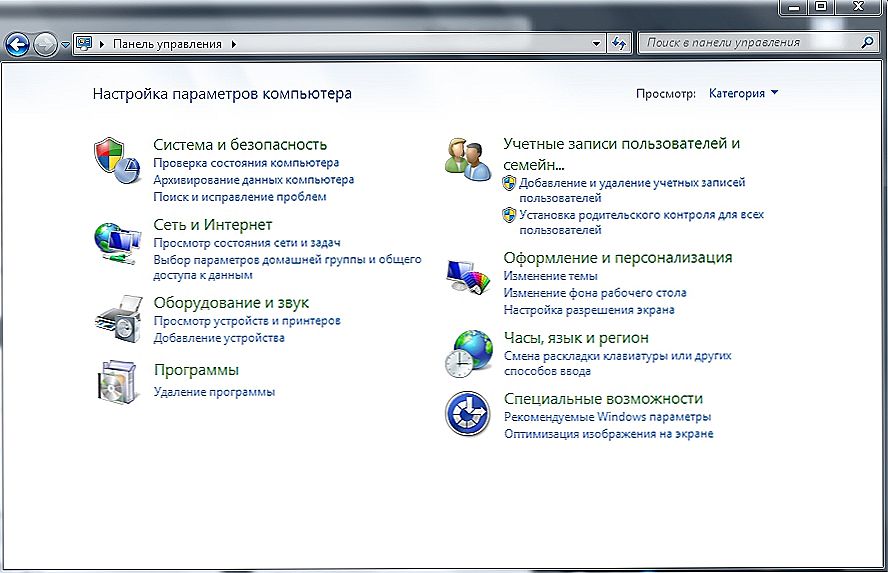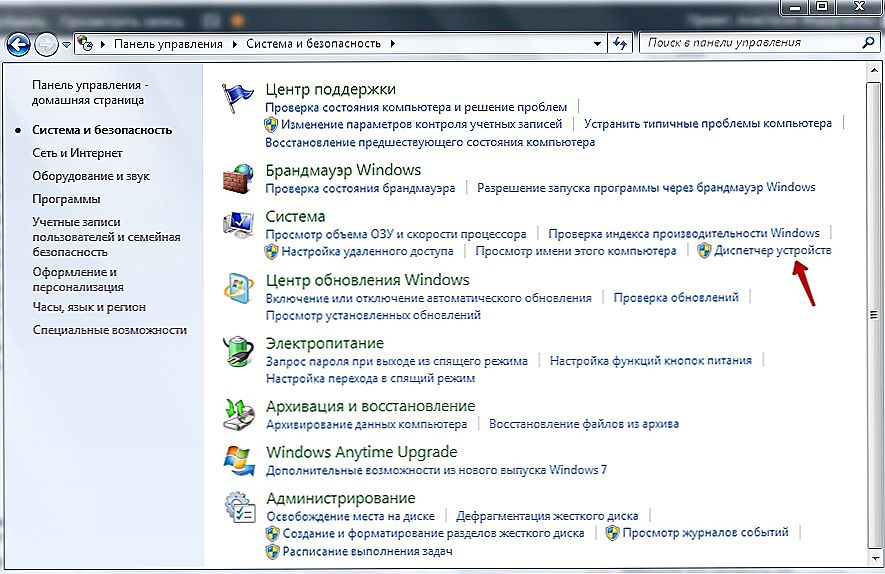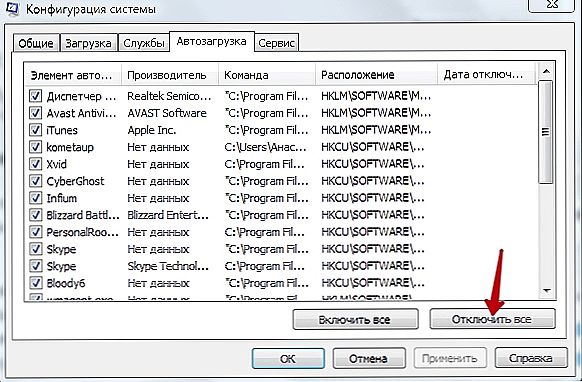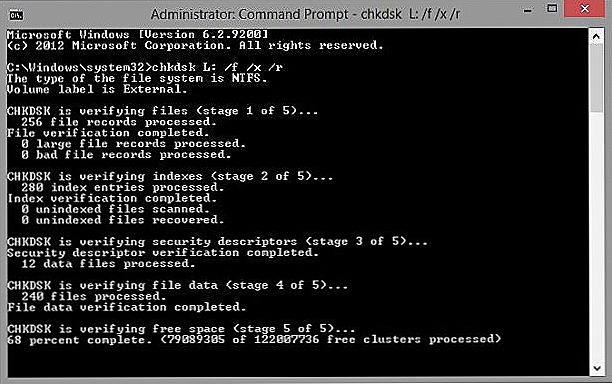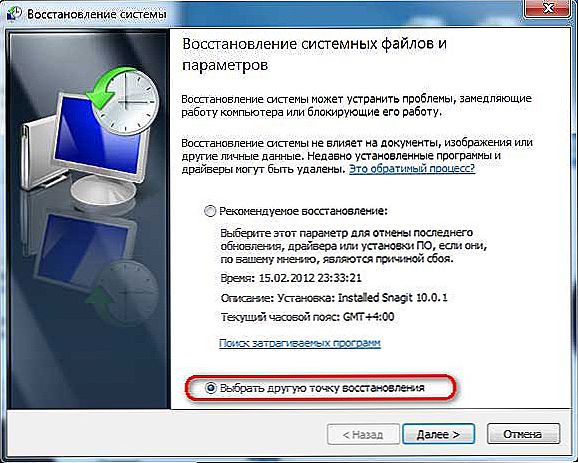Niekedy sa v systéme vyskytne vážna pád (systém Windows 7 a vyššie je obzvlášť náchylný na túto chybu) a obrazovka visí na uvítacej správe. Zložitosť tejto situácie zvyšuje neschopnosť prihlásiť sa do účtu a získať prístup k riadiacim funkciám. Nižšie sa uvažuje o spôsoboch, ako problém odstrániť.

Riešenie problémov so zavádzacím oknom systému Windows.
obsah
- 1 Príčiny zlyhania
- 2 Spôsoby riešenia problému
- 2.1 Odinštalovanie alebo opätovná inštalácia ovládačov
- 2.2 Odstrániť programy z autorunu
- 2.3 Skontrolujte chyby HDD
- 2.4 Skontrolujte integritu systémových súborov
- 2.5 Kontrola vírusov
- 2.6 Bod obnovenia
Príčiny zlyhania
Existuje niekoľko dôvodov na zastavenie sťahovania:
- prach v procesore;
- konflikt vodičov;
- veľký počet programov, ktoré bežia so systémom;
- chyba pevného disku;
- poškodenie systémových súborov;
- malware;
- slabo kvalitná grafická karta.
Aby ste spoľahlivo zistili, v ktorých prípadoch sa týkajú problémy vášho systému, je potrebné otvoriť aspoň elementárne funkcie správy. Ak to chcete urobiť, reštartujte počítač a niekoľkokrát stlačte F8 (v závislosti od typu BSVV, zatiaľ čo sa systém Windows nezačal načítať, môžete ho aktivovať aj inými klávesmi - skúste tiež F2, Shift + F8, Del + F2).Zobrazí sa okno so žiadosťou o prihlásenie do "Núdzového režimu" - vyberte ho a kliknite na Enter.

Spôsoby riešenia problému
Odinštalovanie alebo opätovná inštalácia ovládačov
Prvá vec, ktorú potrebujete pre kontrolu ovládačov je kompatibilita so systémom, pretože vo väčšine prípadov táto okolnosť vedie k ukončeniu spustenia. Najviac "konflikt" sú často vodiči grafickej karty, trochu menej - zvuk.
- Kliknite na tlačidlo "Štart", prejdite na "Ovládací panel" (v systéme Windows 10 je ľahšie nájsť prostredníctvom vyhľadávania).
- Vyberte možnosť "Systém a zabezpečenie".
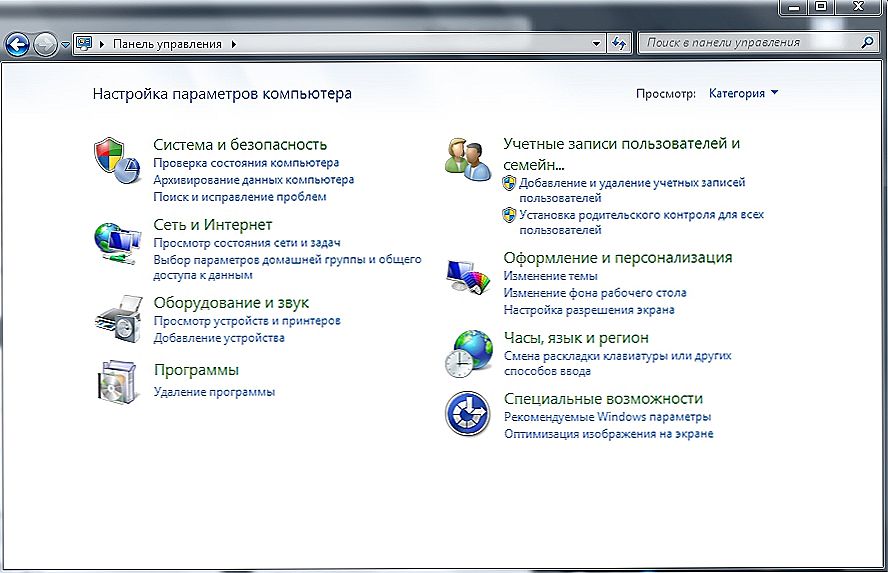
- Teraz otvorte "Device Manager" - "Video adaptéry".
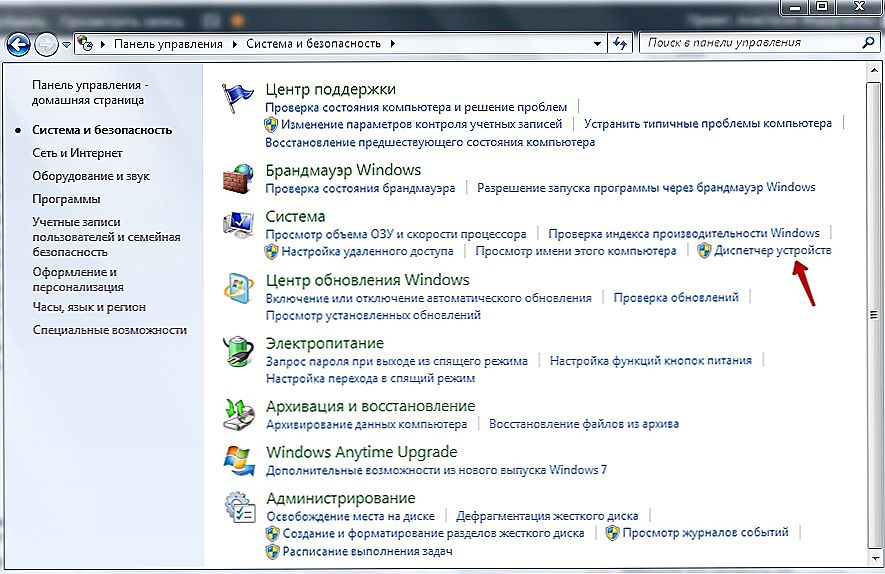
- Kliknite na názov grafickej karty pravým tlačidlom myši a vyberte položku "Aktualizovať ovládače".

- Tu máme záujem o ponuku "Automatické vyhľadávanie ..." - s tým súhlasíme a čakáme na nájdenie a inštaláciu aktualizácií.
- Po pokuse o vstup do OS v normálnom režime.
Ak to nepomohlo, zopakujeme rovnaké manipulácie s každým zariadením. Niekedy musíte úplne odstrániť nekompatibilný ovládač tak, aby nebránil sťahovaniu. Systém v tomto prípade ho nahradí primeraným náprotivkom, ale so stratou niektorých funkcií.
- Vráťte sa späť do aplikácie Správca zariadení a kliknite pravým tlačidlom myši na zariadenie pomocou ovládača konfliktu.
- Vyberte možnosť "Vlastnosti" - "Ovládač" - "Odstrániť".

- Reštartujte a skúste sa znova prihlásiť do bežného režimu.
Odstrániť programy z autorunu
Mnoho programov pri inštalácii vlastného autorunu. Nesúlad jedného z nich s komponentmi systému môže spôsobiť, že visí. Ak chcete vyriešiť problém, musíte identifikovať konfliktný softvér.
- Pomocou kombinácie Win + R nazývame okno "Spustiť", zadajte "msconfig" (bez úvodzoviek).
- Otvorte kartu "Uvedenie do prevádzky".
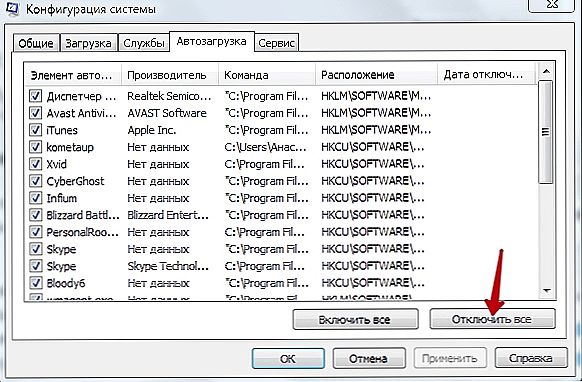
- Odstráňte značky zo všetkých aplikácií v zozname a vykonajte zmeny.
- Reštartujte operačný systém v normálnom režime.
Ak je problém opravený, bol jeho zdroj skutočne skrytý v konfliktnej aplikácii. Ak chcete zistiť, ktorý z nich otvorte Spustenie a začiarknite prvý program v zozname, skontrolujte, ako sa systém spustí. A urobte to s každým programom, kým nenájdete konflikt. Ak sa systém OS stále nespúšťa, skontrolujte pevný disk.
Skontrolujte chyby HDD
- Kliknite na Win + R.
- V otvorenom okne zadajte "cmd".
- Teraz máme panel "Príkazový riadok", kde musíte zadať "chkdsk / f" (ignorovať úvodzovky) a kliknite na tlačidlo Enter.
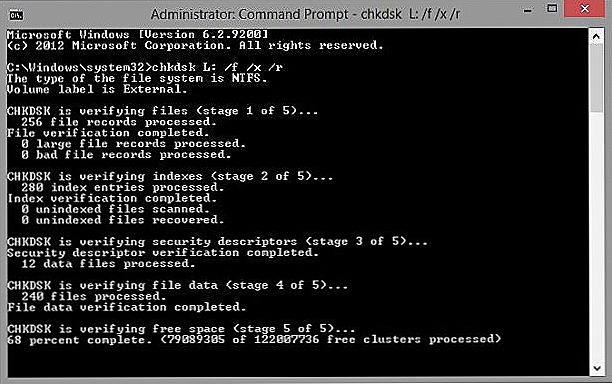
- Zobrazí sa správa s informáciou, že kontrola sa nedala vykonať, pretože disk je zapojený do iného procesu a návrh na spustenie akcie po reštarte. Ak to chcete urobiť, na konci frázy pridáme písmeno Y a stlačte Enter.
- Reštartujte počítač a prihláste sa do systému ako obvykle.
- Chyby budú automaticky odstránené a operačný systém sa prestane načítavať na neurčito.
Ak však HDD dostane mechanické poškodenie (napríklad z rany), nepomôže to - budete ho musieť nahradiť.
Skontrolujte integritu systémových súborov
Počítač a prenosný počítač tiež visia z dôvodu integrity systémových súborov. Ak chcete skontrolovať, či je to váš prípad:
- Kliknite na Win + R.
- V "Spustiť" napíšte "cmd".
- Otvorí sa príkaz "Command Line", do ktorého pole zadáme "sfc / scannow" (ignorovať úvodzovky) - Enter.
Spustili sme teda diagnostiku, výsledky sa zobrazia v tom istom okne. Systém automaticky rozpozná a opraví problémy.
Kontrola vírusov
Ak je počítač dlho nabitý, môže byť infikovaný vírusom. Ak chcete zistiť, či je to pravda alebo nie, musíte skenovať všetky súbory pomocou antivírusovej aplikácie. Preto:
- Nájdite antivírusovú skratku a uistite sa, že program je schopný pracovať v "Núdzovom režime".
- Spustite prehľadávanie počítača. Musíte skontrolovať všetky súbory na pevnom disku a karty flash.
- Ak sú infikované komponenty nájdené, odstráňte ich alebo ich pošlite do karantény.
- Reštartujte počítač znova a prihláste sa do operačného systému ako obvykle.

Bod obnovenia
Jednou z možností vrátenia do normálnej prevádzky je použitie bodu obnovenia.
- Otvorte ponuku Štart. Na paneli vyhľadávania zadajte "Obnovovanie systému" a prejdite tam.
- Kliknite na tlačidlo Ďalej. Zobrazí sa zoznam uložených bodov obnovenia. Vyberte a znova "Ďalej".
- Tlačidlo Dokončiť.
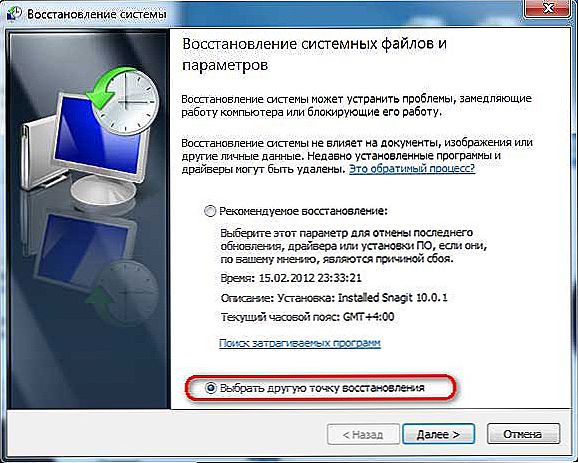
Spustí sa reštart, po ktorom sa systém vráti do normálu.