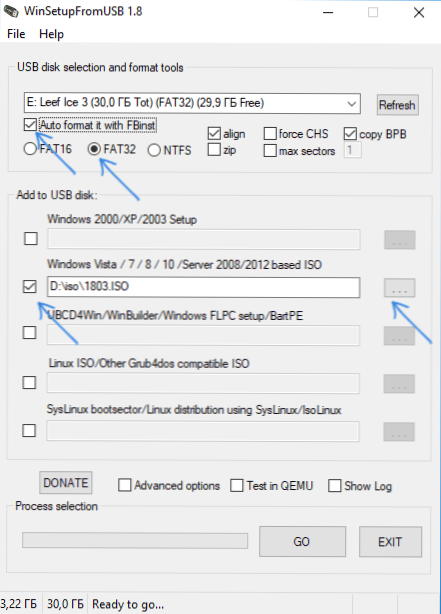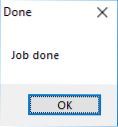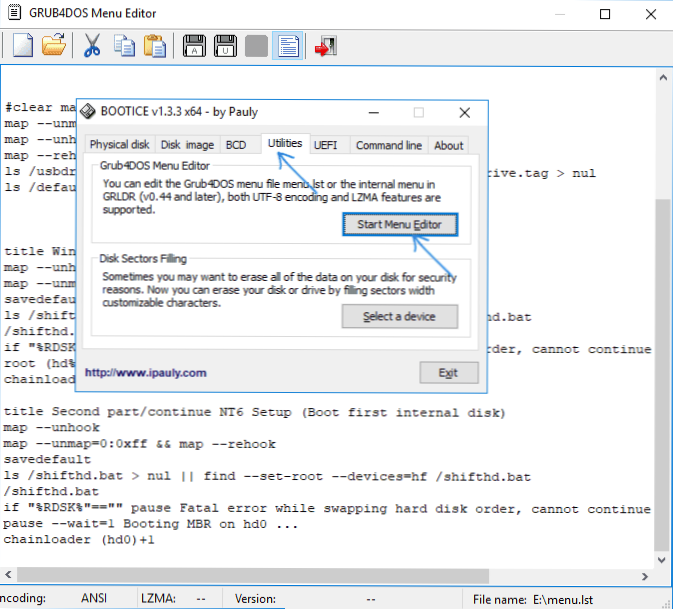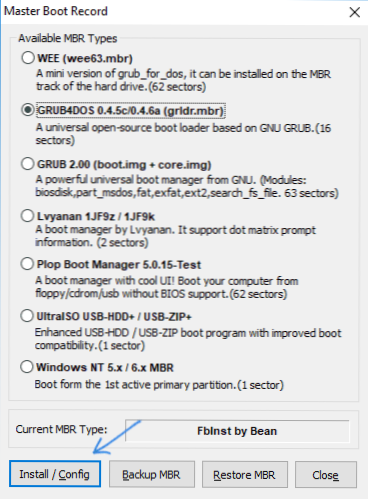Program WinSetupFromUSB pre vytvorenie zavádzacej alebo multibootovej flash diskovej jednotky, na ktorú som sa už v článkoch na tejto stránke viac než raz spýtal, je jedným z najúčinnejších nástrojov, pokiaľ ide o písanie zavádzacích USB diskov so systémom Windows 10, 8.1 a Windows 7 (môžete súčasne flash disk), Linux, rôzne LiveCD pre systémy UEFI a Legacy.
Program WinSetupFromUSB pre vytvorenie zavádzacej alebo multibootovej flash diskovej jednotky, na ktorú som sa už v článkoch na tejto stránke viac než raz spýtal, je jedným z najúčinnejších nástrojov, pokiaľ ide o písanie zavádzacích USB diskov so systémom Windows 10, 8.1 a Windows 7 (môžete súčasne flash disk), Linux, rôzne LiveCD pre systémy UEFI a Legacy.
Napriek tomu, na rozdiel od Rufusa, nie je pre začínajúcich používateľov vždy ľahké zistiť, ako používať WinSetupFromUSB a ako výsledok používajú inú, možno jednoduchšiu, ale často menej funkčnú možnosť. Tento základný pokyn na používanie programu vo vzťahu k najbežnejším úlohám je určený pre ne. Pozrite tiež: Programy na vytvorenie zavádzacej jednotky flash.
Kde stiahnuť WinSetupFromUSB
Ak chcete prevziať program WinSetupFromUSB, stačí prejsť na oficiálnu webovú stránku programu http://www.winsetupfromusb.com/downloads/a stiahnite si ju tam. Stránka je vždy dostupná ako najnovšia verzia WinSetupFromUSB a predošlé zostavy (niekedy je to užitočné).
Program nevyžaduje inštaláciu na počítači: stačí rozbaliť archív s ním a spustiť potrebnú verziu - 32-bit alebo x64.
Ako vytvoriť bootovacia flash disk pomocou WinSetupFromUSB
Napriek tomu, že vytvorenie zavádzacej jednotky USB flash nie je všetko, čo možno vykonať pomocou tohto nástroja (ktorý obsahuje 3 ďalšie nástroje na prácu s jednotkami USB), táto úloha je stále hlavná. A preto predvediem najrýchlejší a najjednoduchší spôsob, ako to spraviť pre začínajúceho používateľa (v príklade používania flash disku bude naformátovaný pred zápisom dát do nej).
- Pripojte USB flash disk a spustite program v požadovanej bitovej hĺbke.
- V hlavnom okne programu v hornom poli vyberte jednotku USB, na ktorú sa má nahrávať. Upozorňujeme, že všetky údaje o nej budú vymazané. Začiarknite tiež rámček AutoFormat s nástrojom FBinst - automaticky sa naformátuje jednotka USB flash a pripraví sa na spustenie. Ak chcete vytvoriť flash disk pre prevzatie a inštaláciu UEFI na disk GPT, použite súborový systém FAT32 pre Legacy - NTFS. Formátovanie a príprava disku sa dá robiť manuálne pomocou nástrojov Bootice, RMPrepUSB (alebo môžete vytvoriť flash disk spustiteľný a bez formátovania), ale pre začiatočníkov najjednoduchší a najrýchlejší spôsob. Dôležitá poznámka: začiarknite políčko pre automatické formátovanie by malo byť len vtedy, ak prvýkrát zapisujete obrázky do jednotky USB flash pomocou tohto programu. Ak už máte v systéme WinSetupFromUSB zavádzaciu jednotku USB flash a potrebujete napríklad pridať inú inštaláciu systému Windows, postupujte podľa nasledujúcich krokov bez formátovania.
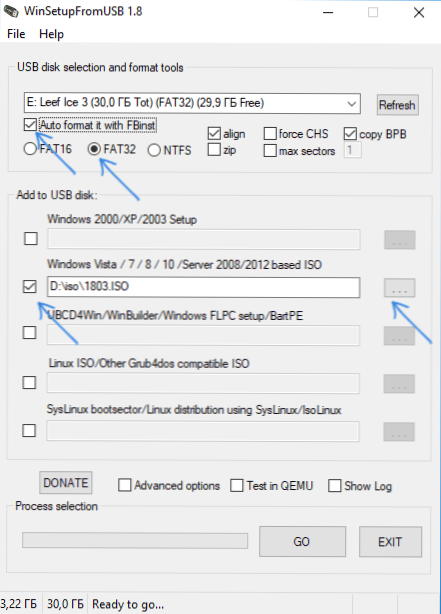
- Ďalším krokom je špecifikovať, čo presne chceme pridať do USB flash disku. To môže byť niekoľko distribúcií naraz, čo vedie k tomu, že budeme mať multiboot flash disk. Takže začiarknite požadovanú položku alebo niekoľko a špecifikujte cestu k súborom potrebným pre WinSetupFromUSB (k tomu kliknite na tlačidlo elipsy napravo od poľa). Body by mali byť jasné, ale ak nie, potom budú popísané samostatne.
- Po pridaní všetkých potrebných distribúcií stačí stlačiť tlačidlo Go, odpovedať na dve upozornenia a začať čakať. Všimol si si, že ak robíte bootovací USB disk, na ktorom sú prítomné Windows 7, 8.1 alebo Windows 10, pri kopírovaní súboru windows.wim sa môže zdať, že WinSetupFromUSB je zmrazený. To nie je, trpezlivosť a čakanie. Po dokončení procesu dostanete správu ako na obrazovke nižšie.
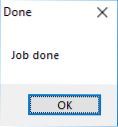
Ďalej, v ktorých položkách a ktoré obrázky môžete pridať do rôznych položiek v hlavnom okne WinSetupFromUSB.
Obrázky, ktoré možno pridať do zavádzacej jednotky WinSetupFromUSB
- Inštalácia systému Windows 2000 / XP / 2003 - používa sa na umiestnenie distribúcie jedného z týchto operačných systémov na flash disk. Ako cestu musíte zadať priečinok, v ktorom sa nachádzajú priečinky I386 / AMD64 (alebo len I386). To znamená, že musíte v systéme pripojiť ISO obraz s operačným systémom a špecifikovať cestu k virtuálnej diskovej mechanike, alebo vložiť disk Windows a podľa toho určiť cestu k nej. Ďalšou možnosťou je otvoriť obraz ISO pomocou archivátora a extrahovať všetok obsah do samostatného priečinka: v tomto prípade budete musieť určiť cestu k tomuto priečinku v WinSetupFromUSB. tj Zvyčajne pri vytváraní zavádzacej flash diskovej jednotky Windows XP stačí špecifikovať písmeno jednotky distribúcie.
- Windows Vista / 7/8/10 / Server 2008/2012 - pre inštaláciu týchto operačných systémov je potrebné špecifikovať cestu k ISO súboru s ním. Všeobecne platí, že v predchádzajúcich verziách programu to vyzeralo odlišne, ale je teraz uľahčené.
- UBCD4Win / WinBuilder / Windows FLPC / Bart PE - rovnako ako v prvom prípade budete potrebovať cestu k priečinku, v ktorom je I386 obsiahnutý, určený pre rôzne zavádzacie disky založené na WinPE. Je nepravdepodobné, že by bol používateľ novice potrebný.
- LinuxISO / Iné Grub4dos kompatibilné ISO - budete potrebovať, ak chcete pridať distribúciu Ubuntu Linux (alebo iný Linux) alebo iný disk s nástrojmi na obnovu počítača, vírusové kontroly a podobne, napríklad: Kaspersky Rescue Disk, Hiren's Boot CD, RBCD a ďalšie. Väčšina z nich používa Grub4dos.
- Syslinux bootsector - určené na pridanie distribúcií Linuxu, ktoré používajú zavádzací systém syslinux. Pravdepodobne nie je užitočné. Ak chcete použiť, musíte zadať cestu do priečinka, v ktorom sa nachádza priečinok SYSLINUX.
Aktualizácia: WinSetupFromUSB 1.6 beta 1 má teraz schopnosť napaľovať ISO viac ako 4 GB na USB flash disk FAT32 UEFI.
Ďalšie funkcie pre písanie zavádzacej jednotky flash
Ďalšie stručné informácie o niektorých ďalších funkciách pri používaní WinSetupFromUSB na vytvorenie zavádzacej alebo multibootovej jednotky flash alebo externého pevného disku, ktoré môžu byť užitočné:
- Pre multibootovú flash disk (napríklad, ak je na nej niekoľko obrázkov Windows 10, 8.1 alebo Windows 7), môžete upraviť spúšťacie menu v programe Bootice - Utilities - Štart Menu.
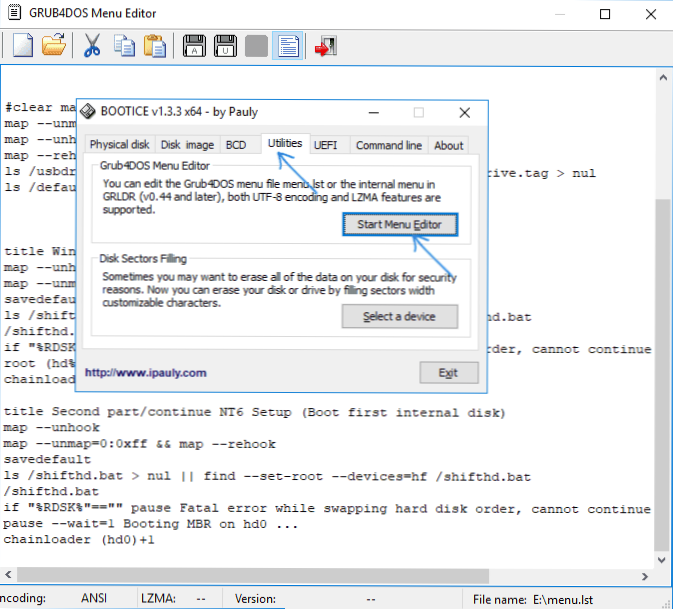
- Ak potrebujete vytvoriť bootovateľný externý pevný disk alebo flash disk bez formátovania (to znamená, že na ňom zostanú všetky dáta), môžete použiť cestu: Bootice - Spracovať MBR a nastaviť hlavný spúšťací záznam (Inštalácia MBR, zvyčajne sú všetky parametre dostatočné) v predvolenom nastavení).Potom pridajte obrázky do WinSetupFromUSB bez formátovania jednotky.
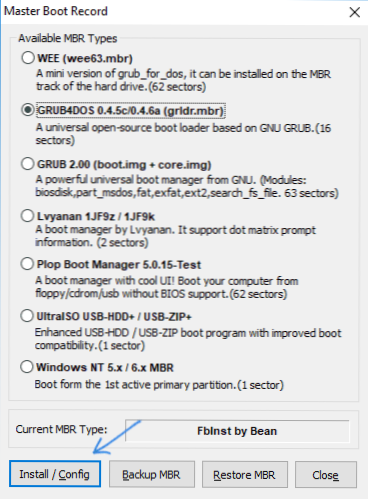
- Pokročilé možnosti (zaškrtávacie políčko Rozšírené možnosti) umožňuje ďalšie prispôsobenie jednotlivých obrázkov, ktoré sa majú umiestniť na jednotku USB, napríklad: pridanie ovládačov k inštalácii Windows 7, 8.1 a Windows 10, zmena názvov položiek ponuky boot z jednotky, používanie nielen zariadenia USB, ale aj iných diskov na počítači v WinSetupFromUSB.
Video návod na používanie WinSetupFromUSB
Taktiež som zaznamenal malé video, ktoré detailne ukazuje, ako vytvoriť bootovacia alebo multibootová flash disk v popísanom programe. Možno bude pre niekoho ľahšie pochopiť, čo je to.
záver
Tým sa dokončia pokyny na používanie WinSetupFromUSB. Jediné, čo musíte urobiť, je vložiť boot z jednotky USB flash do počítača BIOS, použite novo vytvorenú jednotku a boot z nej. Ako bolo poznamenané, nie sú to všetky vlastnosti programu, ale vo väčšine prípadov budú popísané body dostatočné.