 Pri inštalácii systému Windows z jednotky USB flash musíte počítač nainštalovať z disku CD a v mnohých iných prípadoch musíte nastaviť systém BIOS tak, aby sa počítač spustil zo správneho média. V tomto článku sa diskutuje o tom, ako spustiť zavádzanie z jednotky USB flash v systéme BIOS. Môže to byť tiež užitočné: Ako dať boot z DVD a CD do BIOSu.
Pri inštalácii systému Windows z jednotky USB flash musíte počítač nainštalovať z disku CD a v mnohých iných prípadoch musíte nastaviť systém BIOS tak, aby sa počítač spustil zo správneho média. V tomto článku sa diskutuje o tom, ako spustiť zavádzanie z jednotky USB flash v systéme BIOS. Môže to byť tiež užitočné: Ako dať boot z DVD a CD do BIOSu.
Aktualizácia 2016: V manuáli boli pridané spôsoby, ako pridať bootovanie z jednotky USB flash do UEFI a BIOSu v nových počítačoch so systémom Windows 8, 8.1 (čo je tiež vhodné pre systém Windows 10). Okrem toho boli pridané dva spôsoby na zavedenie z jednotky USB bez zmeny nastavení systému BIOS. Možnosti zmeny poradia zavádzacích zariadení pre staršie základné dosky sú tiež uvedené v pokynoch. Ďalším dôležitým bodom: ak sa pri zavádzaní z USB flash disku do počítača s UEFI nevyskytuje, skúste vypnúť funkciu Secure Boot.
Poznámka: Koniec tiež popisuje, čo robiť, ak sa nemôžete prihlásiť do softvéru BIOS alebo UEFI na moderné počítače a notebooky. Ako vytvoriť zavádzacie flash disky, môžete si prečítať tu:
- Zavádzacia USB flash disk Windows 10
- Zavádzacia USB flash disk Windows 8
- Zavádzacia USB flash disk Windows 7
- Bootovacie súbory flash xp
Použitie Boot Menu pre zavádzanie z flash disku
Vo väčšine prípadov je potrebné zaviesť zavádzacie zariadenie z jednotky USB Flash v systéme BIOS, aby ste mohli vykonať nejaký jednorazový úkon: nainštalujte systém Windows, skenujte počítač pomocou vírusov pomocou LiveCD a resetujte heslo systému Windows.
Vo všetkých týchto prípadoch nie je potrebné meniť nastavenia BIOS alebo UEFI, stačí zavolať Boot Menu (boot menu) po zapnutí počítača a jedenkrát vybrať USB flash disk ako zavádzacie zariadenie.

Napríklad pri inštalácii systému Windows stlačte požadované tlačidlo, zvoľte pripojenú jednotku USB s distribučnou súpravou systému, spustite inštaláciu - nakonfigurujte, kopírujte súbory atď. A po prvom reštarte počítač naštartuje z pevného disku a pokračuje v inštalácii mode.
Veľmi podrobne som napísal o zadaní tohto menu do notebookov a počítačov rôznych značiek v článku Ako vstúpiť do Boot Menu (tam je tiež video výučba tam).
Ako sa dostať do systému BIOS, aby ste vybrali možnosti zavádzania
V rôznych prípadoch, aby ste sa dostali do pomôcky na nastavenie systému BIOS, musíte urobiť to isté: hneď po zapnutí počítača, keď sa zobrazí prvá čierna obrazovka s informáciami o nainštalovanej pamäti alebo logou výrobcu počítača alebo základnej dosky, kliknite na požadovanú tlačidlo na klávesnici - najčastejšie sú možnosti Odstrániť a F2.
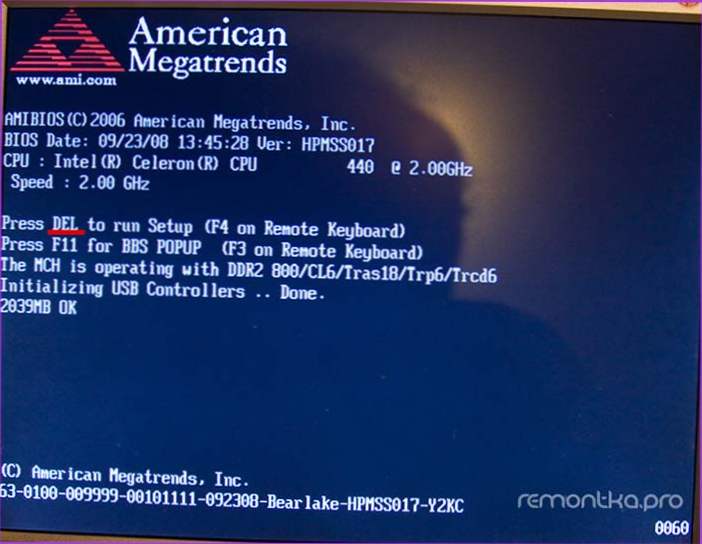
Stlačením tlačidla Del vstúpite do systému BIOS
Zvyčajne sú tieto informácie k dispozícii v spodnej časti počiatočnej obrazovky: "Stlačte Del pre vstup do nastavenia", "Stlačte F2 pre nastavenia" a podobne.Stlačením pravého tlačidla v správnom čase (čím skôr, tým lepšie - to musí byť vykonané pred spustením operačného systému), dostanete sa do ponuky nastavení - BIOS Setup Utility. Vzhľad tejto ponuky sa môže líšiť, zvážte niekoľko najbežnejších možností.
Zmeňte poradie zavádzania v programe UEFI BIOS
Na moderných základných doskách je rozhranie systému BIOS a konkrétne softvér UEFI spravidla grafické a možno zrozumiteľnejšie z hľadiska zmeny poradia zavádzacích zariadení.

Vo väčšine variantov, napríklad na základných doskách Gigabyte (nie všetky) alebo Asus, môžete zmeniť poradie zavádzania jednoduchým pretiahnutím príslušných obrázkov disku myšou.

Ak takáto možnosť neexistuje, pozrite časť BIOS Features (Funkcie BIOS) v položke Boot Options (posledná položka môže byť umiestnená inde, ale poradie zavádzania je tam nastavené).
Konfigurácia zavádzania z jednotky USB flash v systéme AMI BIOS
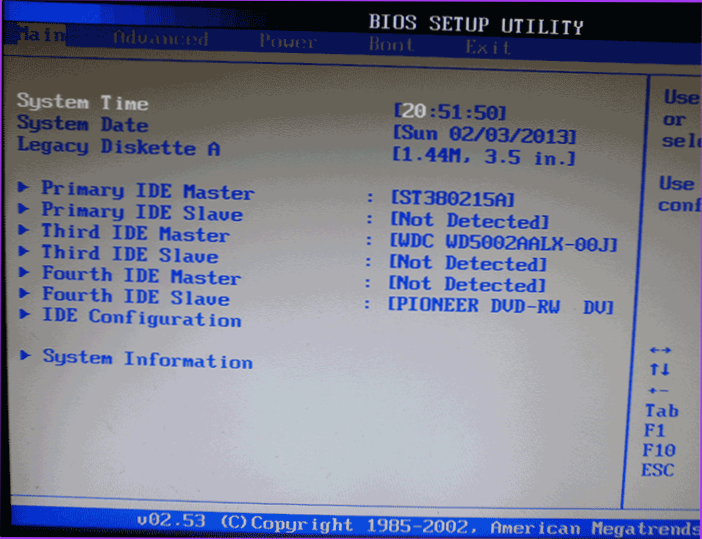
Upozorňujeme, že ak chcete vykonať všetky opísané akcie, pred vložením do systému BIOS musí byť jednotka flash pripojená k počítaču vopred. Ak chcete nainštalovať boot z jednotky Flash v systéme AMI BIOS:
- V ponuke v hornej časti stlačte tlačidlo "pravé" a zvoľte možnosť "Boot".
- Potom zvoľte bod "Jednotky pevných diskov" a v zobrazenej ponuke stlačte kláves Enter na "1. disku" (Prvý disk)
- V zozname vyberte názov jednotky flash - na druhom obrázku sa jedná napríklad o flash USB disk Kingmax USB 2.0. Stlačte Enter a potom Esc.
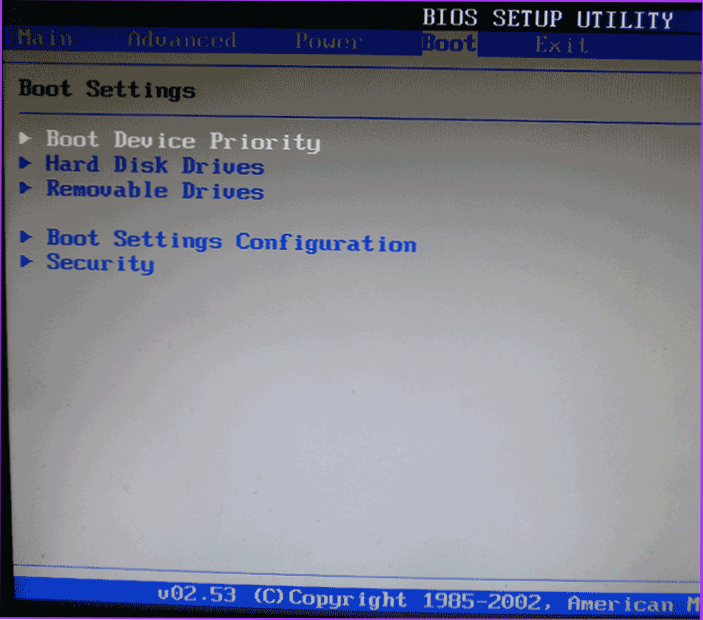
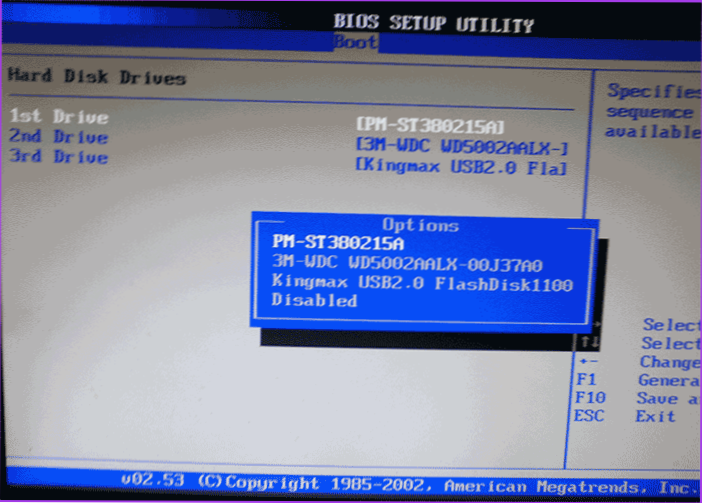 Ďalší krok:
Ďalší krok:- Vyberte položku "Priorita zavádzacieho zariadenia",
- Vyberte položku "Prvé zavádzacie zariadenie", stlačte kláves Enter,
- Opäť zadajte flash disk.
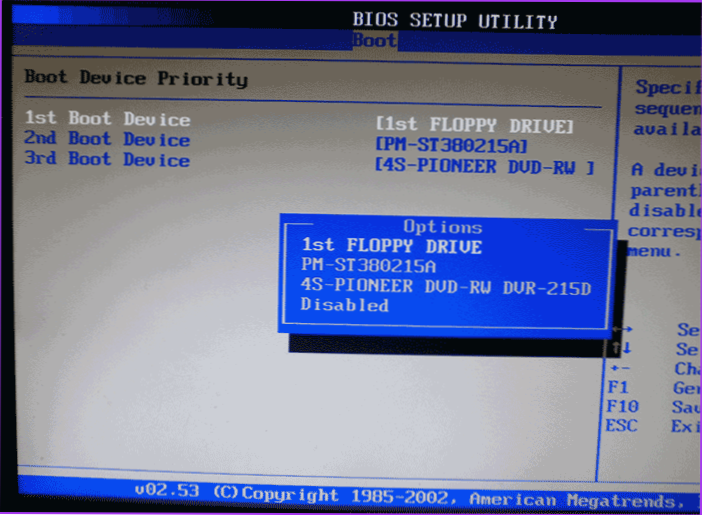
Ak chcete zaviesť systém z disku CD, zadajte jednotku DVD ROM jednotky. V ponuke v hornej časti stlačte kláves Esc, z položky Boot sa presunieme na položku Exit a zvoľte "Uložiť zmeny a ukončenia" alebo "Ukončiť uloženie zmien" na otázku, či ste si istí Ak chcete zmeny uložiť, musíte vybrať položku Áno alebo zadajte klávesu "Y" z klávesnice a stlačte kláves Enter. Potom počítač reštartuje a začne používať vybranú jednotku USB flash, disk alebo iné zariadenie na sťahovanie.
Zavádzanie z jednotky Flash v programe BIOS AWARD alebo Phoenix
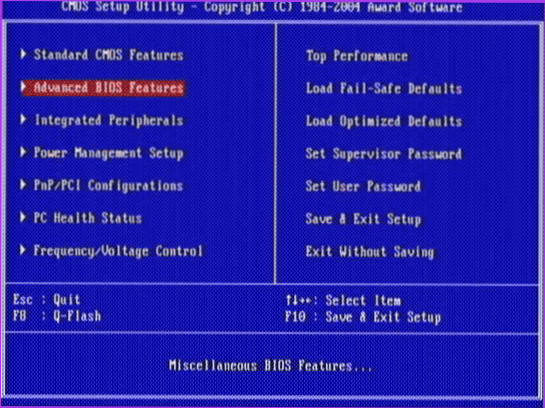
Ak chcete vybrať zariadenie na zavedenie do systému BIOS Award, zvoľte v hlavnom nastavení nastavenia "Rozšírené funkcie BIOSu" a potom stlačte Enter s vybranou položkou First Boot Device.

Zoznam zariadení, z ktorých môžete zavádzať - HDD-0, HDD-1 atď., CD-ROM, USB-HDD a iné. Na zavedenie z jednotky flash musíte nainštalovať USB-HDD alebo USB-Flash.Zavádzanie z disku DVD alebo CD-ROM - CD-ROM. Potom stláčame jednu úroveň stlačením Esc a zvoľte položku menu "Uložiť a ukončiť nastavenie".
Nastavenie zavádzania z externého média na BIOS H2O
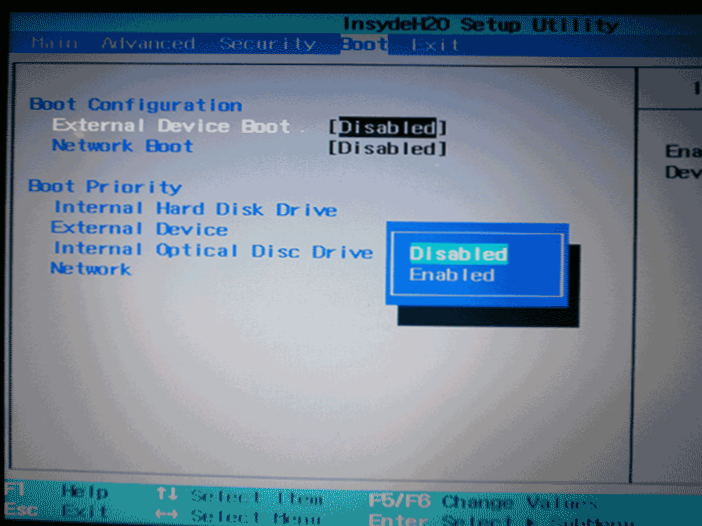
Na zavedenie z jednotky Flash v systéme BIOS InsydeH20, ktorý sa nachádza na mnohých prenosných počítačoch, v hlavnom menu použite "pravé" tlačidlo a prejdite na možnosť "Boot". Nastavte možnosť Boot External Device Boot na Enabled. Nižšie v sekcii Priorita zavádzania použite klávesy F5 a F6 na nastavenie externého zariadenia na prvú pozíciu. Ak chcete zavádzať z disku DVD alebo z disku CD, vyberte jednotku vnútorného optického disku (interná optická jednotka).
Potom prejdite na položku Výstup v ponuke v hornej časti a vyberte možnosť Uložiť a ukončiť inštaláciu. Počítač sa reštartuje z požadovaného média.
Zavádzanie z USB bez prihlásenia do systému BIOS (len pre Windows 8, 8.1 a Windows 10 s UEFI)
Ak má váš počítač jednu z najnovších verzií systému Windows a základnú dosku s technológiou UEFI, môžete zaviesť systém z jednotky USB flash bez toho, aby ste dokonca zadali nastavenia systému BIOS.

Postupujte takto: prejdite na nastavenia - zmeňte nastavenia počítača (v paneli vpravo v systéme Windows 8 a 8.1) a potom otvorte položku "Aktualizovať a obnoviť" - "Obnoviť" a kliknite na tlačidlo "Reštartovať" v položke "Špeciálne možnosti zavádzania".

Na obrazovke "Vybrať akciu", ktorá sa zobrazí, vyberte položku "Použiť zariadenie, USB zariadenie, sieťové pripojenie alebo DVD".

Na ďalšej obrazovke uvidíte zoznam zariadení, z ktorých môžete zavádzať, medzi ktorými by mala byť vaša flash disk. Ak to zrazu nie je - kliknite na položku Zobraziť ďalšie zariadenia. Po výbere sa počítač reštartuje z určenej jednotky USB.
Čo robiť, ak nemôžete prejsť do systému BIOS a zaviesť boot z jednotky flash
Vzhľadom na to, že moderné operačné systémy používajú technológie rýchleho načítania, môže sa ukázať, že sa jednoducho nemôžete dostať do systému BIOS, aby ste mohli nejako zmeniť nastavenia a zaviesť systém zo správneho zariadenia. V tomto prípade môžem ponúknuť dve riešenia.
Prvým je prihlásenie do softvéru UEFI (BIOS) pomocou špeciálnych možností zavádzania systému Windows 10 (pozri Ako sa prihlásiť do systému BIOS alebo UEFI Windows 10) alebo Windows 8 a 8.1. Ako to urobiť, som podrobne opísal tu: Ako vstúpiť do systému BIOS v systéme Windows 8.1 a 8
Druhou možnosťou je vyskúšať zablokovanie rýchleho zavádzania systému Windows a potom prejsť do systému BIOS bežným spôsobom pomocou klávesu Del alebo F2. Ak chcete zakázať rýchle spustenie, prejdite na ovládací panel - napájanie. V zozname vľavo vyberte položku "Akcie tlačidla napájania".

V nasledujúcom okne odstráňte položku "Povoliť rýchly štart" - toto by malo pomôcť pri používaní kľúčov po zapnutí počítača.
Pokiaľ to môžem povedať, opísal som všetky typické možnosti: jeden z nich musí nutne pomôcť, za predpokladu, že samotná bootova jazda je v poriadku. Ak zrazu niečo nefunguje - počkám v komentároch.












