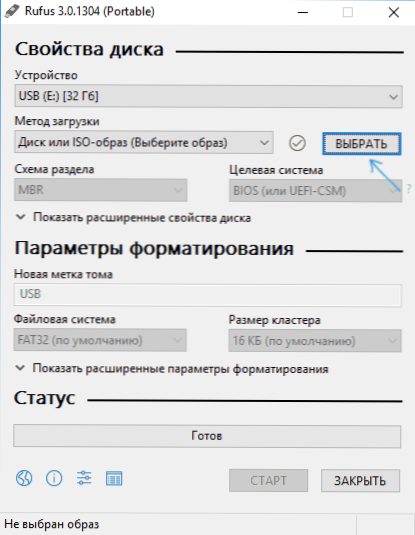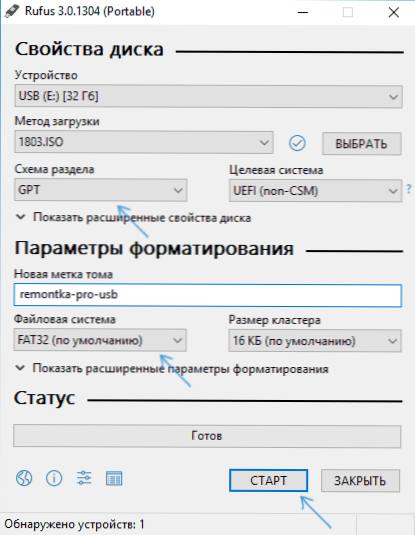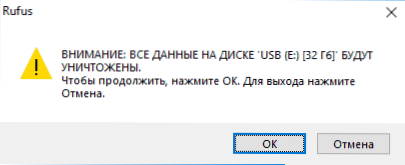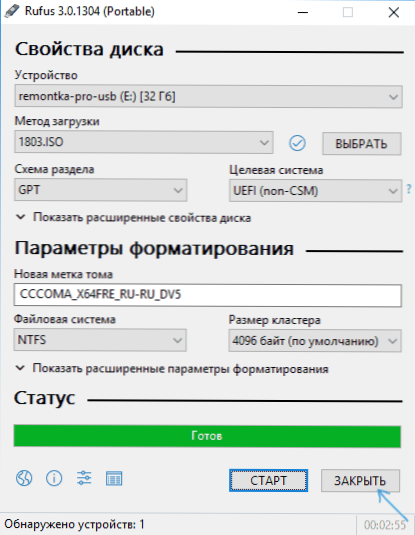Nedávno vyšla nová verzia jedného z najpopulárnejších programov pre vytváranie zavádzacích flash diskov - Rufus 3. S ním môžete ľahko vypáliť bootovateľnú USB flash disk Windows 10, 8 a Windows 7, rôzne verzie Linuxu, ako aj rôzne Live CD, ktoré podporujú zavádzanie a inštaláciu UEFI alebo Legacy na GPT alebo MBR disku.
Nedávno vyšla nová verzia jedného z najpopulárnejších programov pre vytváranie zavádzacích flash diskov - Rufus 3. S ním môžete ľahko vypáliť bootovateľnú USB flash disk Windows 10, 8 a Windows 7, rôzne verzie Linuxu, ako aj rôzne Live CD, ktoré podporujú zavádzanie a inštaláciu UEFI alebo Legacy na GPT alebo MBR disku.
Tento návod podrobne opisuje rozdiely medzi novou verziou, príkladom použitia, pri ktorom sa vytvorí zavádzacia jednotka Windows 10 USB flash disk s Rufus a niektoré ďalšie odtiene, ktoré môžu byť pre používateľov užitočné. Pozrite tiež: Najlepšie programy na vytváranie zavádzacích flash diskov.
Poznámka: jedným z dôležitých bodov v novej verzii je, že program stratil podporu pre Windows XP a Vista (to znamená, že nebude fungovať na týchto systémoch), ak vytvárate zavádzací USB disk v jednom z nich, použite predchádzajúcu verziu - Rufus 2.18, ktorá je k dispozícii na oficiálna webová stránka.
Vytvorenie zavádzacej jednotky flash Windows 10 v systéme Rufus
V mojom príklade sa preukáže vytvorenie zavádzacieho systému Windows 10 flash disk, ale pre ostatné verzie systému Windows, ako aj pre ostatné operačné systémy a iné zavádzacie obrázky budú kroky rovnaké.
Budete potrebovať obrázok ISO a jednotku, na ktorú chcete zaznamenať (všetky údaje o ňom budú vymazané v procese).
- Po spustení zariadenia Rufus v poli "Zariadenie" vyberte jednotku (USB flash disk), na ktorú budeme písať Windows 10.
- Kliknite na tlačidlo Vybrať a zadajte obrázok ISO.
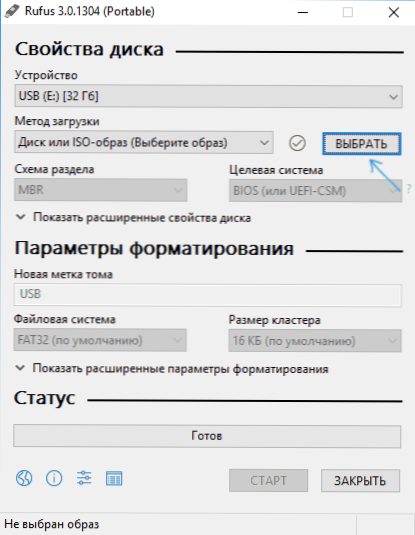
- Pole "systém" sekcie výber cieľových budiace obvod (ktoré budú inštalované v systéme) - MBR (pre systémy s Legacy / CSM zaťaženie) alebo GPT (pre UEFI systémov). Nastavenia v sekcii "Cieľový systém" sa automaticky prepnú.
- V časti "Možnosti formátovania", ak je to potrebné, zadajte štítok jednotky flash.
- Môžete zadať súborový systém na bootovacie USB disk, vrátane schopnosti používať NTFS pre UEFI tyč, ale v tomto prípade pre počítač nabootovať z neho je nutné zakázať Secure Boot.
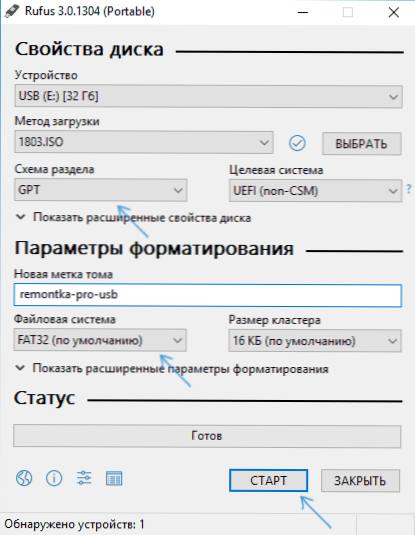
- Po tom, môžete kliknúť na "Štart" pre potvrdenie, že ste pochopili, že budú odstránené dáta z USB zariadenia, a potom čakať na dokončenie kopírovania súborov z obrazu na disku USB.
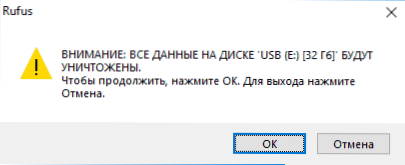
- Po dokončení procesu kliknite na tlačidlo "Zavrieť" a Rufus ukončíte.
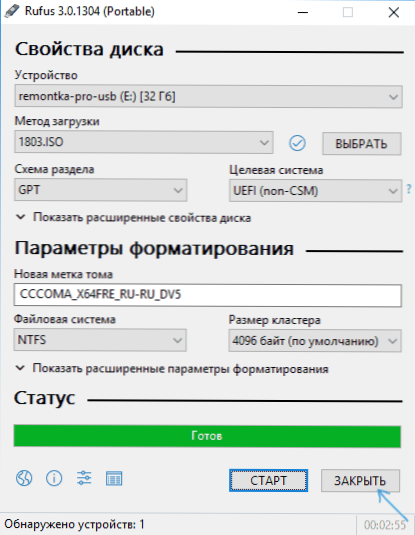
Všeobecne platí, že vytvorenie zavádzacej jednotky flash v Rufuse zostáva rovnako jednoduché a rýchle ako v predchádzajúcich verziách. Len v prípade, nižšie je video, kde celý proces je demonštrovaný vizuálne.
Stiahnite si Rufus v ruštine môže byť zadarmo z oficiálnej stránky https://rufus.akeo.ie/?locale=ru_RU (stránka je k dispozícii ako inštalačný program a prenosná verzia programu).
Ďalšie informácie
Okrem iných rozdielov (okrem nedostatku podpory starších operačných systémov) v Rufus 3:
- Položka na vytváranie jednotiek Windows To Go zmizla (mohla by sa použiť na spustenie systému Windows 10 z jednotky flash bez inštalácie).
- Existujú ďalšie parametre (v časti "Pokročilé vlastnosti disku" a "Zobraziť rozšírené možnosti formátovania"), ktoré umožňujú zobrazenie externých pevných diskov cez rozhranie USB vo výbere zariadenia a umožňujú kompatibilitu so staršími verziami systému BIOS.
- UEFI: Bola pridaná podpora NTFS pre ARM64.