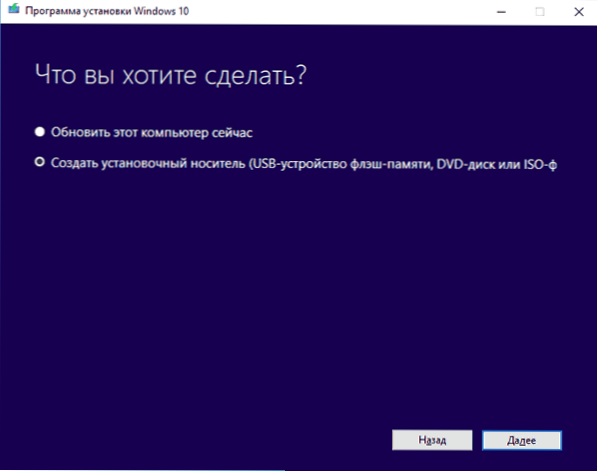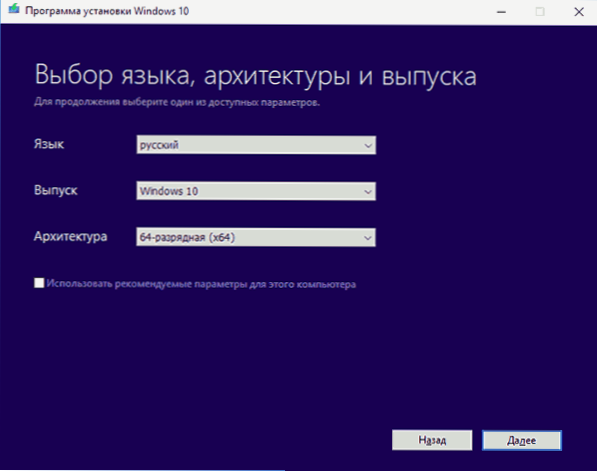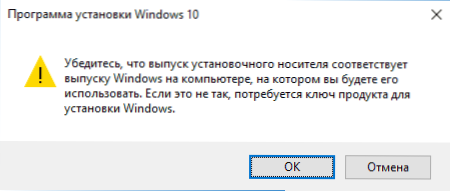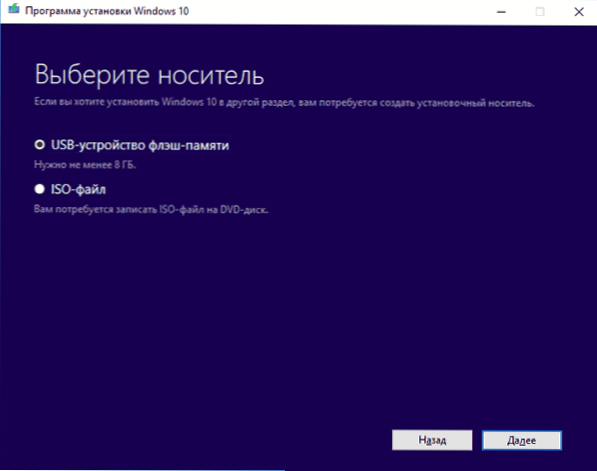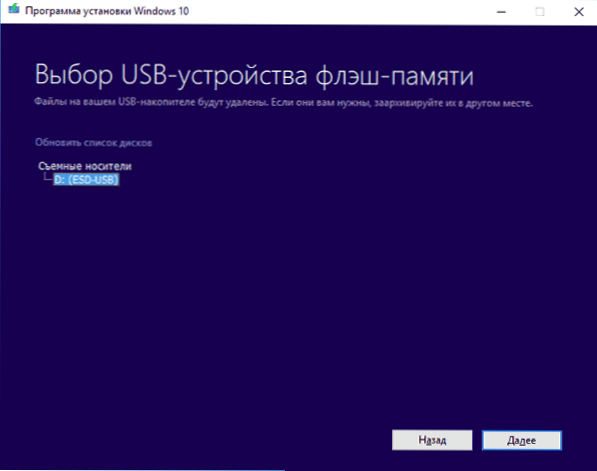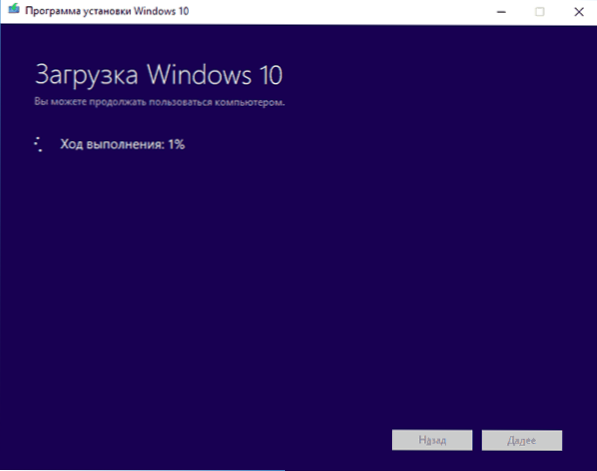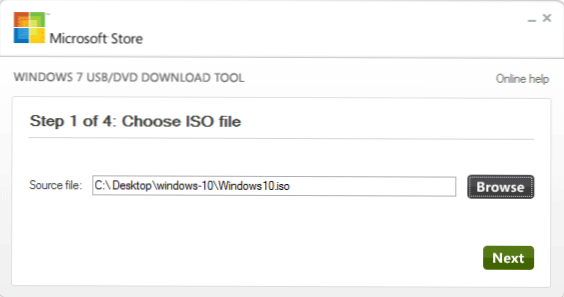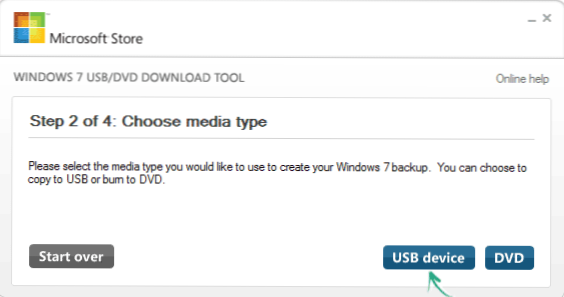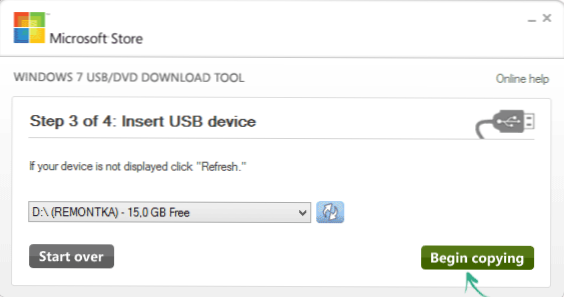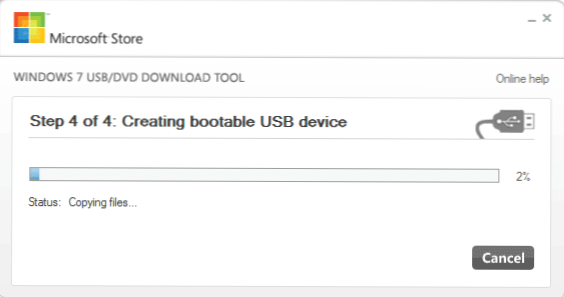V tejto príručke krok za krokom vytvoríte bootovateľnú jednotku flash systému Windows 10. Avšak metódy sa nezmenili v porovnaní s predchádzajúcou verziou operačného systému: rovnako ako predtým, v tejto úlohe nie je nič ťažké, s výnimkou prípadných nuancií, súvisiace so sťahovaním súborov EFI a Legacy v niektorých prípadoch.
V tejto príručke krok za krokom vytvoríte bootovateľnú jednotku flash systému Windows 10. Avšak metódy sa nezmenili v porovnaní s predchádzajúcou verziou operačného systému: rovnako ako predtým, v tejto úlohe nie je nič ťažké, s výnimkou prípadných nuancií, súvisiace so sťahovaním súborov EFI a Legacy v niektorých prípadoch.
Článok opisuje oficiálny spôsob, ako vytvoriť zavádzací USB flash disk z pôvodného systému Windows 10 Pro alebo Home (vrátane jedného jazyka) pomocou vlastného nástroja, ako aj iných metód a voľných programov, ktoré vám pomôžu napísať inštalačnú jednotku USB z ISO obrazu pomocou systému Windows 10 nainštalovať operačný systém alebo obnoviť systém. V budúcnosti môže byť užitočný opis inštalačného procesu: Inštalácia systému Windows 10 z jednotky flash.
Poznámka: to môže byť tiež zaujímavé - Vytvorenie bootovacieho systému Windows 10 flash na Mac, Bootovateľný USB flash disk Windows 10 v systéme Linux, Spustenie Windows 10 z flash disku bez inštalácie
Zavádzacia USB flash disk Windows 10 oficiálny spôsob
Bezprostredne po vydaní konečnej verzie nového operačného systému sa na webovej lokalite spoločnosti Microsoft objavil nástroj Microsoft Windows 10 Installation Creation Tool, ktorý vám umožní vytvoriť zavádzací USB flash disk pre následnú inštaláciu systému, automaticky stiahnutú najnovšiu verziu systému (aktuálne Windows 10 verzia 1809 október 2018 Update) Jednotka USB na načítanie v režime UEFI av režime Legacy, vhodná pre disky GPT a MBR.
Tu je dôležité poznamenať, že s týmto programom získate originálne Windows 10 Pro (Professional), Domov (Domov) alebo Domov pre jeden jazyk (od verzie 1709, obrázok tiež obsahuje verziu Windows 10 S). Táto flashová jednotka je plne vhodná iba vtedy, ak máte buď klávesu Windows 10, alebo ste predtým aktualizovali novú verziu systému, aktivovali ju a teraz chcete vykonať čistú inštaláciu (v tomto prípade počas inštalácie preskočte zadaním klávesu stlačením "Nemám produktový kľúč", systém sa automaticky aktivuje po pripojení na Internet).
Nástroj na tvorbu médií na inštaláciu systému Windows 10 môžete stiahnuť z oficiálnej stránky. https://www.microsoft.com/ru-ru/software-download/windows10kliknutím na tlačidlo Prevziať teraz.
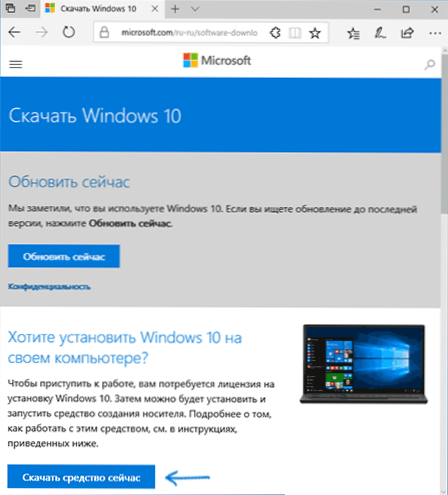
Ďalšie kroky na vytvorenie zavádzacieho USB flash disku Windows 10 oficiálna cesta bude nasledovná:
- Spustite stiahnutý nástroj a súhlaste s podmienkami licenčnej zmluvy.
- Vyberte možnosť "Vytvoriť inštalačné médium (USB flash disk, DVD alebo ISO súbor."
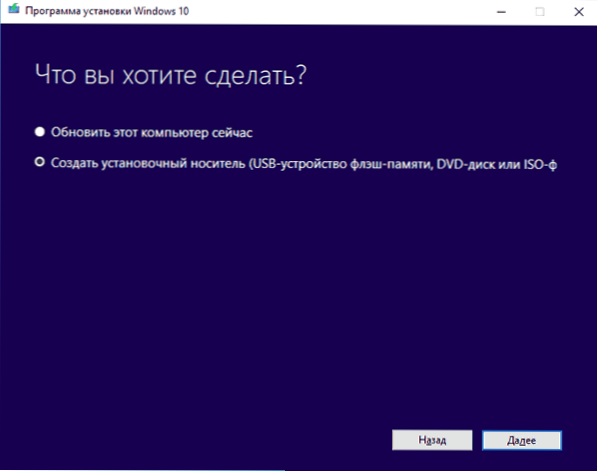
- Zadajte verziu systému Windows 10, ktorú chcete napísať na jednotku USB flash. Predtým bol k dispozícii voľba Professional alebo Home Edition, teraz (od októbra 2018) - jediný obrázok systému Windows 10 obsahujúci Professional, Home, Domov pre jeden jazyk, Windows 10 S a vzdelávacie inštitúcie.Pri absencii kľúča produktu je edícia systému ručne vybratá počas inštalácie, inak podľa zadaného kľúča. Dostupný výber bitov (32-bitový alebo 64-bitový) a jazyk.
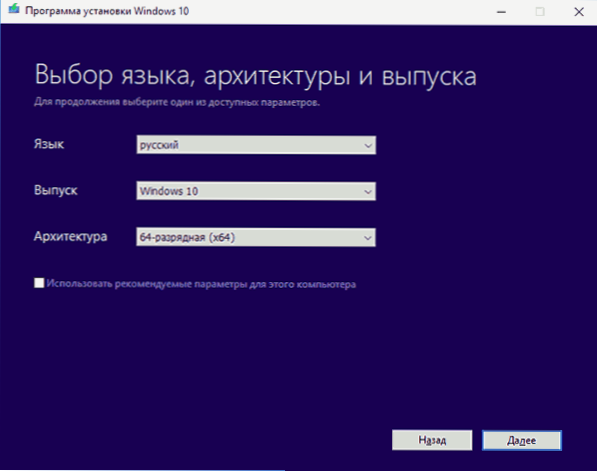
- Ak ste urobili ochrannú známku "Použiť odporúčané nastavenie pre tento počítač" a vyberte iný kus alebo jazyk, zobrazí sa hlásenie "Uistite sa, že uvoľnenie inštalačné médium zodpovedá vydanie systému Windows v počítači, na ktorom budete ju používať" Vzhľadom na to, že v tomto okamihu obraz obsahuje všetky vydania Windows 10 naraz, zvyčajne nie je potrebné venovať pozornosť tomuto upozorneniu.
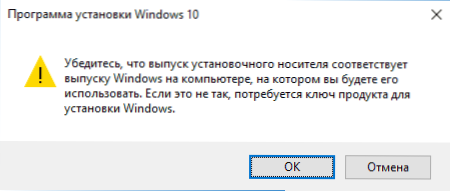
- Určite "USB-flash disk", ak chcete, aby inštalácia Media Creation Tool automaticky vypáliť obraz na USB flash disk (alebo vyberte ISO-súbor k stiahnutiu Windows 10 a následné self-nahrávanie na disk).
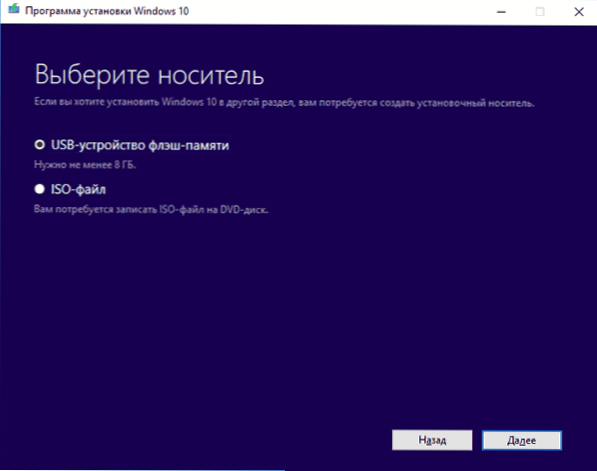
- Zvoľte jednotku, ktorú chcete použiť zo zoznamu. Dôležité: všetky údaje z jednotky Flash alebo externého pevného disku (zo všetkých oddielov) budú odstránené. V tomto prípade, ak vytvoríte inštalačnú jednotku na externom pevnom disku, informácie uvedené v časti "Ďalšie informácie" na konci tejto inštrukcie sú užitočné.
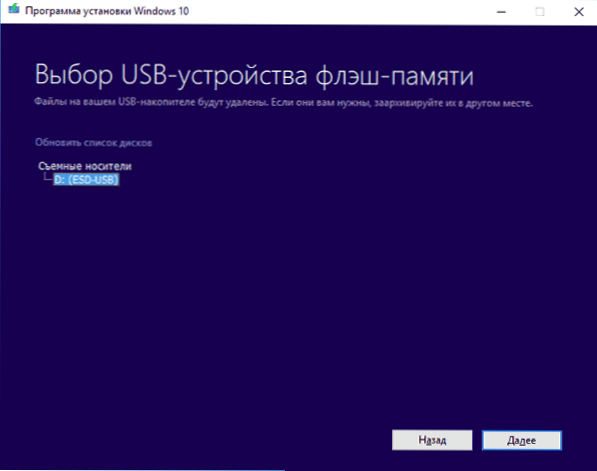
- Súbory so systémom Windows 10 začnú sťahovať a potom ich nahrajú na USB flash disk, čo môže trvať dlhú dobu.
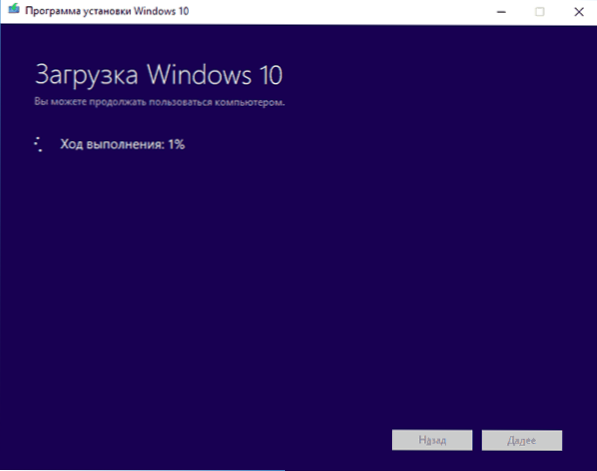
Po dokončení budete mať hotovú jednotku s pôvodnou verziou najnovšej verzie systému Windows 10, ktorá je užitočná nielen pre čistú inštaláciu systému, ale aj pre obnovu v prípade zlyhaní. Okrem toho môžete sledovať video o oficiálnom spôsobe, ako vytvoriť zavádzací USB flash disk s Windows 10 nižšie.
Niektoré ďalšie spôsoby vytvorenia inštalačnej jednotky Windows 10 x 64 a x86 pre systémy UEFI GPT a BIOS MBR môžu byť tiež užitočné.
Vytvorenie zavádzacej jednotky Flash Windows 10 bez programov
Spôsob vytvárania zavádzacej jednotky USB flash Windows 10 bez programov vyžaduje, aby vaša základná doska (na počítači, kde bude použitá jednotka USB flash) bola so softvérom UEFI (väčšina základných dosiek posledných rokov), t. J. EFI podporované sťahovanie a inštalácia bola vykonaná na disku GPT (alebo nebolo rozhodujúce odstrániť všetky oddiely z nej).
Budete potrebovať: ISO obraz so systémom a USB disk vhodnej veľkosti, formátovaný v systéme FAT32 (povinná položka pre túto metódu).
Rovnaké kroky na vytvorenie zavádzacej jednotky Windows 10 Flash pozostávajú z nasledujúcich krokov:
- Namontujte obraz systému Windows 10 do systému (pripojte pomocou štandardných systémových nástrojov alebo pomocou programov ako Daemon Tools).
- Skopírujte celý obsah obrázka na USB.

Je hotovo. Teraz, za predpokladu, že režim zavádzania UEFI je nastavený na váš počítač, môžete ľahko spustiť a nainštalovať Windows 10 z vyrobeného disku. Aby ste sa rozhodli zaviesť z jednotky flash, je najlepšie použiť boot menu na základnej doske.
Použitie Rufus na napísanie nastavenia USB
Ak váš počítač alebo notebook nemajú UEFI (to znamená, že máte bežný BIOS) alebo z nejakého iného dôvodu, predchádzajúca metóda nefungovala, Rufus je skvelý program (a to v ruštine), ktorý rýchlo vytvorí zavádzací USB flash disk na inštaláciu Windows 10.
V programe stačí vybrať jednotku USB v časti "Zariadenie", skontrolovať položku "Vytvoriť zavádzací disk" a vybrať "ISO obraz" v zozname. Potom kliknutím na tlačidlo s obrázkom jednotky CD zadať cestu k obrázku Windows 10. Aktualizácia 2018: Bola uvoľnená nová verzia Rufus, tu je inštrukcia - Bootovateľný USB flash disk Windows 10 v systéme Rufus 3.

Mali by ste tiež venovať pozornosť voľbe položky v časti "Schéma a typ systémového rozhrania". Vo všeobecnosti by výber mal vychádzať z nasledujúcich:
- Pre počítače s bežným systémom BIOS alebo pre inštaláciu systému Windows 10 na počítači s UEFI na disku MBR vyberte "MBR pre počítače s BIOS alebo UEFI-CSM".
- Pre počítače s UEFI - GPT pre počítače s UEFI.
Potom kliknite na "Štart" a počkajte, kým sa súbory nekopírujú na USB flash disk.
Podrobnosti o používaní Rufus, kde si môžete prevziať a video pokyny - Použitie Rufus 2.
Windows 7 Nástroj na prevzatie USB / DVD
Oficiálny freeware nástroj spoločnosti Microsoft, ktorý bol pôvodne vytvorený na napísanie obrázka systému Windows 7 na disk alebo USB, nestratil svoju relevanciu pri vydávaní nových verzií operačného systému - stále ho môžete použiť, ak potrebujete distribučnú súpravu na inštaláciu.
Proces vytvárania zavádzacieho disku Flash Windows 10 v tomto programe pozostáva zo 4 krokov:
- Vo svojom počítači vyberte obrázok ISO so systémom Windows 10 a kliknite na tlačidlo "Ďalej".
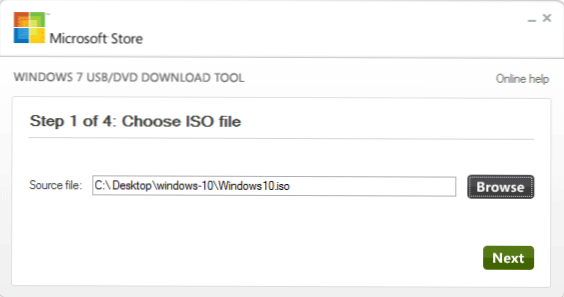
- Zvoľte: zariadenie USB - pre bootovateľnú jednotku USB alebo DVD - na vytvorenie disku.
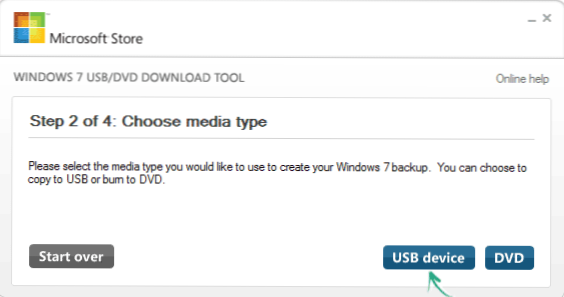
- V zozname vyberte jednotku USB. Kliknite na tlačidlo Začať kopírovanie (zobrazí sa upozornenie, že všetky údaje z jednotky Flash budú vymazané).
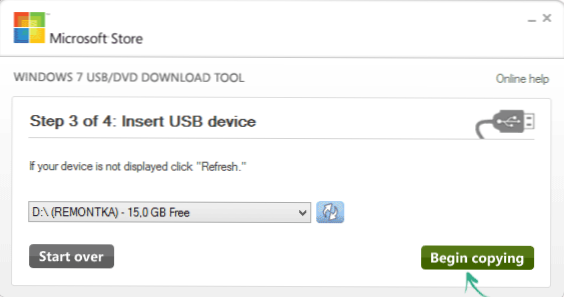
- Počkajte na dokončenie procesu kopírovania súborov.
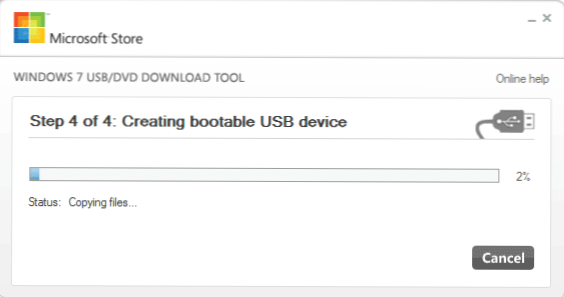
Týmto sa dokončí vytvorenie disku Flash, môžete ho začať používať.
Stiahnite si Windows 7 USB / DVD Download Tool v tejto chvíli zo stránky http://wudt.codeplex.com/ (Spoločnosť Microsoft ju označuje za úradníka na prevzatie programu).
Zavádzacia USB flash disk Windows 10 s UltraISO
Program UltraISO, ktorý slúži na vytváranie, upravovanie a napaľovanie obrázkov ISO, je veľmi obľúbený u užívateľov a okrem iného sa dá použiť na vytvorenie zavádzacej USB flash diskovej jednotky.

Proces vytvárania pozostáva z nasledujúcich krokov:
- Otvorte ISO obraz Windows 10 v UltraISO
- V ponuke "Uvedenie do prevádzky" vyberte možnosť "Vypáliť obraz pevného disku" a potom použite sprievodcu na zápis na jednotku USB.
Tento proces je podrobnejšie popísaný v mojej príručke Vytvorenie zavádzacej USB flash disku v UltraISO (kroky uvedené na príklade Windows 8.1, ale pre 10 sa nebudú líšiť).
WinSetupFromUSB
WinSetupFromUSB je pravdepodobne môj obľúbený program na nahrávanie zavádzacích a multiboot USB. Môže byť použitý aj pre Windows 10.

Proces (v základnej verzii bez zohľadnenia nuancií) bude pozostávať z výberu jednotky USB, nastavenia značky "Automatické formátovanie s FBinst" (ak sa obrázok nepridá do existujúcej pamäťovej jednotky Flash), pričom sa špecifikuje cesta k ISO image systému Windows 10 (v poli pre Windows Vista, 7, 8, 10) a kliknutím na tlačidlo "Prejsť".
Podrobné informácie: Pokyny a video o používaní WinSetupFromUSB.
Ďalšie informácie
Niektoré ďalšie informácie, ktoré môžu byť užitočné v súvislosti s vytvorením zavádzacej jednotky Windows 10 Flash:
- Nedávno som dostal niekoľko komentárov, že pri použití externej USB jednotky (HDD) na vytvorenie zavádzacej jednotky,získava súborový systém FAT32 a jeho objemové zmeny: v takejto situácii po inštalačných súboroch na disku už nie je potrebné, stlačte klávesy Win + R, zadajte diskmgmt.msc av správe disku odstráňte všetky diskové oddiely z tejto jednotky a potom ich naformátujte to so súborovým systémom, ktorý potrebujete.
- Môžete nainštalovať z jednotky Flash nielen zavádzaním z BIOSu do nej, ale aj spustením súboru setup.exe z jednotky: jedinou podmienkou v tomto prípade je, že nainštalovaný systém by mal zodpovedať inštalovanému systému (a počítač by nemal byť starší ako Windows 7). Ak potrebujete zmeniť 32-bit na 64-bit, inštalácia by mala byť vykonaná tak, ako je popísané v časti Inštalácia systému Windows 10 z jednotky USB flash.
V skutočnosti, aby sa Windows 10 inštalačný flash disk, všetky metódy, ktoré pracujú pre Windows 8.1, vrátane prostredníctvom príkazového riadku, početné programy na vytvorenie bootovacie flash disk, sú vhodné. Ak ste chýbali možnosti opísané vyššie, môžete bezpečne použiť iný pre predchádzajúcu verziu operačného systému.