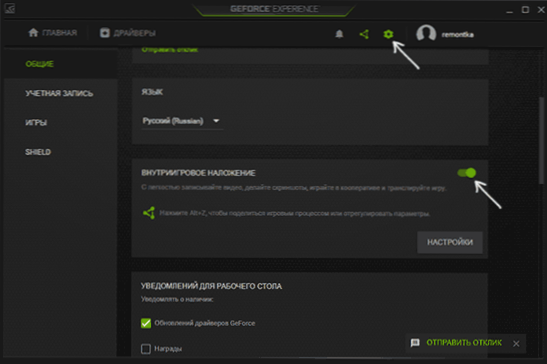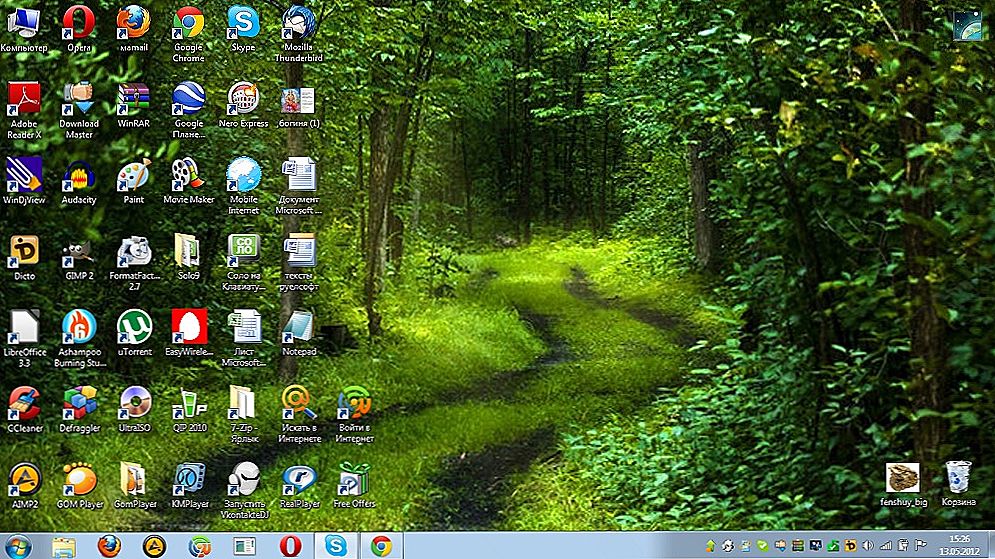Nie všetci vieme, že nástroj NVIDIA GeForce Experience, štandardne nainštalovaný pomocou ovládačov grafických kariet od tohto výrobcu, obsahuje technológiu NVIDIA ShadowPlay (prekrytie v hre, zdieľanie prekrytia) určená na nahrávanie herných videí v HD, vysielanie hier na internete a ktoré môžu byť tiež použité na zaznamenanie toho, čo sa deje na stolnom počítači.
Nie všetci vieme, že nástroj NVIDIA GeForce Experience, štandardne nainštalovaný pomocou ovládačov grafických kariet od tohto výrobcu, obsahuje technológiu NVIDIA ShadowPlay (prekrytie v hre, zdieľanie prekrytia) určená na nahrávanie herných videí v HD, vysielanie hier na internete a ktoré môžu byť tiež použité na zaznamenanie toho, čo sa deje na stolnom počítači.
Nie tak dávno som napísal dva články o tému voľných programov, pomocou ktorých môžete nahrávať video z obrazovky, myslím, že by ste mali napísať o tejto variácii, okrem toho, že ShadowPlay v niektorých ohľadoch porovnáva priaznivé riešenia s inými riešeniami. V dolnej časti tejto stránky je video nasnímané pomocou tohto programu, ak máte záujem.
Ak nemáte podporovanú grafickú kartu založenú na zariadení NVIDIA GeForce, ale hľadáte takéto programy, môžete vidieť:
- Voľný softvér pre nahrávanie videohier
- Voľný softvér na nahrávanie pracovných stolov (pre video lekcie a iné veci)
Informácie o inštalácii a požiadavkách na program
Pri inštalácii najnovších ovládačov z webovej stránky NVIDIA, GeForce Experience a spolu s ním sú nainštalované automaticky ShadowPlay.
V súčasnej dobe sa podporuje nahrávanie na obrazovke pre nasledujúce série grafických čipov (GPU):
- GeForce Titan, GTX 600, GTX 700 (t.napríklad na GTX 660 alebo 770 bude fungovať) a novšie.
- GTX 600M (nie všetky), GTX700M, GTX 800M a novšie.
Existujú aj požiadavky na procesor a pamäť RAM, ale som si istý, že ak máte jednu z týchto grafických kariet, váš počítač vyhovuje týmto požiadavkám (môžete vidieť, či GeForce Experience vyhovuje nastaveniam a roluje stránku nastavení na konci - tam v sekcii "Funkcie, ktoré sú podporované počítačom, v tomto prípade potrebujeme prekrytie v hre."
Obrazové snímanie videa pomocou technológie Nvidia GeForce Experience
Predtým boli funkcie nahrávania herného videa a pracovnej plochy v procese NVIDIA GeForce Experience presunuté do samostatnej položky ShadowPlay. V posledných verziách neexistuje žiadna takáto položka, avšak samotná schopnosť nahrávania na obrazovke sa zachovala (aj keď podľa môjho názoru sa stala o niečo menej pohodlne dostupná) a teraz sa nazýva "Overlay Share", "In-Game Overlay" alebo "In-Game Overlay" (na rôznych miestach GeForce Experience Funkcia stránky NVIDIA sa volá inak).
Ak ho chcete použiť, postupujte nasledovne:
- Otvorte aplikáciu Nvidia GeForce Experience (zvyčajne stačí kliknúť pravým tlačidlom na ikonu Nvidia v oblasti oznámení a otvoriť príslušnú položku kontextovej ponuky).
- Prejdite na nastavenia (ikona ozubeného kolieska).Ak budete požiadaný o registráciu pred použitím funkcie GeForce Experience, musíte to urobiť (predtým nebola potrebná).
- V nastaveniach povoľte voľbu "Overlay In-Game" - je zodpovedná za možnosť vysielať a zaznamenávať video z obrazovky, aj z pracovnej plochy.
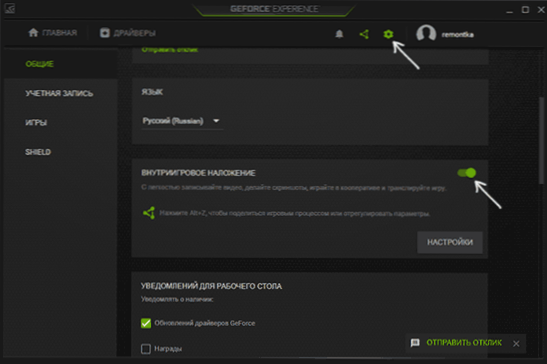
Po vykonaní týchto krokov môžete ihneď zaznamenať video v hrách (nahrávanie na pracovnej ploche je v predvolenom nastavení zakázané, ale môžete ho zapnúť) stlačením klávesov Alt + F9 spustite nahrávanie alebo zavolaním herného panelu stlačením klávesov Alt + Z, odporúčame však učiť nastavenia, ktoré sa majú začať ,
Po zapnutí možnosti "Overlay in-game" budú dostupné funkcie nahrávania a vysielania. Medzi najzaujímavejšie a najužitočnejšie z nich:
- Klávesové skratky (spustenie a zastavenie nahrávania, uloženie posledného segmentu videa, zobrazenie záznamového panela, ak ho potrebujete).
- Ochrana osobných údajov - v tomto okamihu môžete povoliť možnosť záznamu videa z pracovnej plochy.
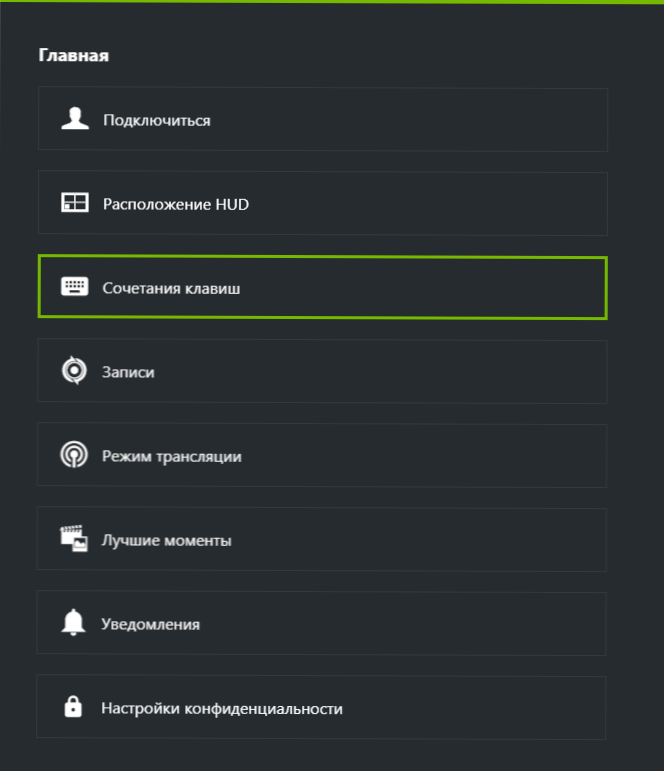
Stlačením klávesov Alt + Z vyvolajte záznamový panel, v ktorom sú k dispozícii ďalšie nastavenia, napríklad kvalita videa, zvukový záznam a obrázky z webovej kamery.

Ak chcete upraviť kvalitu záznamu, kliknite na položku "Nahrať" a potom na položku "Nastavenia".

Ak chcete povoliť nahrávanie z mikrofónu, zvuk z počítača alebo vypnúť záznam zvuku, kliknite na mikrofón v pravej časti panelu, podobne kliknite na ikonu webovej kamery a vypnite alebo zapnite videozáznam z nej.
Po vykonaní všetkých nastavení použite klávesové skratky na spustenie a zastavenie nahrávania videa z pracovnej plochy Windows alebo z hier. Predvolene sa ukladajú do priečinka "Video" (video z pracovnej plochy sa nachádza v podpriečinku Desktop).
Poznámka: Osobne používam nástroj NVIDIA na nahrávanie videí. Všimol som si, že niekedy (a v predchádzajúcich i novších verziách) sú problémy s nahrávaním, najmä v nahratom videu (alebo zaznamenané s deformáciou) nie je žiadny zvuk. V tomto prípade pomáha vypnúť funkciu "Overlay v hre" a potom ju znova povoliť.
Používanie funkcií ShadowPlay a programov
Poznámka: Všetko, čo je popísané nižšie, odkazuje na skoršiu implementáciu operácie ShadowPlay v procese NVIDIA GeForce Experience.
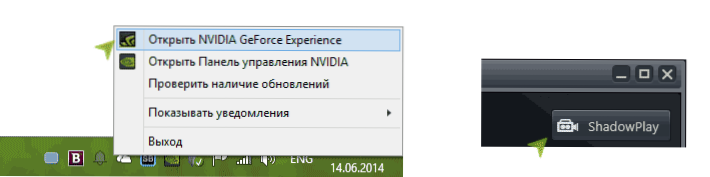
Ak chcete nastaviť a potom spustiť nahrávanie pomocou služby ShadowPlay, prejdite na skúšku NVIDIA GeForce Experience a kliknite na príslušné tlačidlo.

Pomocou prepínača vľavo môžete aktivovať a deaktivovať ShadowPlay a máte k dispozícii nasledujúce nastavenia:
- režim - predvolené nastavenie je pozadie, čo znamená, že počas prehrávania záznamu sa priebežne udržiava a po stlačení tlačidla (Alt + F10) sa posledných 5 minút nahrávania uloží do počítača (čas môže byť nakonfigurovaný v odseku "Čas nahrávania na pozadí"), to znamená, že ak sa v hre stane niečo zaujímavé, môžete ho vždy uložiť. Manuálne - nahrávanie sa aktivuje stlačením klávesov Alt + F9 a môže sa zachovať ľubovoľné množstvo času, opätovným stlačením tlačidiel sa uloží video súbor. Je tiež možné vysielať na Twitch.tv, neviem, či to používajú (nie som naozaj hráč).
- kvalita - predvolené nastavenie je vysoké, je to 60 snímok za sekundu s bitovou rýchlosťou 50 megabitov za sekundu a pomocou kodéra H.264 (používa sa rozlíšenie obrazovky). Môžete nezávisle nastaviť kvalitu záznamu zadaním požadovanej bitovej rýchlosti a FPS.
- zvuková stopa - Môžete nahrávať zvuk z hry, zvuk z mikrofónu alebo oboje (alebo môžete vypnúť záznam zvuku).
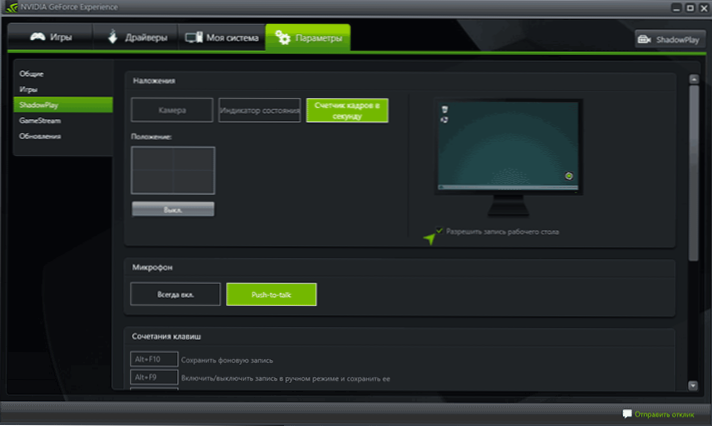
Dodatočné nastavenia sú k dispozícii kliknutím na tlačidlo nastavení (s prevodmi) v aplikácii ShadowPlay alebo na karte Parametre GeForce Experience. Tu môžeme:
- Povoliť nahrávanie na ploche, nie len video zo hry
- Zmeňte režim mikrofónu (vždy zapnutý alebo push-to-talk)
- Umiestnite prekryvy na obrazovke - webová kamera, počet snímok za sekundu FPS, indikátor stavu záznamu.
- Zmena priečinkov na ukladanie súborov videa a dočasných súborov.
Ako môžete vidieť, všetko je úplne jasné a nespôsobí žiadne zvláštne ťažkosti. V predvolenom nastavení je všetko uložené do knižnice "Video" v systéme Windows.
Teraz o možných výhodách ShadowPlay pre nahrávanie herného videa v porovnaní s inými riešeniami:
- Všetky funkcie sú zadarmo pre majiteľov podporovaných grafických kariet.
- Pri nahrávaní a kódovaní videa sa používa grafický procesor grafickej karty (a prípadne aj jej pamäť), teda nie centrálny procesor počítača. Teoreticky to môže viesť k neprítomnosti efektu nahrávania videa na FPS v hre (nakoniec sa nedotýkajeme procesora a pamäte RAM), alebo možno naopak (nakoniec, odoberieme niektoré zdroje grafickej karty) - tu musíme otestovať: video, ktoré je vypnuté. Hoci pri nahrávaní videozáznamov je táto voľba určite potrebná.
- Podporované nahrávanie v rozlíšeniach 2560 × 1440, 2560 × 1600
Overenie záznamov videohier z počítača
Výsledky nahrávania nájdete na nižšie uvedenom videu. A najprv je niekoľko pozorovaní (stojí za to zvážiť, že ShadowPlay je stále vo verzii BETA):
- Počítadlo FPS, ktoré vidím pri nahrávaní, sa vo videu nezaznamená (aj keď sa zdá, že sa v popise poslednej aktualizácie zdá, že by mala).
- Pri nahrávaní z pracovnej plochy nebol mikrofón zaznamenaný, aj keď v nastaveniach bol nastavený na možnosť "Vždy zapnutý" a v nahrávacích zariadeniach Windows bol nastavený.
- Neexistujú žiadne problémy s kvalitou záznamu, všetko sa zaznamená podľa potreby, spustí sa pomocou klávesových skratiek.
- V určitom okamihu sa naraz objavili tri čítače FPS v programe Word, kde som napísal tento článok, nezmizli, kým som vypol ShadowPlay (Beta?).
No, zvyšok je na videu.