obsah
- 1 Screenshot?
- 2 Programy pre písanie
- 2.1 Panel s hrami v systéme Windows 10
- 2.2 Záznamník obrazovky
- 3 Pozrime sa na to
Screenshot?
Drahí priatelia, dnes budeme hovoriť o tom, ako nahrávať video z obrazovky počítača so zvukom. Mnoho ľudí okamžite príde na slovo "screenshot", čo znamená snímku obrazovky. Samozrejme, tieto dve koncepty nemajú nič spoločné navzájom, okrem toho, že obidva z nich sú zamerané na zachovanie obrazu z obrazovky. Iba snímka obrazovky vytvára statický obrázok, čiže obraz a nahrávanie videa vám umožňuje vytvoriť pohyblivý obrázok. Je pochopiteľné, pretože hovoríme o vytvorení videa.
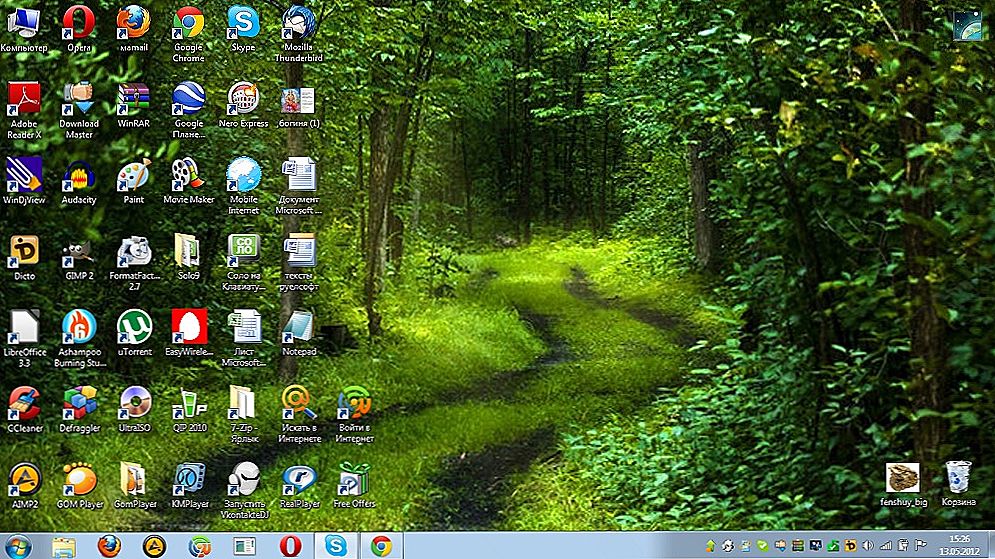
screenshot
Prečo môže byť táto funkcia potrebná pre bežného používateľa? A naozaj, každému, kto pracuje na počítači alebo notebooku. Pozrime sa na niekoľko príkladov, kde je možné použiť funkciu nahrávania videa z monitora počítača alebo prenosného počítača:
- Ak hráte a chcete zdieľať svoju hru s inými ľuďmi, priateľmi alebo príbuznými. Budete ich môcť vizuálne ukázať, ako zničíte nepriateľskú základňu, postavíte dom, zaberáte predmety, predbiehajte súperov, upravte: nezáleží na tom, čo robíte.Na YouTube ste pravdepodobne videli veľa klipov, ktoré ukazujú, ako niekto hrá. Urobili to len pomocou podobných aplikácií.
- Ak chcete niekoho ukázať, ako to urobiť, alebo akciu v počítači, dostanete nejaký druh video inštrukcie, kde sa zobrazí každý krok. Je to obzvlášť vhodné pre tých, ktorí nechcú vysvetliť tento postup slovami. Ako sa hovorí: lepšie vidieť raz, ako počuť stokrát.
- Stáva sa, že existujú niektoré on-line tréningy, kurzy alebo niečo také. To znamená tie videá, ktorých nahrávku neskôr nemôžete nájsť. Potom bude pohodlnejšie dať nahrávku z obrazovky počítača alebo prenosného počítača a potom urobiť tie veci, pre ktoré tieto videá chýbajú. To isté možno povedať o programoch, vysielaní zápasov atď. Akékoľvek živé vysielanie, ktoré riskujete, že už nebudete vidieť, nebude odteraz pre vás tragédiou. A mimochodom, nebudete musieť čakať, kým niekto od používateľov na internete umiestni tento záznam na svoju stránku na jednu zo sociálnych sietí. Možno ju neskôr nájdeš.
Takže ak ste trochu prišli na to, aké ciele a ciele môžete dosiahnuť, je čas zvážiť programy, ktoré vám s touto cestou pomôžu. Poďme!
Programy pre písanie
Panel s hrami v systéme Windows 10

Panel s hrami v systéme Windows 10
Vstavaný asistent v operačnom systéme Windows 10 s názvom Game Panel bude pravdepodobne najvhodnejší. Samozrejme, používatelia starších verzií si nemôžu dovoliť taký luxus. Ak ho chcete otvoriť, stačí stlačiť kombináciu klávesov Windows a G. Potom vás systém požiada o potvrdenie, že spustená aplikácia, ktorej nahrávanie chcete vytvoriť, je hra. Začiarknite toto políčko. V malom okne v dolnej časti obrazovky nastavte potrebné parametre: môžete vykonať paralelné nahrávanie z mikrofónu (môžete počuť všetko, čo hovoríte), vytvoriť jednoduchý snímku obrazovky alebo vytvoriť nastavenia pomocou špeciálneho tlačidla.
Ak chcete spustiť nahrávanie videa z počítača alebo obrazovky prenosného počítača, kliknite na tlačidlo s červeným kruhom. Potom sa okno zmení na ešte menšiu a presunie sa do pravého horného rohu. Teraz môžete ukončiť nahrávanie pomocou štvorcového kľúča s bielym trimom. Video sa uloží do aplikácie Xbox, kde ju môžete zobraziť alebo upraviť. Upozorňujeme, že štandardne sú zaznamenané iba okná bežiaceho programu! To znamená, že nemôžete prechádzať do priestoru počítača: iba oblasť s programom.Treba tiež poznamenať, že nie všetky nástroje a aplikácie umožňujú nahrávanie. Ale to je to "herný panel". Táto aplikácia bola vytvorená špeciálne pre hráčov.
Záznamník obrazovky

Záznamník obrazovky
Možno najvhodnejší nástroj na nahrávanie videa z obrazovky počítača, s mikrofónom alebo bez neho, je Screen Recorder. Môžete si ho zadarmo stiahnuť na oficiálnej webovej stránke http://icecreamapps.com/ru/Screen-Recorder/. Podporuje nielen operačný systém Windows, ale aj menej populárne MacOS. Pozrime sa okamžite na rozdiely medzi bezplatnou verziou a platenou verziou:
- Bezplatná verzia vám umožňuje nahrávať len 10 minútové video. V verzii PRO nie sú žiadne obmedzenia.
- Formát videa bude .webm. Platené tiež umožňuje zmeniť formát výstupného videa. Podobná situácia s kodeky.
- Nastavenie časovača nahrávania, vlastný vodoznak na videu a vypnutie odpočítavania pred nahrávaním je k dispozícii iba v plnej verzii.
- Kúpou PRO môžete tiež dať licenčný program na dva počítače. Upozorňujeme, že platba sa uskutočňuje iba raz (na rozdiel od rôznych odberov, ktoré sa vyplácajú mesačne). Okrem toho vývojári často ponúkajú zľavu na svoj produkt alebo dokonca kompletné softvérové balíky.
Používanie aplikácie ScreenRecorder je veľmi jednoduché: minimálny počet tlačidiel, príjemné a intuitívne rozhranie, vysokokvalitné nahrávanie. Môžete tiež nastaviť nahrávanie videa z mikrofónu, aby ste napríklad mohli vysvetliť, čo sa deje na obrazovke vášho počítača so systémom Windows alebo Mac OS.
Pozrime sa na to
Priatelia, dnes sme diskutovali zaujímavú tému o nahrávaní videa z počítača alebo obrazovky notebooku. Dúfame, že vám všetko prebehlo a vy ste si vybrali ten najpohodlnejší program, ktorý vám umožní plniť túto úlohu. Nezabudnite to zdieľať v komentároch a povedzte, prečo ste urobili túto voľbu. Môžete ponúknuť vlastné verzie softvéru, ktorý vykonáva rovnaké funkcie (alebo ešte viac) v lepšom a pohodlnejšom formáte.












