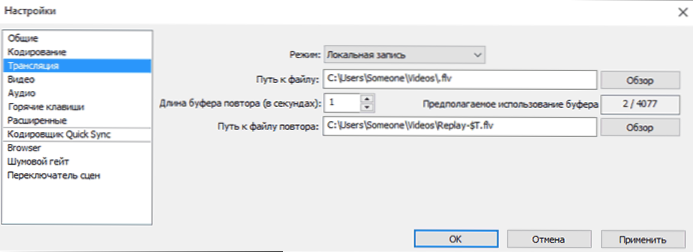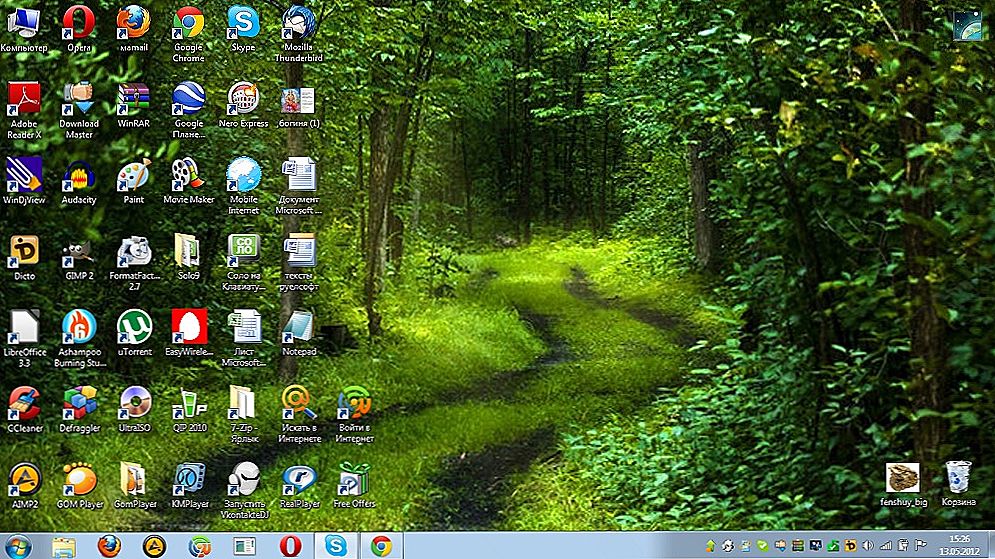Napísal som viac ako raz o rôznych programoch pre nahrávanie videa so zvukom z počítača a z hier v systéme Windows vrátane takých platených a výkonných programov, ako je Bandicam, a jednoduché a efektívne riešenia ako napríklad NVidia ShadowPlay. V tomto hodnotení budeme hovoriť o ďalšom takom programe - OBS alebo Open Broadcaster Software, pomocou ktorého môžete relatívne ľahko nahrávať video so zvukom z rôznych zdrojov v počítači, ako aj živé vysielanie stolného počítača a hier na populárne služby, ako je YouTube alebo zmätok.
Napísal som viac ako raz o rôznych programoch pre nahrávanie videa so zvukom z počítača a z hier v systéme Windows vrátane takých platených a výkonných programov, ako je Bandicam, a jednoduché a efektívne riešenia ako napríklad NVidia ShadowPlay. V tomto hodnotení budeme hovoriť o ďalšom takom programe - OBS alebo Open Broadcaster Software, pomocou ktorého môžete relatívne ľahko nahrávať video so zvukom z rôznych zdrojov v počítači, ako aj živé vysielanie stolného počítača a hier na populárne služby, ako je YouTube alebo zmätok.
Napriek tomu, že program je bezplatný (je to softvér s otvoreným zdrojovým kódom), poskytuje naozaj rozsiahle možnosti na nahrávanie videa a zvuku z počítača, je produktívny a pre používateľov dôležité rozhranie v ruštine.
V nižšie uvedenom príklade sa bude demonštrovať použitie OBS na zaznamenávanie videa z pracovnej plochy (t.j. vytváranie obrazoviek), ale pomôcka sa dá ľahko použiť aj na nahrávanie herného videa, dúfam, že po prečítaní recenzie bude jasné, ako to urobiť. Všimol som si, že OBS je v súčasnosti k dispozícii v dvoch verziách - OBS Classic pre Windows 7, 8 a Windows 10 a OBS Studio, ktoré okrem systému Windows podporujú OS X a Linux.Prvá možnosť sa zváži (druhá je v súčasnosti v počiatočnom štádiu vývoja a môže byť nestabilná).
Používanie OBS na nahrávanie videa z pracovnej plochy a hier
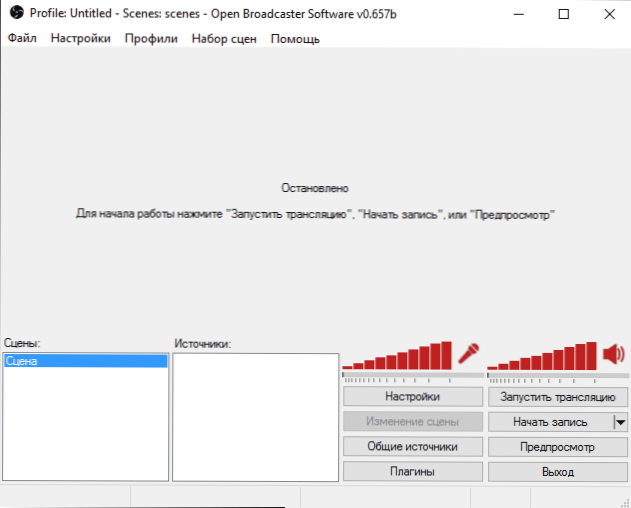
Po spustení softvéru Open Broadcaster sa zobrazí prázdna obrazovka s návrhom na spustenie vysielania, spustenie nahrávania alebo spustenie ukážky. Súčasne, ak okamžite vykonáte niečo z vyššie uvedeného, bude vysielaná alebo zaznamenaná iba prázdna obrazovka (predvolene však so zvukom, a to ako z mikrofónu, tak aj zvuku z počítača).
Aby bolo možné vyrobiť rekordný videa z ľubovoľného zdroja, vrátane na pracovnej ploche Windows, budete musieť pridať zdroj pomocou pravého tlačidla myši na príslušnom zozname v dolnej časti okna programu.

Po pridaní plochy ako zdroja môžete nakonfigurovať snímanie myši, vybrať jeden z monitorov, ak je niekoľko z nich. Ak vyberiete možnosť "Hra", potom budete môcť vybrať konkrétny bežiaci program (nie nutne hra), ktorého okno bude zaznamenané.

Potom stačí kliknúť na tlačidlo "Spustiť nahrávanie" - v takom prípade sa video z pracovnej plochy zaznamená so zvukom do priečinka "Video" vo vašom počítači vo formáte .flv. Môžete tiež spustiť ukážku, aby ste overili, či zachytávanie videa funguje správne.

Ak potrebujete podrobnejšie nastavenia, prejdite na nastavenia. Tu môžete zmeniť nasledujúce hlavné možnosti (niektoré z nich nemusia byť dostupné, v závislosti od hardvéru používaného v počítači, najmä grafickej karty):
- Kódovanie - nastavenie kodekov pre video a audio.
- Vysielanie - nastavenie živého vysielania videa a zvuku na rôzne online služby. Ak potrebujete nahrať video iba v počítači, môžete nastaviť režim na "Miestne nahrávanie". Taktiež môžete zmeniť priečinok, aby ste uložili video a zmenili formát z flv na mp4, ktorý je tiež podporovaný.
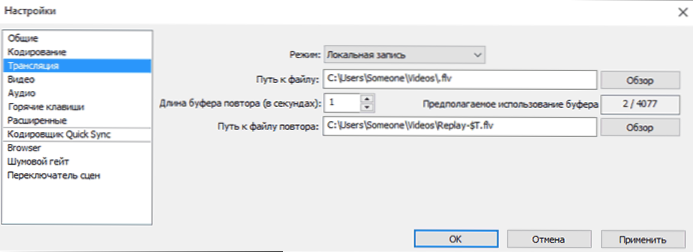
- Video a audio - nastavenie relevantných parametrov. Najmä predvolené rozlíšenie videa používané grafickou kartou, FPS pri nahrávaní, zdroje pre nahrávanie zvuku.
- Klávesové skratky - konfigurácia klávesových skratiek na spustenie a zastavenie nahrávok a vysielaní, zapnutie a vypnutie nahrávania zvuku atď.
Ďalšie funkcie programu
Ak chcete, okrem priameho nahrávania obrazovky môžete pridať obrázok webovej kamery cez nahraté video tak, že jednoducho pridáte do zdrojového zoznamu položku "Zachytávacie zariadenie" a upravíte ho rovnakým spôsobom ako v prípade pracovnej plochy.

Nastavenie ľubovoľného zdroja možno otvoriť aj dvojitým kliknutím na ňu v zozname.Niektoré rozšírené nastavenia, ako napríklad zmena umiestnenia, sú dostupné prostredníctvom ponuky zdrojového kódu pravým tlačidlom myši.

Podobne môžete pridať vodoznak alebo logo na video pomocou "obrazu" ako zdroja.
Toto nie je úplný zoznam toho, čo sa dá robiť s softvérom Open Broadcaster. Napríklad je možné vytvoriť niekoľko scén s rôznymi zdrojmi (napríklad rôzne monitory) a vykonávať prechody medzi nimi v procese nahrávania alebo vysielania, automatické vypnutie mikrofónu počas "ticha" (Noise Gate), vytváranie záznamových profilov a niektoré pokročilé nastavenia kodekov.
Podľa môjho názoru je to jedna z vynikajúcich možností pre bezplatný program pre nahrávanie videa z obrazovky počítača, ktorý úspešne kombinuje široké možnosti, výkon a relatívne jednoduché používanie aj pre nováčikov.
Odporúčam skúsiť, ak ste zatiaľ nenašli riešenie pre takéto úlohy, ktoré by bolo pre vás úplne vhodné z hľadiska množiny parametrov. Stiahnuť OBS v uvažovanej verzii, rovnako ako v novom - OBS Studio môžete z oficiálnej stránky https://obsproject.com/