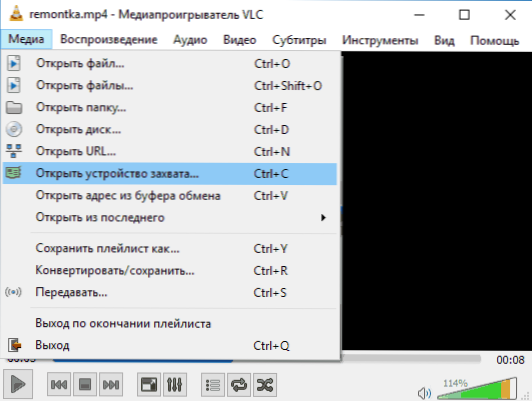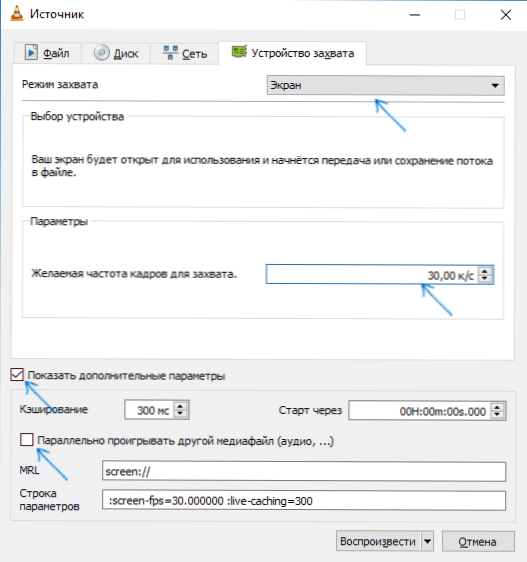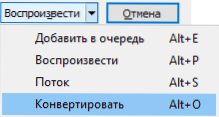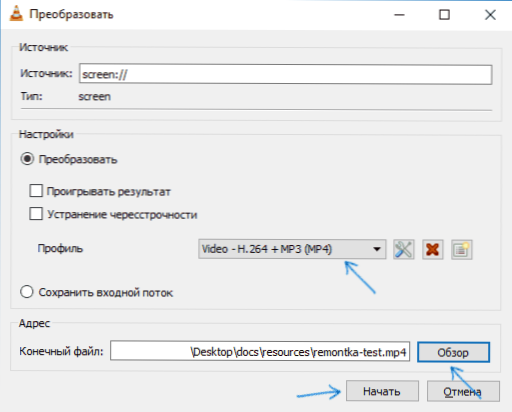VLC prehrávač médií môže robiť oveľa viac ako len prehrávanie videa alebo hudby: môže byť tiež použitý na konverziu videa, streamovanie, integráciu titulkov a napríklad na nahrávanie videa z pracovnej plochy, o ktorej sa bude diskutovať v tejto príručke. To môže byť tiež zaujímavé: Ďalšie funkcie VLC.
VLC prehrávač médií môže robiť oveľa viac ako len prehrávanie videa alebo hudby: môže byť tiež použitý na konverziu videa, streamovanie, integráciu titulkov a napríklad na nahrávanie videa z pracovnej plochy, o ktorej sa bude diskutovať v tejto príručke. To môže byť tiež zaujímavé: Ďalšie funkcie VLC.
Vážnym obmedzenie metódy - nemožnosť nahrávať zvuk z mikrofónu spolu s videom, ak ide o povinný požiadavku, odporúčam hľadať iné možnosti: Najlepšie programy pre nahrávanie videa z obrazovky (na iné účely), čo je program pre záznam vášho počítača (hlavne pre Screencasty).
Ako zachytiť video z obrazovky v multimediálnom prehrávači VLC
Na zaznamenávanie videa z pracovnej plochy vo VLC budete musieť postupovať podľa týchto jednoduchých krokov.
- V hlavnom menu programu zvoľte "Media" - "Otvoriť zariadenie na snímanie".
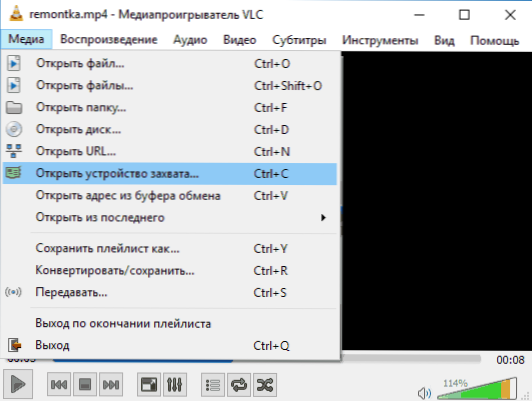
- Nastavte parametre: režim snímania - obrazovka, požadovaná rýchlosť snímania a v pokročilých parametroch môžete povoliť simultánne prehrávanie zvukového súboru (a nahrávanie tohto zvuku) z počítača tak, že zaškrtnete príslušnú položku a špecifikujete umiestnenie súboru.
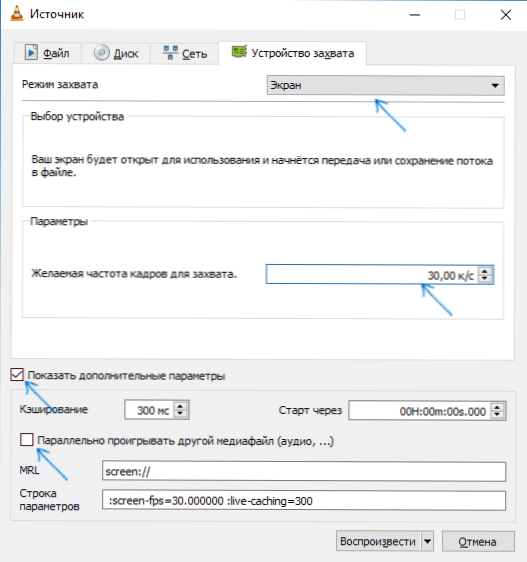
- Kliknite na šípku nadol vedľa tlačidla Prehrať a vyberte možnosť Previesť.
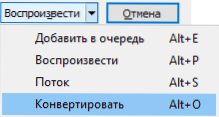
- V nasledujúcom okne opustite položku "Convert", ak chcete, zmeniť audio a video kodeky av poli "Address" zadajte cestu pre uloženie konečného video súboru. Kliknite na tlačidlo Štart.
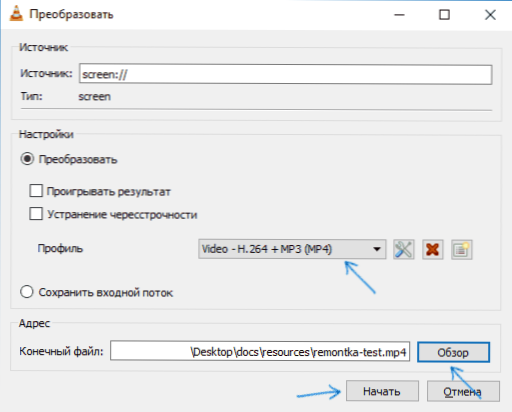
Bezprostredne po tomto začne nahrávanie videa z pracovnej plochy (zaznamená sa celý pracovný stôl).
Môžete pozastaviť nahrávanie alebo pokračovať v používaní tlačidla Prehrať / Pozastaviť a výsledný súbor môžete zastaviť a uložiť stlačením tlačidla Stop.
Existuje druhý spôsob zaznamenávania videa vo formáte VLC, ktorý je opísaný častejšie, ale podľa môjho názoru nie je najoptimálnejší, pretože v dôsledku toho získate video v nekomprimovanom formáte AVI, kde každý snímok trvá niekoľko megabajtov, ale aj to budem opísať:
- V ponuke VLC vyberte položku Zobraziť - Pridať. ovládacie prvky, pod oknom prehrávania sa objavia ďalšie tlačidlá pre nahrávanie videa.

- Prejdite do ponuky Médiá - Otvorte zariadenie na snímanie, nastavte parametre rovnakým spôsobom ako predchádzajúca metóda a kliknite na tlačidlo "Prehrať".
- Kedykoľvek kliknite na tlačidlo "Záznamy", aby ste spustili nahrávanie obrazovky (potom môžete minimalizovať okno VLC prehrávača médií) a opätovným kliknutím na ňu zastavíte nahrávanie.
Súbor AVI sa uloží do priečinka "Video" na vašom počítači a, ako už bolo spomenuté, môže trvať niekoľko gigabajtov na minútu videa (v závislosti od frekvencie snímok a rozlíšenia obrazovky).
Zhrnutie, VLC nemožno nazvať najlepšou voľbou pre nahrávanie videa na obrazovke, ale myslím, že by bolo užitočné vedieť o tejto funkcii, najmä ak používate tento prehrávač. Stiahnite si VLC media player v ruštine nemusíte mať oficiálnu stránku https://www.videolan.org/index.ru.html.
Poznámka: Ďalšou zaujímavou aplikáciou VLC je prenos videa z počítača na iPad a iPhone bez iTunes.