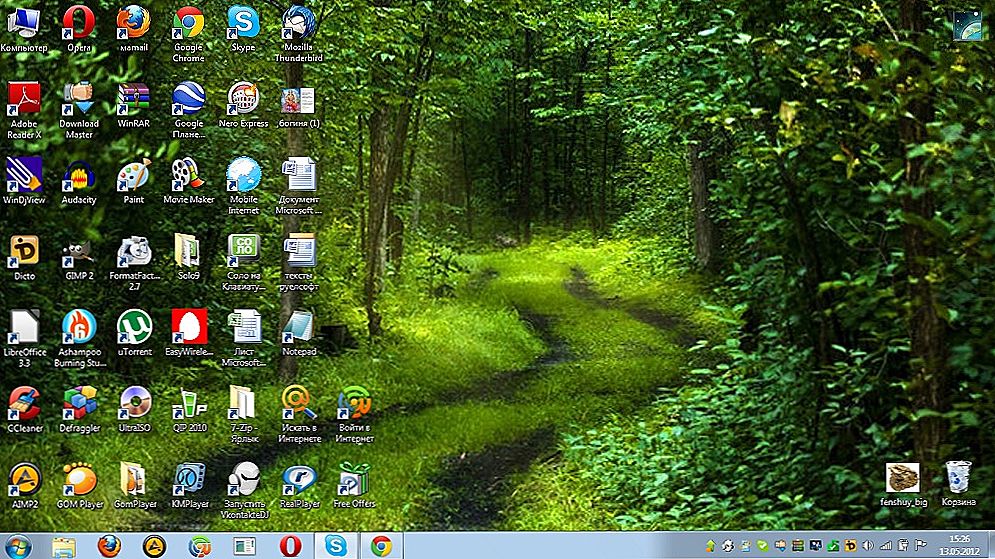Predtým som už napísal o programoch na nahrávanie videa z obrazovky v hrách alebo nahrávanie pracovnej plochy systému Windows, väčšinou s voľnými programami, viac podrobností o programoch na nahrávanie videa z obrazovky a hier.
Predtým som už napísal o programoch na nahrávanie videa z obrazovky v hrách alebo nahrávanie pracovnej plochy systému Windows, väčšinou s voľnými programami, viac podrobností o programoch na nahrávanie videa z obrazovky a hier.
Tento článok je prehľadom možností kapely Bandicam - jedného z najlepších programov na zachytenie obrazovky vo videu so zvukom, pričom jednou z jej dôležitých výhod je okrem mnohých ďalších programov (okrem pokročilých funkcií nahrávania) vysoký výkon aj na pomerne slabých počítačoch: t. J. v pásme Bandicam môžete nahrávať video z hry alebo z pracovnej plochy takmer bez ďalších "bŕzd" dokonca aj na pomerne starý prenosný počítač s integrovanou grafikou.
Hlavnou charakteristikou, ktorú možno považovať za nevýhodu, je to, že program je zaplatený, ale bezplatná verzia vám umožňuje nahrávať videá s dĺžkou až 10 minút, ktoré obsahujú aj logo (oficiálnu webovú adresu) Bandicam. Mimochodom, ak máte záujem o tému obrazovky, doporučujeme skúsiť, okrem toho si to môžete urobiť zadarmo.
Používanie funkcie Bandicam na zaznamenávanie videa na obrazovke
Po spustení sa zobrazí hlavné okno Bandicam so základnými nastaveniami, ktoré sú dosť jednoduché, aby ste pochopili.
V hornom paneli vyberte zdroj nahrávania: hry (alebo akékoľvek okno, ktoré používa rozhranie DirectX na zobrazenie obrázka vrátane DirectX 12 v systéme Windows 10), pracovnú plochu, zdroj signálu HDMI alebo webovú kameru. Rovnako ako tlačidlá na spustenie nahrávania, alebo pozastavenie a snímanie obrazovky.

V ľavej časti sa nachádzajú hlavné nastavenia pre spustenie programu, zobrazenie FPS v hrách, parametre pre nahrávanie videa a zvuku z obrazovky (je možné superimpozíciu videa z webovej kamery), klávesové skratky pre spustenie a zastavenie nahrávania v hre. Okrem toho môžete uložiť obrázky (snímky obrazovky) a zobraziť už nahraté videá v časti "Výsledky kontroly".
Vo väčšine prípadov bude stačiť predvolené nastavenie programu na otestovanie jeho výkonnosti pre takmer akýkoľvek scenár nahrávania obrazovky na akomkoľvek počítači a na získanie vysokokvalitného videa s FPS displejom na obrazovke so zvukom a v aktuálnom rozlíšení obrazovky alebo oblasti záznamu.
Ak chcete nahrať video z hry, stačí spustiť Bandicam, spustiť hru a stlačiť klávesovú skratku (F12 je štandard) spustiť nahrávanie obrazovky. Pomocou toho istého tlačidla môžete zastaviť nahrávanie videa (Shift + F12 - pre pozastavenie).

Nahrávanie pracovnej plochy v systéme WindowsKliknite na príslušné tlačidlo v paneli Bandicam, použite okno, ktoré sa zobrazí, aby ste zvolili oblasť obrazovky, ktorú chcete nahrávať (alebo kliknite na tlačidlo "Celá obrazovka", sú k dispozícii aj ďalšie nastavenia veľkosti zaznamenanej oblasti) a spustite nahrávanie.

Štandardne bude nahratý zvuk z počítača a s príslušnými nastaveniami v sekcii "Video" programu - obrázok ukazovateľa myši a kliknutia z neho, ktorý je vhodný na nahrávanie videohovorov.
V tomto článku nebudem podrobne popísať všetky ďalšie funkcie Bandicamu, ale stačia. Napríklad v nastaveniach nahrávania videa môžete pridať svoje logo s požadovanou úrovňou priehľadnosti na video, nahrávať zvuk z viacerých zdrojov naraz, upraviť, ako presne (v akej farbe) sa budú zobrazovať rôzne kliknutia myši na pracovnej ploche.

Tiež môžete jemne doladiť kodeky používané na záznam videa, počet snímok za sekundu a zobrazenie FPS na obrazovke počas nahrávania, umožniť automatické spustenie nahrávania videa z obrazovky v režime celej obrazovky alebo časového nahrávania.

Podľa môjho názoru je pomôcka vynikajúca a pomerne ľahko použiteľná - pre začínajúceho užívateľa nastavenia, ktoré sú v ňom špecifikované už počas inštalácie, budú v poriadku a skúsenejší používateľ jednoducho nakonfiguruje požadované nastavenia.
Súčasne je však tento program na nahrávanie videa z obrazovky drahý. Na druhej strane, ak potrebujete zaznamenať video z obrazovky počítača na profesionálne účely - cena je primeraná a pre amatérsky účely môže byť vhodná bezplatná verzia Bandicam s limitom 10 minút záznamu.
Môžete si stiahnuť bezplatnú ruskú verziu Bandicam z oficiálnych stránok. http://www.bandicam.com/ru/
Mimochodom, pre svoje videá používam nástroj na nahrávanie obrazovky NVidia Shadow Play, ktorý je súčasťou GeForce Experience.