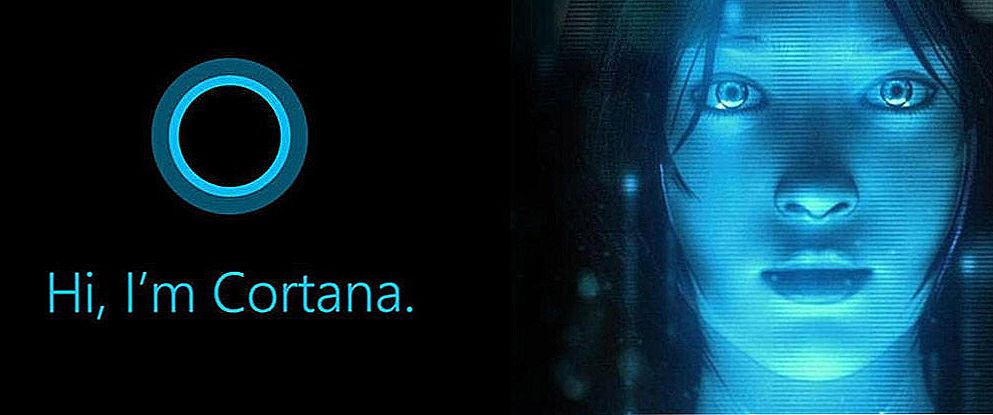Jedna z pozoruhodných zmien, ktoré sa objavili v systéme Windows 10, pracuje s technológiou Bluetooth. Ak v systéme Windows 7 nebolo úplne jasné, ako zapnúť Bluetooth adaptér a kde ho hľadať, potom v systéme Windows 10 je všetko oveľa jednoduchšie a jasnejšie. V tomto článku sa pozrieme na to, ako zapnúť funkciu Bluetooth v systéme Windows 10, ako nájsť nastavenia a čo robiť, ak Bluetooth nepracuje s prenosným počítačom, nie je žiadne tlačidlo napájania a dokonca ani nie je správca zariadenia Bluetooth.
Ak neviete, či je v notebooku nejaký Bluetooth, môžete sa pozrieť na špecifikácie na niektorých webových stránkach alebo v internetovom obchode. Myslím, že ak váš laptop nie je veľmi starý, potom je v ňom adaptér Bluetooth. To je len otázka vodiča. Koniec koncov, ak Windows 10 nemohol vyzdvihnúť a nainštalovať ovládač na adaptér sám, potom Bluetooth samozrejme nebude fungovať.
Možno, že keď prejdete do nastavenia alebo sa pokúsite zapnúť funkciu Bluetooth na prenosnom počítači, uvidíte, že tlačidlo napájania a časť "Bluetooth" v nastaveniach systému Windows 10 nie sú. Čo robiť v takejto situácii, budeme tiež zvážiť v tomto článku. Čokoľvek robíte, urobíme všetko podľa tejto schémy:
- Zapnite Bluetooth na prenosnom počítači
- Zvážte možnosti Bluetooth v systéme Windows 10 (vyhľadávanie zariadení, pripojenie zariadení, vypnutie adaptéra).
- Pochopíme, čo robiť, ak nie je k dispozícii žiadne tlačidlo napájania Bluetooth. Nainštalujte a aktualizujte ovládače.
Zapnite funkciu Bluetooth v systéme Windows 10
Z nejakého dôvodu všetci píšu, že ak chcete povoliť adaptér, musíte použiť klávesovú skratku Fn + F2, Fn + F3 atď. Úprimne povedané, nechápem, odkiaľ tieto informácie pochádzajú. Na svojom Asus notebooku, keď stlačím klávesy Fn + F2 (F2 s ikonou bezdrôtovej siete), je režim zapnutia a vypnutia v lietadle. Je jasné, že pre prácu v režime Bluetooth by mal byť režim "v lietadle" vypnutý. Ak je všetko na vašom notebooku iné, napíšte to v komentároch.
Všetko je oveľa jednoduchšie. Kliknite na ikonu oznamovacieho centra a uvidíme tam tlačidlobluetooth, Kliknite na ňu a bude modré. To znamená, že Bluetooth je už zapnutý. Ak ho chcete vypnúť, kliknite na toto tlačidlo znova.

To je všetko 🙂 Môžete pripojiť zariadenia, ako sú napríklad Bluetooth slúchadlá.
Ak nemáte také tlačidlo, ako je to na obrázku vyššie, pravdepodobne je adaptér vypnutý alebo ovládač nie je nainštalovaný. Prečítajte si, ako vyriešiť tento problém na konci tohto článku.
Správa zariadení Bluetooth, pripojenie, nastavenie
Ak chcete otvoriť nastavenia, zobraziť dostupné a pripojené zariadenia a zapnúť objavenie vášho laptopu inými zariadeniami, stačí stlačiť tlačidlo aktivácie Bluetooth pravým tlačidlom myši a vybrať Prejdite na možnosti.

Otvorí sa okno s parametrami.Laptop vyhľadá zariadenia Bluetooth a zobrazí ich v zozname. K týmto zariadeniam sa môžete pripojiť. Jednoducho vyberte požadované zariadenie a stlačte tlačidlo Na kravatua postupujte podľa pokynov. Ak ide o náhlavnú súpravu Bluetooth, reproduktor atď., Sú už predvolene viditeľné a ich laptop ich rozpozná. A ak je to napríklad smartphone, môže to byť skryté z vyhľadávania a systém Windows 10 ho nebude vidieť. Toto všetko je vypnuté v nastaveniach samotného smartfónu.

V tom istom okne je tiež tlačidlo na zapnutie a vypnutie funkcie Bluetooth. Pokiaľ ide o nastavenia, nie je veľa z nich. Ak ich chcete otvoriť, kliknite na položku Ďalšie možnosti Bluetooth, Zobrazí sa nové okno, v ktorom môžete zapnúť alebo vypnúť detekciu prenosného počítača. Ak odstránite začiarknutie z bodu Povoľte zariadeniam Bluetooth, aby zistili tento počítač.potom všetky zariadenia nebudú môcť vidieť váš prenosný počítač. Ale uvidíte ich a budete sa s nimi môcť pripojiť.

Tiež bezprostredne po jeho zapnutí sa na oznamovacom paneli zobrazí ikona. Kliknutím na to môžete rýchlo prejsť na iné nastavenia: pridať nové zariadenie, poslať / prijať súbory, prejsť na nastavenia atď.

Toto sú nastavenia.Môžete ľahko pripojiť nové zariadenia a spravovať ich. Nie je pravdepodobné, že prenášate súbory, ale bezdrôtové slúchadlá, reproduktory, myši atď., Je to veľmi výhodné.
Funkcia Bluetooth v systéme Windows 10 nefunguje. Žiadne tlačidlo napájania
Takže ak na vašom notebooku nie sú žiadne známky Bluetooth (nie je tlačidlo napájania a v nastaveniach nie je žiadna časť), potom je pravdepodobné, že:
- Na adaptér nie je nainštalovaný žiadny ovládač.
- Adaptér je odpojený a preto funkcia Bluetooth nefunguje.
- Alebo nie je nainštalovaný vôbec v notebooku.
Je ľahké skontrolovať. Potrebujeme otvoriť správcu zariadení. Ak to chcete urobiť, kliknite pravým tlačidlom na tlačidlo. "Štart"a vyberte zo zoznamu Správca zariadení.

Ďalej nájdeme kartubluetooth a kliknite na ňu. Musí existovať jedno alebo viac zariadení. Ak máte vedľa adaptéra ikonu (vo forme šípky), kliknite pravým tlačidlom na ňu a vyberte umožniť.

Potom bude všetko fungovať.
Čo ak nie je adaptér v správcovi zariadení vôbec?
V takomto prípade stačí nainštalovať ovládač na Bluetooth pre adaptér, ktorý je nainštalovaný vo vašom notebooku. Tento ovládač by mal byť pre systém Windows 10. V dispečeri budete pravdepodobne mať na karte aspoň jedno neznáme zariadenie Ďalšie zariadenia.
Stiahnite ovládač, môžete z oficiálnej stránky vášho notebooku a vždy pre váš model. Ak máte adaptér USB Bluetooth, pozrite sa na jeho ovládače (model a výrobca sú uvedené na krabici). Je pravda, že nemôžete nájsť ovládače pre systém Windows 10. Myslím si však, že je to rarita, pretože "tucet" zvyčajne nainštaluje ovládače na bezdrôtové moduly. V extrémnych prípadoch môžete použiť program na automatické vyhľadávanie a inštaláciu ovládačov. Po inštalácii ovládača by ste mali mať v správcovi zariadení niečo podobné (môžete mať rôzne názvy):

A ak máte potrebné zariadenia, ale Bluetooth nefunguje, alebo nefunguje stabilne, je potrebné aktualizovať ovládač. Môžete to urobiť tak, že si stiahnete ovládač a nainštalujete ho alebo cez Internet z manažéra zariadení. Ja, mimochodom, samotný systém Windows 10 aktualizoval ovládač (zvyčajne píše, že aktualizácia nie je potrebná).
Kliknite pravým tlačidlom myši na adaptér a vyberte Aktualizujte ovládače.

Potom vyberte Automatické vyhľadávanie aktualizovaných ovládačov, a ak existujú, systém ho stiahne z internetu a nainštaluje ho. Nuž, alebo povedzte, že aktualizácia nie je potrebná.Váš laptop by mal byť samozrejme pripojený k internetu.
Myslím, že po týchto akciách všetko pre vás funguje dobre. Sa videl na internete veľa podobných inštrukcií, v ktorých je len veľa zbytočných informácií, ktoré len zamieňa. Preto som sa snažil urobiť tento článok čo najjednoduchší a informatívny.