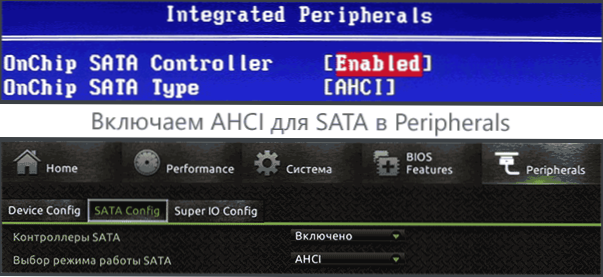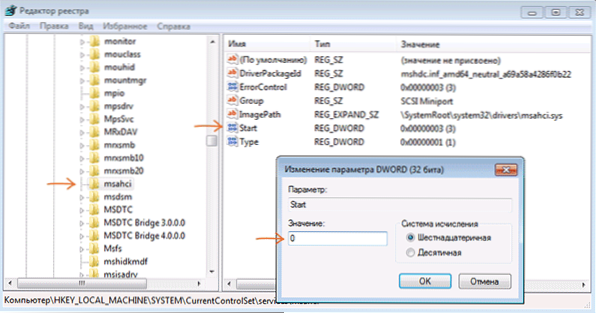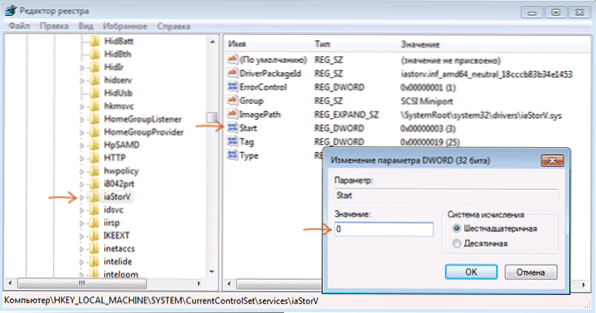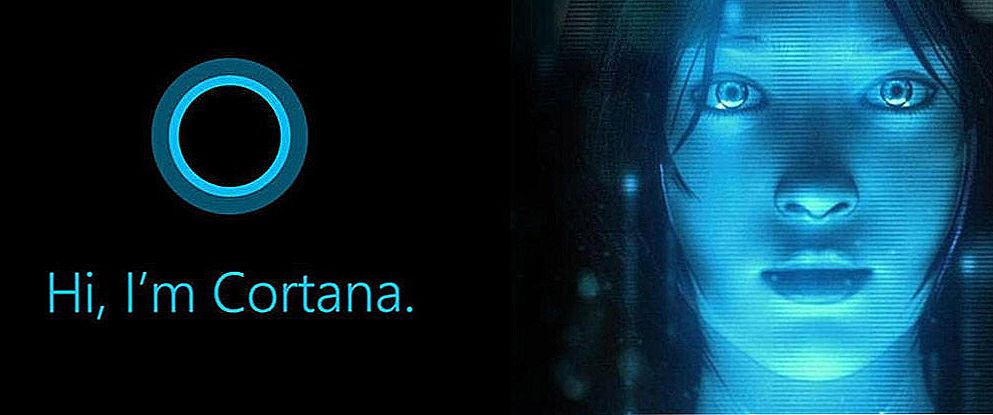Táto príručka opisuje, ako povoliť režim AHCI na počítačoch s čipsetom Intel v systéme Windows 8 (8.1) a Windows 7 po inštalácii operačného systému. Ak po inštalácii systému Windows práve zapnete režim AHCI, uvidíte chybu 0x0000007B INACCESSABLE_BOOT_DEVICE a modrá obrazovka smrti (napriek tomu v systéme Windows 8 niekedy funguje všetko a niekedy dochádza k nekonečnému reštartu), takže vo väčšine prípadov sa pred inštaláciou odporúča zahrnúť AHCI. Môžete to urobiť bez nej.
Táto príručka opisuje, ako povoliť režim AHCI na počítačoch s čipsetom Intel v systéme Windows 8 (8.1) a Windows 7 po inštalácii operačného systému. Ak po inštalácii systému Windows práve zapnete režim AHCI, uvidíte chybu 0x0000007B INACCESSABLE_BOOT_DEVICE a modrá obrazovka smrti (napriek tomu v systéme Windows 8 niekedy funguje všetko a niekedy dochádza k nekonečnému reštartu), takže vo väčšine prípadov sa pred inštaláciou odporúča zahrnúť AHCI. Môžete to urobiť bez nej.
Povolenie režimu AHCI pre pevné disky a SSD vám umožňuje používať NCQ (Native Command Queuing), čo má teoreticky pozitívny vplyv na rýchlosť diskov. AHCI navyše podporuje niektoré ďalšie funkcie, ako sú jednotky s horúcou zástrčkou. Pozrite tiež: Ako povoliť režim AHCI v systéme Windows 10 po inštalácii.
Poznámka: Akcie opísané v príručke vyžadujú určité počítačové zručnosti a pochopenie toho, čo sa deje. V niektorých prípadoch postup nemusí byť úspešný a vyžaduje predovšetkým preinštalovanie systému Windows.
Povolenie AHCI v systéme Windows 8 a 8.1
Jedným z najjednoduchších spôsobov, ako umožniť AHCI po inštalácii systému Windows 8 alebo 8.1, je použiť bezpečný režim (rovnaká metóda odporúča oficiálnu lokalitu podpory spoločnosti Microsoft).

Po prvé, ak sa vyskytnú chyby pri spustení systému Windows 8 v režime AHCI, vráťte sa do režimu IDE ATA a zapnite počítač. Ďalšie kroky sú nasledovné:
- Spustite príkazový riadok ako správca (môžete stlačiť klávesy Windows + X a vybrať požadovanú položku ponuky).
- Na príkazovom riadku zadajte bcdedit / set {aktuálny} safeboot minimálny a stlačte kláves Enter.
- Reštartujte počítač a ešte pred zavedením počítača zapnite AHCI v systéme BIOS alebo UEFI (režim SATA alebo zadajte časť Integrované periférie) a nastavenia uložte. Počítač sa spustí do núdzového režimu a nainštaluje potrebné ovládače.
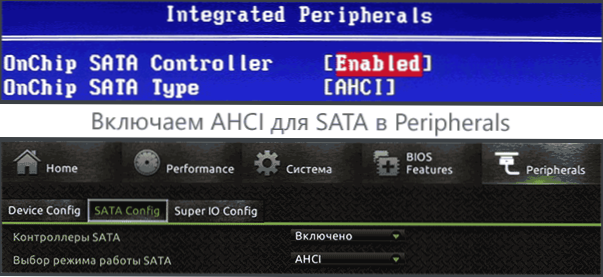
- Spustite príkazový riadok ako administrátor a zadajte ho bcdedit / deletevalue {aktuálna} safeboot
- Po vykonaní príkazu reštartujte počítač znova, tentokrát Windows 8 by mal bez problémov spustiť režim AHCI povolený pre disk.
Nie je to jediný spôsob, hoci je najčastejšie opísaný v rôznych zdrojoch.
Ďalšia možnosť umožnenia AHCI (iba pre Intel).
- Prevezmite ovládač z oficiálnej stránky spoločnosti Intel (f6flpy x32 alebo x64, v závislosti od verzie operačného systému, zip archívu). https://downloadcenter.intel.com/Detail_Desc.aspx?DwnldID=24293&lang=rus&ProdId=2101
- Stiahnite si súbor SetupRST.exe zo rovnakého miesta.
- V správcovi zariadení nainštalujte ovládač f6 AHCI namiesto 5 Series SATA alebo iného ovládača SATA radiča.
- Reštartujte počítač a zapnite režim AHCI v systéme BIOS.
- Po reštarte spustite inštaláciu SetupRST.exe.
Ak žiadna z popísaných možností nepomohla, môžete vyskúšať prvý spôsob, ako povoliť AHCI z nasledujúcej časti tejto inštrukcie.
Ako povoliť AHCI v nainštalovanom systéme Windows 7
Najprv sa budeme zaoberať tým, ako povoliť AHCI manuálne pomocou editora registra Registry systému Windows 7. Takže spustite editor databázy Registry, na čo môžete stlačiť klávesy Windows + R a zadať regedit.
Ďalšie kroky:
- Prejdite na kľúč databázy Registry HKEY_LOCAL_MACHINE \ SYSTEM \ CurrentControlSet \ services \ msahci
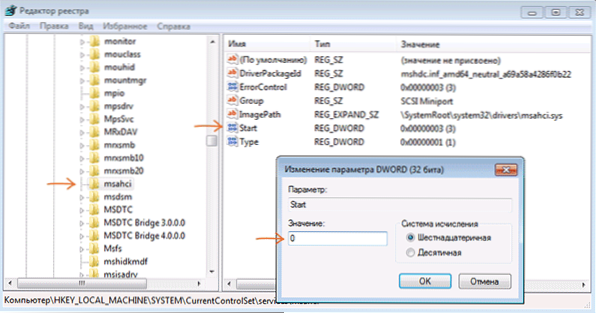
- V tejto časti zmeniť hodnotu parametra Štart na hodnotu 0 (predvolená hodnota je 3).
- Opakujte túto akciu v sekcii. HKEY_LOCAL_MACHINE \ SYSTEM \ CurrentControlSet \ services \ IastorV
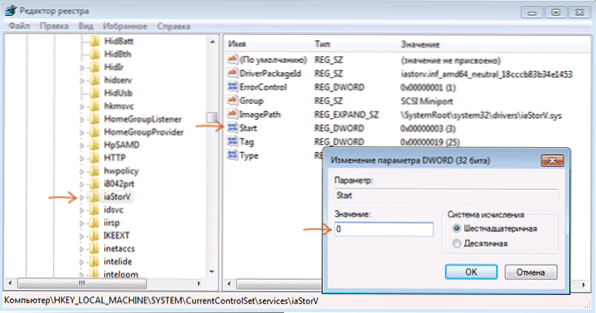
- Ukončite Editor databázy Registry.
- Reštartujte počítač a zapnite AHCI v systéme BIOS.
- Po ďalšom reštarte začne systém Windows 7 nainštalovať ovládače diskov, po ktorých bude musieť znova reštartovať.
Ako vidíte, nie je nič zložité. Po povolení režimu AHCI v systéme Windows 7 odporúčam skontrolovať, či je ukladanie do vyrovnávacej pamäte na disk vo svojich vlastnostiach povolené a ak to nie je povolené, povoľte ho.
Okrem popísanej metódy môžete použiť nástroj Microsoft Fix it na odstránenie chýb po zmene režimu SATA (automatické zapnutie AHCI).Nástroj je možné stiahnuť z oficiálnej stránky (aktualizácia 2018: nástroj na automatickú opravu na stránkach už nie je k dispozícii, iba informácie pre ručné riešenie problémov)http://support.microsoft.com/kb/922976/ru.

Po spustení nástroja sa vykonajú všetky potrebné zmeny v systéme automaticky a chyba INACCESABLE_BOOT_DEVICE (0x0000007B) by mala zmiznúť.