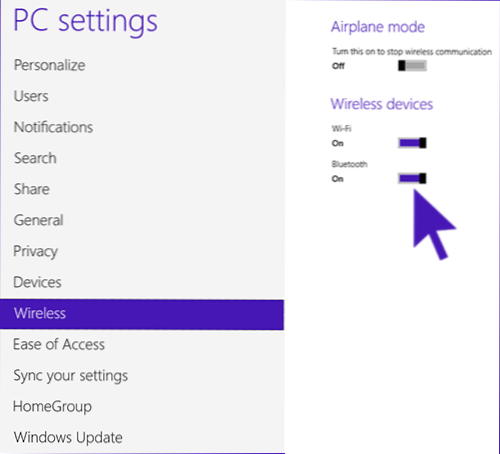V tejto príručke podrobne opíšem, ako zapnúť Bluetooth na prenosnom počítači (je však vhodný pre počítač) v systéme Windows 10, Windows 7 a Windows 8.1 (8). Všimol som si, že v závislosti od modelu notebooku môžu existovať ďalšie spôsoby, ako zapnúť funkciu Bluetooth, a to spravidla prostredníctvom vlastných nástrojov Asus, HP, Lenovo, Samsung a ďalších, ktoré sú predinštalované v zariadení. Avšak základné metódy samotného operačného systému Windows by mali fungovať bez ohľadu na to, ktorý konkrétny prenosný počítač máte. Pozrite tiež: Čo robiť, ak Bluetooth nepracuje na prenosnom počítači.
V tejto príručke podrobne opíšem, ako zapnúť Bluetooth na prenosnom počítači (je však vhodný pre počítač) v systéme Windows 10, Windows 7 a Windows 8.1 (8). Všimol som si, že v závislosti od modelu notebooku môžu existovať ďalšie spôsoby, ako zapnúť funkciu Bluetooth, a to spravidla prostredníctvom vlastných nástrojov Asus, HP, Lenovo, Samsung a ďalších, ktoré sú predinštalované v zariadení. Avšak základné metódy samotného operačného systému Windows by mali fungovať bez ohľadu na to, ktorý konkrétny prenosný počítač máte. Pozrite tiež: Čo robiť, ak Bluetooth nepracuje na prenosnom počítači.
Najdôležitejšie je mať na pamäti, že aby tento bezdrôtový modul fungoval správne, mali by ste nainštalovať oficiálne ovládače z webovej stránky výrobcu vášho notebooku. Faktom je, že veľa preinštalovať systém Windows a potom sa spoliehať na tie ovládače, ktoré sa automaticky nainštalujú alebo sa nachádzajú v balíku ovládačov. Neodporúčam to, pretože to je presne to, prečo nemôžete zapnúť funkciu Bluetooth. Ako nainštalovať ovládače na prenosný počítač.
Ak je na vašom prenosnom počítači nainštalovaný ten istý operačný systém, s ktorým bol predaný, potom sa pozrite na zoznam nainštalovaných programov, s najväčšou pravdepodobnosťou nájdete nástroj na správu bezdrôtových sietí, kde je tiež ovládanie Bluetooth.
Ako zapnúť funkciu Bluetooth v systéme Windows 10
V systéme Windows 10 sú možnosti zapnutia Bluetooth umiestnené na niekoľkých miestach naraz a navyše existuje ďalší parameter - režim letúna (počas letu), ktorý vypína Bluetooth pri zapnutí. Všetky miesta, na ktorých môžete zapnúť BT, sú zobrazené na nasledujúcej snímke obrazovky.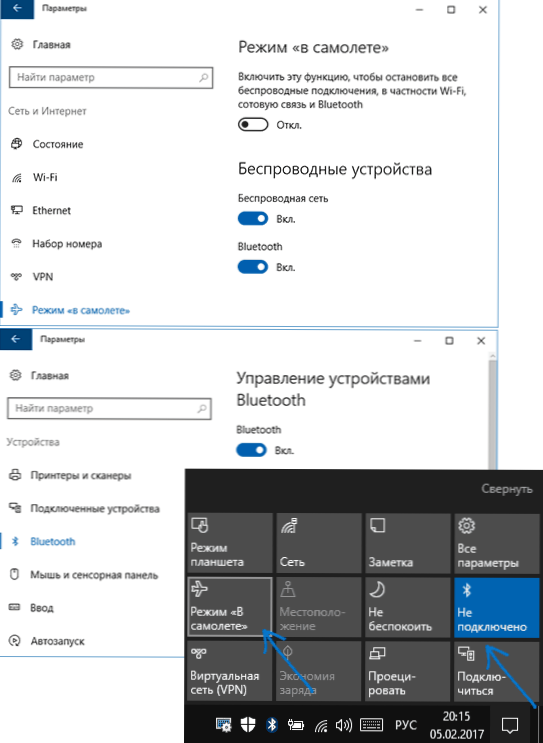
Ak tieto možnosti nie sú k dispozícii alebo z nejakého dôvodu nefungujú, odporúčam vám čítať materiál o tom, čo robiť, ak Bluetooth nefunguje na notebooku uvedenom na začiatku tejto príručky.
Zapnite funkciu Bluetooth v systéme Windows 8.1 a 8
U niektorých notebookov na module Bluetooth, musí byť presunuté bezdrôtový hardvérový prepínač na Zapnuté (napríklad SonyVaio), a ak nie, potom ste práve nevidíte nastavenia Bluetooth v systéme, a to aj keď sú nainštalované ovládače. V poslednej dobe som nevidil zapnutie pomocou ikony Fn + Bluetooth, ale len v prípade, že sa pozriete na klávesnicu, táto možnosť je možná (napríklad na starom Asuse).
Windows 8.1
To je jeden zo spôsobov, ako zapnúť rozhranie Bluetooth, ktoré je vhodné iba pre Windows 8.1, ak máte len osemčlennú tvár alebo máte záujem o iné spôsoby - pozri nižšie. Takže tu je najjednoduchší, ale nie jediný spôsob:
- Otvorte panel Zariadenie (vpravo), kliknite na položku Možnosti a potom kliknite na položku Zmeniť nastavenia počítača.
- Zvoľte "Počítač a zariadenia" a tam - Bluetooth (ak nie je žiadna položka, prejdite na ďalšie metódy v tejto príručke).
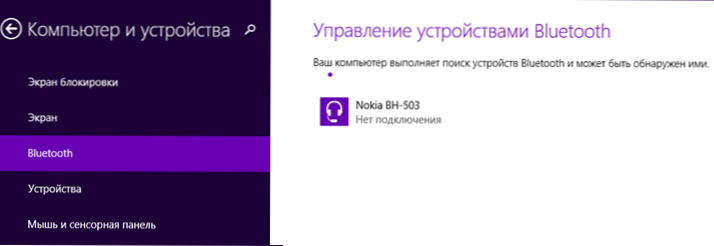
Po výbere zadanej položky ponuky sa modul Bluetooth automaticky prepne do stavu vyhľadávania zariadenia a súčasne bude možné vyhľadávať aj samotný prenosný počítač alebo počítač.
Windows 8
Ak máte nainštalovaný systém Windows 8 (nie 8.1), môžete zapnúť funkciu Bluetooth nasledovne:
- Otvorte panel na pravej strane myšou v jednom z rohov, kliknite na položku "Možnosti"
- Vyberte možnosť "Zmeniť nastavenia počítača" a potom položku Bezdrôtové pripojenie.
- Na obrazovke správy bezdrôtových modulov, kde môžete vypnúť alebo zapnúť funkciu Bluetooth.
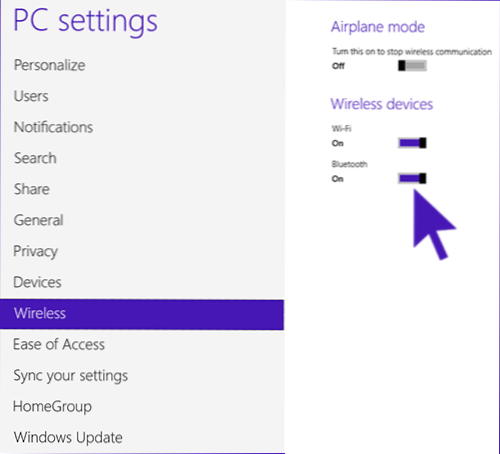
Ak chcete pripojiť zariadenie cez Bluetooth na rovnakom mieste, v časti "Zmena nastavení počítača" prejdite na položku "Zariadenia" a kliknite na položku "Pridať zariadenie".

Ak tieto metódy nepomohli, prejdite do správcu zariadení a zistite, či je v nich zapnuté rozhranie Bluetooth, a či sú na ňom nainštalované pôvodné ovládače. Správcu zariadení môžete zadať stlačením klávesov Windows + R na klávesnici a zadaním príkazu devmgmt.msc.

Otvorte vlastnosti adaptéra Bluetooth a zistiť, či existujú nejaké chyby v jeho práci, a vedomie sprostredkovateľa Driver: v prípade, že Microsoft rovnako, pozrite sa na pôvodný ovládač je dnes oddelený od dátumu vydania po dobu niekoľkých rokov.
Je možné, že ste nainštalovali systém Windows 8 do počítača a ovládač na stránkach notebooku je iba vo verzii pre systém Windows 7, v tomto prípade môžete skúsiť spustiť inštaláciu ovládača v režime kompatibility s predchádzajúcou verziou operačného systému, často to funguje.
Ako zapnúť funkciu Bluetooth v systéme Windows 7
Na prenosnom počítači so systémom Windows 7 je najjednoduchšie zapnúť rozhranie Bluetooth pomocou vlastných pomôcok od výrobcu alebo ikona v oblasti oznámení systému Windows, ktorá v závislosti od modelu adaptéra a ovládača zobrazuje inú ponuku na ovládanie funkcií BT kliknutím pravým tlačidlom myši. Nezabudnite na prepínač bezdrôtového pripojenia, ak je na notebooku, mal by byť v polohe "zapnuté".

Ak v oblasti oznámení neexistuje ikona Bluetooth, ale ste si istí, že máte nainštalované správne ovládače, môžete urobiť nasledovné:
Možnosť 1
- Prejdite na ovládací panel, otvorte položku "Zariadenia a tlačiarne"
- Kliknite pravým tlačidlom myši na Bluetooth adaptér (môže to byť volané inak, nemusí to ani vôbec existovať, aj keď sú nainštalované ovládače)
- Ak existuje takáto položka, v ponuke môžete vybrať možnosť "Nastavenia Bluetooth" - tam môžete nakonfigurovať zobrazenie ikony v oblasti oznámení, viditeľnosť pre ďalšie zariadenia a ďalšie nastavenia.
- Ak takáto položka neexistuje, môžete zariadenie Bluetooth pripojiť jednoduchým kliknutím na položku Pridať zariadenie. Ak je detekcia povolená a ovládač je na mieste, mal by sa nájsť.
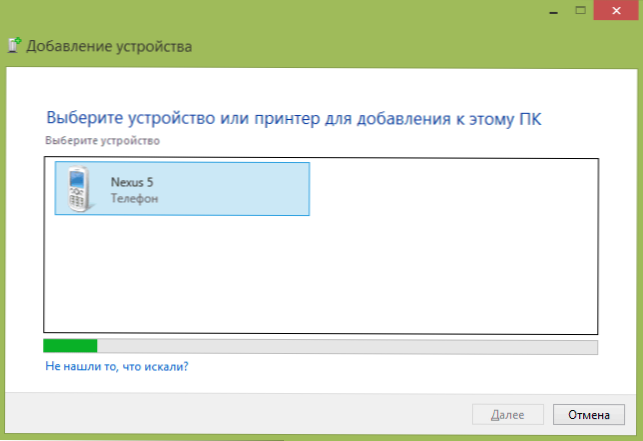
Možnosť 2
- Kliknite pravým tlačidlom myši na ikonu siete v oblasti oznámení a vyberte "Centrum siete a zdieľania".
- V ľavej ponuke kliknite na položku Zmeniť nastavenia adaptéra.
- Kliknite pravým tlačidlom na "Bluetooth Network Connection" a kliknite na "Properties". Ak nie je takéto spojenie, potom máte niečo zle s ovládačmi a možno aj niečo iné.
- Vo vlastnostiach otvorte kartu "Bluetooth" a otvorte nastavenia.
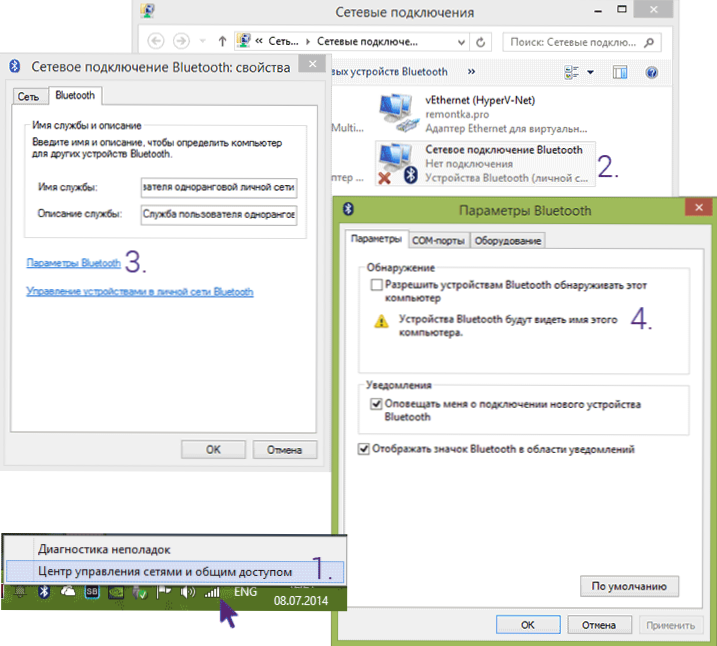
Ak žiadna z metód nemôže zapnúť Bluetooth alebo pripojiť zariadenie, ale v ovládačoch je absolútna dôvera, potom neviem, ako vám pomôcť: skontrolujte, či sú zapnuté potrebné služby systému Windows a opäť sa uistite, že robíte všetko správne.