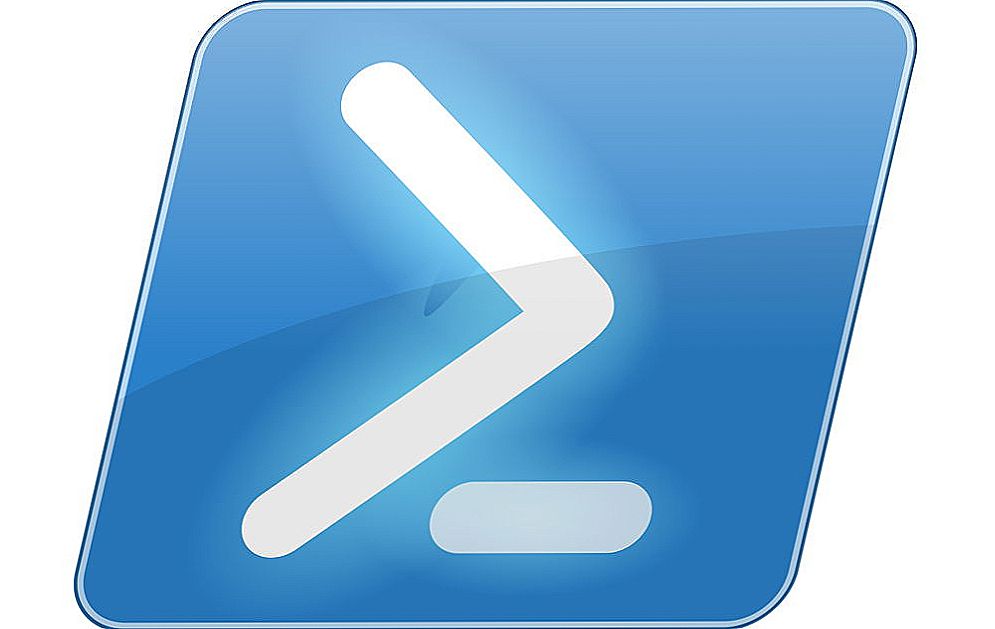Zdravím! Ako som vždy sedel a premýšľal nad tým, čo o ňom napísať. Revidované pripomienky, staré články sa pokúsili pochopiť, čo je pre mojich návštevníkov zaujímavé a za čo som zatiaľ nepísal. Otvoril sa populárny článok na tejto stránke Ako sa pripojiť a nakonfigurovať smerovač Wi-Fi TP-Link TL-WR841N? Pokyny s obrázkami, v ktorých som napísal o konfigurácii smerovača pomocou ovládacieho panela. Kde musím ísť na iné karty, urobiť potrebné nastavenia atď. Všimol som si niekoľko komentárov k tomuto článku, v ktorých som bol požiadaný o disk, ktorý je dodávaný s routerom TP-Link TL-WR841N (a podobnými modelmi).

Na tomto disku je program, pomocou ktorého môžete nakonfigurovať smerovač a dokonca ani nepotrebujete otvoriť do značnej miery zavádzajúci ovládací panel. Sprievodca inštaláciou zobrazí krok za krokom spôsob pripojenia smerovača a požiada vás, aby ste určili potrebné nastavenia. Je to veľmi pohodlné, tam je ruština, a všetko je stanovené na regáloch. Nechápem, prečo som o tejto metóde ešte nepísal, som napísal kód pre nastavenie TP-Link TL-WR841N prostredníctvom ovládacieho panela. Teraz budem písať o tom, ako nastaviť smerovač Wi-Fi pomocou disku, ktorý sa dá nájsť v poli so smerovačom.
SSD, set-top boxy Smart TV, herné grafické karty, procesory pre počítače, multifunkčné zariadenia, antivírusy, smerovače,Wi-Fi zosilňovače, smartphony až do 10 000 rubľov. Našiel som krabicu z môjho smerovača, našiel som tento disk a teraz mám trápiť svoj link TL-WR841N. Všetko s cieľom poskytnúť vám osvedčený sprievodca so skutočnými snímkami obrazovky.
Mimochodom, budú moje pokyny sa vzťahujú nielen na TP-Link TL-WR841N, ale aj pre router TL-WR841ND, TL-WR1043ND, TL-WR941ND, TL-WR940N, TL-WR741ND a TL-WR740N. Len na disku, ktorý som našiel a spustil, existujú pomôcky pre všetky tieto zariadenia, čo znamená, že konfiguračný proces by nemal byť veľmi odlišný.
Predstavte si, že ste si kúpili router, priniesli ste ho domov, otočili ste ho, pozrel sa na ňu a rozhodol sa ho nastaviť :). Ak sa rozhodnete konfigurovať pomocou sprievodcuJednoduché nastavenie asistenta ktorý je na disku a o ktorom budem písať teraz, nájdite tento disk v krabici so smerovačom a vložte ho do počítača.
Tu je malý disk:

Po inštalácii disku do počítača sa zobrazí toto okno (obrazovka nižšie). lis "Spustiť Autorun.exe".

Otvorí sa okno, v ktorom nájdeme model nášho smerovača, nasmerujeme na ňu myšou a vyberieme Jednoduché nastavenie asistenta.

Vyberte jazyk a stlačte tlačidlo "Home".

Pripojíme smerovač k počítaču
Master potom nás požiada o pripojenie smerovača k počítaču. Vezmite kábel, ktorý je tiež dodávaný s routerom a pripojte jeden koniec k žltému konektoru na smerovači,a druhý v slotu pre sieťovú kartu v počítači (prenosný počítač, netbook). V sprievodcovi nastavením kliknite na položku "Next".


Pripojili sme internet k smerovaču
V ďalšom okne nás program vyžiada, aby sme pripojili smerovač k Internetu. Vzali sme kábel, cez ktorý máte internet, a pripojte ho k modrému konektoru na smerovači.


Pripojte napájanie smerovača
V ďalšom okne nás Easy Setup Assistant požiada o pripojenie napájania k smerovaču. Pripojte kábel a zapnite ho do zásuvky. Ak chcete pokračovať, kliknite na tlačidlo "Next".


Po pripojení napájania by blikajúce indikátory na smerovači. Ak sa tak nestane, je možné vypnúť napájanie tlačidlom na zadnej strane prístroja, skontrolujte ho.
Pozri tiež:
- Ako sa pripája a konfiguruje smerovač Wi-Fi TP-Link TL-WR841N? Pokyny s obrázkami.
- Ako pripojiť modem ADSL k smerovaču Wi-Fi so sieťovým káblom? Schéma pripojenia a nastavenie
- Po inštalácii smerovača funguje internet iba káblom na jednom počítači. Pomocou Wi-Fi, telefónov, ...
- Ako pripojiť bežný (stacionárny) počítač k sieti Wi-Fi
- Ako pripojiť počítač k smerovaču prostredníctvom sieťového kábla (LAN)?
Nastavenie smerovača
V programe by sa malo objaviť okno, kde môžete vidieť popis LED indikátorov.Môžete ich porovnať s indikátorom na smerovači. Ak chcete pokračovať v nastavovaní, kliknite na tlačidlo "Next".

Čakáme chvíľu na kontrolu pripojenia k smerovaču. Ak je všetko v poriadku, zobrazí sa okno so správou."Overenie sa úspešne dokončilo", lis "Next".
Autor tiež odporúča:
- Ako nastaviť bezplatné kanály v inteligentnej televízii
- Vymazať pamäť v systémoch Android: overené metódy
- Kalibrácia batérie notebooku
- Čo je to UEFI a ako je to lepšie ako BIOS?
- Ako vytvoriť zálohy systému Windows 10 na stroji a prečo?
- Ako urýchliť načítanie systému Windows 10
- Ak sa video pri prehrávaní online spomalí
Ak sa vyskytnú chyby v pripojení, skontrolujte všetky pripojenia (káble) a znova spustite sprievodcu inštaláciou.

Vyberte typ pripojenia, ktoré nám poskytovateľ poskytne. Pre mňa, napríklad, Kyivstar Home Internet poskytuje Dynamická adresa IP, Povedal som to. Ak neviete, čo chcete uviesť v tomto okne, zavolajte vášho poskytovateľa internetových služieb a požiadajte ho, alebo sa pozrite na dokumenty, ktoré ste dostali pri pripojení na Internet.
Ak požadovaný typ pripojenia nie je uvedený, skúste nastaviť smerovač prostredníctvom WEB rozhrania (odkaz na článok s pokynmi na začiatku tohto článku), existuje väčší zoznam typov pripojení.Alebo pozrite článok "Bez prístupu na internet" - vyriešime hlavný dôvod. Konfigurácia smerovača Wi-Fi pracujeme s poskytovateľom. lis "Next".

V ďalšom okne je potrebné premyslieť a zaregistrovať názov vašej bezdrôtovej siete (Wi-Fi). Hotovo? Ok, stále tlačte tlačidlo "Next".

Ďalej je potrebné vybrať úroveň ochrany bezdrôtovej siete a špecifikovať heslo. Odporúčam nastaviť úroveň ochrany WPA2-PSK, Stačí zadať heslo, bude sa používať na prístup k vašej sieti Wi-Fi. Alebo opustite ten, ktorý ponúka smerovač. Stlačte tlačidlo "Next".

Kontrolujeme parametre, ktoré sme špecifikovali, a opäť stlačte toto tlačidlo "Next" 🙂

Zobrazí sa správa, že na vašom počítači bol uložený textový súbor. "Router Settings.txt" kde môžete zobraziť informácie o konfigurovaní smerovača (na rovnakom mieste nájdete aj heslo na prístup k bezdrôtovej sieti).

Potom sa zobrazí toto okno (obrázok nižšie) a kliknite na tlačidlo "Next".

Zobrazia sa informácie o technológii QSS. Môžete si prečítať a kliknúť "Next".

Všetko, nastavenie smerovača je dokončené. Sprievodca nastavením nám povie, že program Jednoduché nastavenie asistenta vytvára iba základné nastavenia a pre jemnejšie ladenie smerovača musíte prejsť na nastavenia WEB rozhrania.

Ak to chcete urobiť, v prehliadači musíte zadať adresu192.168.1.1 alebo192.168.0.1, Zadajte heslo a prihláste sa pre prístup k nastaveniam. Predvolená hodnota je admin aadmin (tieto informácie si môžete pozrieť z dolnej časti smerovača).
Je konfigurácia pomocou nástroja TP-Link Easy Setup Assistant dostatočná na to, aby router fungoval normálne?
V zásade áno, ale tiež by som vám odporučil prejsť na WEB rozhranie nastavení a zakázať funkciu QSS, ak ho neplánujete použiť, pozri článok Čo sú QSS a WPS? Čo je tlačidlo QSS na smerovači Wi-Fi a ako ho používať?
Zmeňte prihlasovacie meno a heslo, ktoré sa používajú na prístup k nastaveniam smerovača. Napísal som o tom v článku https://f1comp.ru/sovety/kak-podklyuchit-i-nastroit-wi-fi-router-tp-link-tl-wr841n-instrukciya-s-kartinkami, v ktorom som hovoril o konfigurácii TP- Link TL-WR841N pomocou webového rozhrania.
Na fóre sa budú klásť otázky, spýtať sa alebo vytvárať témy. S pozdravom!