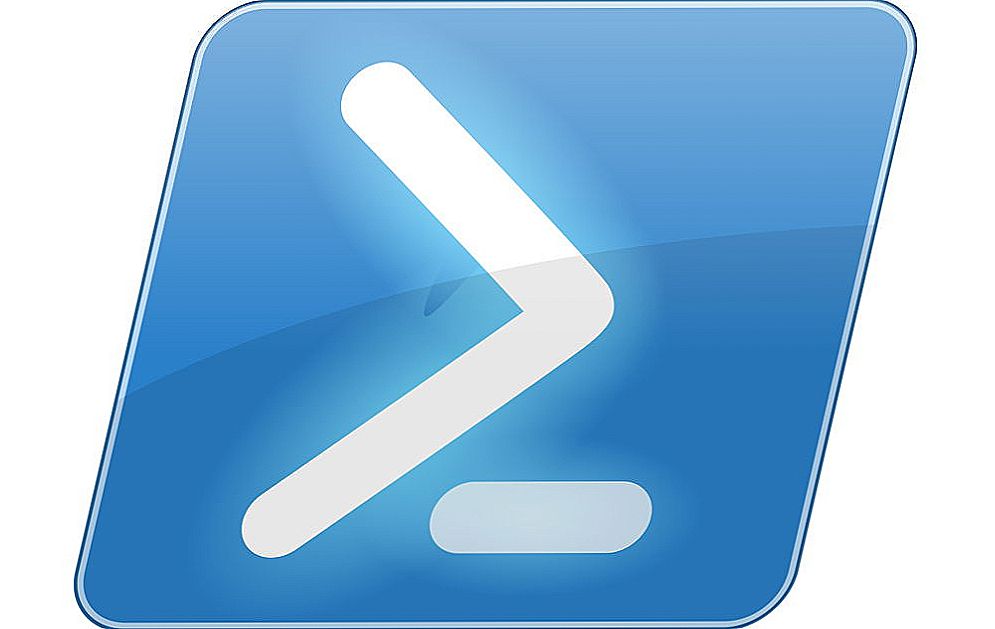V tomto článku vám chcem opäť povedať, ako vytvoriť server DLNA na počítači (prenosný počítač, netbook). Umožní vám to sledovať filmy a fotografie na televízore, ako aj počúvať hudbu, ktorá je na vašom počítači.

Stačí pripojiť televízor k počítaču pomocou sieťového kábla alebo jednoducho do rovnakej siete, spustiť server DLNA v počítači a začať sledovať film alebo fotografiu.
SSD, set-top boxy Smart TV, herné grafické karty, procesory pre počítače, multifunkčné zariadenia, antivírusy, smerovače, Wi-Fi zosilňovače, smartphony až do 10 000 rubľov
Už som o tejto podrobnej inštrukcii napísal, ale ukázal som to na príklade televízorov LG a na príklade ich vlastnej aplikácie Smart Share (toto je vlastná pozícia spoločnosti LG na prenos mediálneho obsahu z počítača do televízie pomocou technológie DLNA). Tu je tento článok: "Nastavenie DLNA (Smart Share) na LG Smart TV. Sledujte filmy a fotografie, ktoré sú v počítači. "
Ale ako sa ukázalo, existuje veľa problémov s aplikáciou Smart Share. Že to nezačína, dáva rôzne chyby, alebo sa uzatvára. Môžete si prečítať o tom v komentároch, ktoré návštevníci zanechali článku, ktorého odkaz je uvedený vyššie.
Je tu veľmi dobrý a úplne bezplatný program."Domovský server médií (UPnP, DLNA, HTTP)"čo je vynikajúci analóg LG Smart Share alebo napríklad AllShare spoločnosti Samsung.
"Server domácich médií (UPnP, DLNA, HTTP)" je taký univerzálny program, pomocou ktorého môžete spustiť server DLNA a pripojiť ho k takmer ľubovoľnému televízoru, ktorý podporuje technológiu DLNA (a ak váš televízor má Wi-Fi , alebo sieťový konektor, s najväčšou pravdepodobnosťou túto technológiu podporuje). Klient DLNA môže byť v zásade nielen televízorom, ale napríklad herným exekútorom.
Táto príručka je vhodná pre televízory od rôznych výrobcov: LG, Samsung, Toshiba, Sony atď. V porovnaní s proprietárnymi aplikáciami, ako je napríklad Smart Share, má server domácich médií (UPnP, DLNA, HTTP) veľký počet nastavení.
Nebudeme sa ponoriť do všetkých nuansy, ale zvážte iba to, ako zdieľať potrebné zložky alebo disky. Ako vytvoriť server a ako začať sledovať film pomocou technológie DLNA v televízore.
Pripojenie televízora k práci s technológiou DLNA
Skôr ako začnete s nastavovaním programu, musíme pripojiť televízor k počítaču alebo notebooku. Ak už máte všetko pripojené, napríklad cez smerovač, môžete prejsť k ďalšej položke.
V sieti musíme pripojiť laptop a televízor.Ak máte vo svojom dome inštalovaný smerovač, stačí pripojiť počítač k tomuto smerovaču, káblom alebo cez Wi-Fi, to nie je dôležité. A musíte pripojiť televízor k tomu istému smerovaču. Televízor môžete tiež pripojiť cez sieťový kábel alebo cez Wi-Fi (pozrite si tu pokyny na pripojenie).
Naša úloha, čo by televízor a počítač (v mojom prípade prenosný počítač) boli pripojené k tomu istému smerovaču. Mám na Wi-Fi pripojenú televíziu k Asusu RT-N13U (Rev.B1) smerovačLG 32LN575U a prenosný počítač Asus k56cm, Na ich príklade bude táto inštrukcia.
A čo keď nie je router?
V tomto prípade môžete priamo pripojiť počítač k televízoru prostredníctvom sieťového kábla. Stačí vziať požadovanú dĺžku sieťového kábla (môže byť komprimovaný takmer v každom počítači) a pripojiť televízor k počítaču.
Vyzerá to takto:

Pripojenie týmto spôsobom by malo fungovať dobre. Ale pre mňa, televízor odmietol vidieť server vytvorený na prenosnom počítači. Ale v programe "Domovský server médií (UPnP, DLNA, HTTP)" sa objavil televízor a môžem začať zobrazovať fotografiu z samotného prenosného počítača a fotografia sa objavila na televízore.
Tam je tiež myšlienka o tom, ako ich pripojiť bez kábla a bez routeru.Ale nie som si istý, že táto metóda bude fungovať a je vhodná len pre televízory, ktoré majú možnosť pripojenia k Wi-Fi.
Môžete sa pokúsiť vytvoriť pripojenie počítača k počítaču na prenosnom počítači, o ktorom som napísal v článku "Používame prenosný počítač ako prístupový bod k internetu (smerovač Wi-Fi). Nastavenie pripojenia "počítač-k počítaču" cez Wi-Fi ". Potom pripojte televízor k vytvorenému prístupovému bodu a pokúste sa pristupovať k súborom v počítači.
Myslím, že spojenie vytriedené. Prejdime k nastaveniu servera.
Nastavenie programu "Domovský server médií (UPnP, DLNA, HTTP)"
Po prvé, musíme stiahnuť a nainštalovať samotný program. Odporúčam stiahnuť si z oficiálnej stránky: https://www.homemediaserver.ru/index.htm. Vždy je tu nová verzia a je to bezpečnejšie.
Sledujte odkaz a kliknite na tlačidlo. "Nahrávanie".

Uložte archív do počítača. Ak chcete nainštalovať, stačí spustiť súbor setup.exe, ktorý je v archíve. Nebudem popísať celý proces inštalácie, je to jednoduché. Postupujte podľa pokynov.
Po inštalácii spustite programovú skratku na pracovnej ploche.
Poďme priamo k nastaveniam programu. Tam nebudeme robiť nič zvláštneho.Jednoducho špecifikujeme lokálne jednotky, flash disky, externé pevné disky alebo priečinky, ktorých obsah chceme vidieť na televízore. Môžete napríklad otvoriť iba niekoľko priečinkov s filmami, fotografiami a hudbou.

Otvorí sa okno s nastaveniami. V prvej kategórii, Mediálne zdroje, musíme špecifikovať, ktoré disky alebo priečinky chceme vidieť v televízore. V predvolenom nastavení sú otvorené štandardné priečinky s fotografiami, videami a hudbou.
Program sa snaží všetko usporiadať. A aby ste sa nezmieňali vo všetkých týchto priečinkoch v televízore, odporúčam vám zdieľať lokálne disky. V predvolenom nastavení, ak sa nemýlim, prístup k nim je už otvorený. Skontrolujte, či je zaškrtnutá políčko Miestne jednotky.
Pozri tiež:
- Po spustení servera DLNA sa na televízore nevyskytujú filmy, ktoré sú v počítači (prenosný počítač)
- Čo na konektore televíznej siete (LAN)?
- Nastavenie DLNA v systéme Windows Phone 8.1. Vysielali sme video, fotografie a hudbu z Windows Phone na TV
- Nastavte funkciu DLNA (Smart Share) v televízore LG Smart. Sledujte filmy a fotografie, ktoré sú v počítači
- Ako zobraziť obrázok z prenosného počítača, smartfónu alebo tabletu do televízie cez Wi-Fi? Televízor ako bezdrôtový ...

Ak je nastavený, znamená to, že môžete otvoriť ľubovoľný súbor v televízii, ktorý je uložený na týchto lokálnych jednotkách (C, D, E atď.).
Môžete tiež zadať jednotlivé priečinky alebo napríklad externý pevný disk. Ak to chcete urobiť, kliknite na pravé tlačidlo Ak chcete pridaťa vyberte v priečinku Explorer požadovanú zložku, jednotku USB flash alebo pevný disk.

Môžeme vidieť, ktoré priečinky a jednotky máme prístup. Môžeme vymazať vybrané priečinky. Toto sú základné nastavenia, ak sa pozriete, tam je veľa nastavení, nebudem uvažovať všetko. Ak chcete uložiť, kliknite na tlačidlo. oka súhlasíte so skenovaním mediálnych zdrojov.

Čakáme na program, aby skenoval priečinky a riadil. Ďalej môžete už spustiť samotný server DLNA. Ak to chcete urobiť, jednoducho stlačte tlačidlo "odpálenie“.

Dodržujte správu, že je server spustený.
Teraz zapnite televízor. Ak je všetko pripojené správne, malo by sa objaviť v programe "Domovský server médií (UPnP, DLNA, HTTP)". Ak to chcete urobiť, prejdite na kartu Prehrávacie zariadenia (DMR)a vpravo kliknite na aktualizovať.

Ak sa naša televízia objavila, všetko je v poriadku. Môžete sa pokúsiť spustiť prezeranie fotografií priamo z programu.
Ak sa televízor v programe nenachádza a server, ktorý sme vytvorili, nie je na televízore viditeľný, skontrolujte najprv pripojenie. Je televízor pripojený k sieti a je pripojený prenosný počítač.
Autor tiež odporúča:
- Ako nastaviť bezplatné kanály v inteligentnej televízii
- Vymazať pamäť v systémoch Android: overené metódy
- Kalibrácia batérie notebooku
- Čo je to UEFI a ako je to lepšie ako BIOS?
- Ako vytvoriť zálohy systému Windows 10 na stroji a prečo?
- Ako urýchliť načítanie systému Windows 10
- Ak sa video pri prehrávaní online spomalí
Potom úplne zakážte antivírusy a firewally. Môžu zablokovať prístup na server.
Ak to chcete urobiť, v hlavnom okne programu (vyššie) vyberte jednu z kariet: filmy, hudbu alebo fotografie.
V ľavom okne bude mediálny obsah, ktorý sa nachádza v tých priečinkoch a diskoch, na ktoré sme sa otvorili. Kliknite pravým tlačidlom na fotografiu napríklad a vyberte "Prehrať"Potom vyberte náš televízor.

Fotografia by sa mala ihneď objaviť na TV obrazovke.

Rovnakým spôsobom môžete prehrávať video a hudbu. Takže môžeme spustiť prehrávanie na televíznej obrazovke z programu "Domovský server médií (UPnP, DLNA, HTTP)".
Ale to nie je vždy výhodné. Oveľa lepšie prejdite v televízore a otvorte potrebné súbory. Ak to chcete urobiť, ponechajte server v prevádzke. Môžete skryť program "Domovský server médií (UPnP, DLNA, HTTP)".Kliknite na červený kríž (zatvorte program) a skryje sa na paneli s upozorneniami.

Súčasne server bude fungovať a budete mať prístup k počítaču z televízora.
Začíname zobrazovať súbory na televízore DLNA
Takže server v počítači beží, súbory na prezeranie sú otvorené.
Teraz sme v televízii, musíme ísť do programu, ktorý je zodpovedný za prácu s technológiou DLNA. Napríklad v LG je to Smart Share. Na iných televízoroch môže byť táto aplikácia volaná inak.
Ak napríklad chcete spustiť aplikáciu Smart Share v LG, prejdite na položku Smart TV (modré tlačidlo na diaľkovom ovládači) a vyberte položku Smart Share. Ak v televízore nie je televízor Smart TV, ale existuje DLNA, proces môže byť iný.

Ďalej prejdite na kartu Pripojené zariadenia a vyberte server, ktorý sme vytvorili.

Otvorte priečinok Môj počítač, a tam vidíme lokálne disky a iné priečinky, ku ktorým sme otvorili prístup.

Potom ideme do priečinka, ktorý potrebujeme, a začneme zobrazovať fotografie, videá alebo prehrávať hudbu.
Doslov
"Server domácich médií (UPnP, DLNA, HTTP)" je v skutočnosti veľmi skvelý program s množstvom nastavení. Zvažovali sme iba otvorenie všeobecného prístupu k súborom a spustenie servera. Keď som začal sledovať film prostredníctvom programu Smart Share, laptop prešiel do režimu spánku a prehrávanie bolo prerušené."Server domácich médií (UPnP, DLNA, HTTP)" má zámok, ktorý zabraňuje spánku počítača, keď sa používa ako server.
Dúfam, že ste sa podarilo, a teraz sledujete svoje obľúbené filmy na veľkej obrazovke televízora pomocou technológie DLNA.
Ak niečo nefunguje, napíšte komentáre, skúsime to zistiť.