PowerShell je alternatívny príkazový riadok s rozsiahlymi funkciami. Mnoho majiteľov počítačov, ktorí sú dobre ovláda systémové procesy, sa zaujímajú o možnosti ich používania v systéme Windows 10 a predchádzajúcich verziách tohto softvéru, aby zmenili konkrétne procesy a nastavenia počítača pre seba.
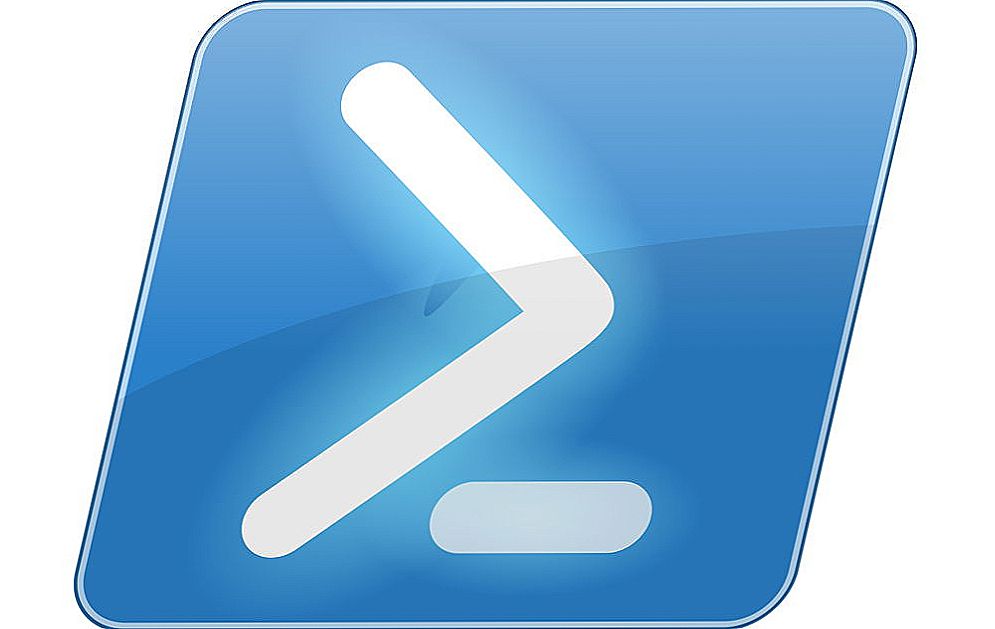
Nie je zložité používať PowerShell. Stačí sa riadiť všetkými pokynmi v tomto článku a vy budete úspešní.
Ak nie ste znalcom podobného predmetu, stačí začať učiť príkazové riadky a akcie, ktoré sú k dispozícii na vykonávanie v nich, bude pre vás užitočné naučiť sa odpovede na hlavné otázky týkajúce sa používania takejto aplikácie. Napríklad, ako spustiť Windows PowerShell ISE Windows 10 a písať, pracovať so skripty.
Ako otvoriť PowerShell?
Môžete to urobiť niekoľkými spôsobmi:
- Prostredníctvom programu Start - nájdete aplikáciu vo všeobecnom zozname komponentov pod písmenom W.
- Pomocou vyhľadávania na paneli úloh - otvorte ho a zadajte slovo PowerShell na vyhľadávanie.
- Pomocou ponuky "Spustiť" - spustite ju kombináciou programu Win + R a napíšte názov nástroja, po ktorom ho nájdete v systéme.
- V príkazovom riadku nastavte akciu PowerShell - ale mali by ste vedieť, že budete pracovať s aplikáciou cez už spustenú líniu a nie v samostatnom okne.
- V možnostiach systému Windows vyberte Vlastnosti panelu úloh a ponuku Štart.Na karte Navigácia začiarknite políčko vedľa položky "Nahradiť príkazový riadok PowerShell ...". Teraz môžete nástroj zapnúť kombináciou Win + X.

Ako písať a spúšťať skripty?
Ako vytvoriť skript PowerShell a spustiť ho? To sa dá urobiť jednoducho v prenosnom počítači, ktorý ho používa. V novom dokumente uveďte príkazy, ktoré potrebujete. Uložte ho potom, ale zmeňte formát na .ps1 - toto je rozšírenie súborov tohto systémového utility.
Môžete písať skripty v samotnej aplikácii takto:
- Spustite to.
- Kliknite na "Vytvoriť".
- Alebo kliknite na "File" a v zobrazenom zozname vyberte "Create".
- Napíšte všetky príkazy, ktoré chcete spustiť, uložte súbor.
Skripty môžu byť napísané a upravené v manažérovi FAR, ale nemôžu byť použité priamo v takejto aplikácii, pretože zobrazujú súbory tohto typu prostredníctvom štandardnej riadky cmd. Ostatné akcie sa však vykonávajú rovnakým spôsobom ako v natívnom nástroji.
Skript môžete spustiť týmto spôsobom:
- Prihláste sa do služby PowerShell ako správca.
- Pomocou príkazov cd zadajte umiestnenie požadovaného súboru. Napríklad, e: cd \ cd work. \ Filename. Ps1 alebo e: \ work \ filename.ps1
- V tomto prípade e: je názov pevného disku, na ktorom je súbor umiestnený.
- Kliknite na položku Zadajte.
Program zobrazí správu s textom "Nie je možné načítať súbor ___ .Ps1, pretože spustenie skriptov je pre tento systém zakázané ..." pri spustení príkazu prvýkrát. Skutočnosť je taká, že systém Windows je vybavený ochranou pred rušením od vývojárov, takže žiadny z používateľov nemá štandardne prístup k vykonaniu takýchto akcií. Toto obmedzenie však možno veľmi ľahko obísť.
Ako? V texte, ktorý sa vyskytuje spolu s chybou, bude odporúčanie zadať príkaz get-help about_signing, aby ste získali viac informácií. Môžete postupovať podľa týchto pokynov alebo použiť kombináciu Set-ExecutionPolicy remotesigned - po jeho zadaní budete musieť potvrdiť a obmedzenie sa odstráni.
Ďalšie otázky týkajúce sa používania
Mnohí majú otázku, ako zistiť verziu PowerShell? Postupujte nasledovne:
- Otvorte aplikáciu.
- Zadajte $ PSVersionTable.
- Ak to nepovedie k ničomu, potom máte verziu 1.0 - pretože tam je príkaz $ host.version.
- V opačnom prípade sa objavia podrobné informácie o tom, ktorá verzia aplikácie je nainštalovaná v počítači.

Ďalšou otázkou na odpoveď je, ako odstrániť PowerShell? To bude vyžadovať nasledujúce činnosti:
- Prejdite cez ovládací panel v ponuke inštalácie a odinštalovania programov.
- Vyhľadajte odvetvie Microsoft Windows
- Odstráňte aktualizáciu komponentu WindowsPowerShell (TM), postupujte podľa pokynov systému.
Teraz viete všetko o tom, ako písať a spúšťať skripty PowerShell, môžete použiť tento príkazový riadok pre mnohé operácie v systéme. Okrem toho máte vždy možnosť zistiť verziu tohto produktu a dokonca ho dokonca čiastočne odstrániť - vďaka tomu, že je nainštalovaný spolu so systémovými komponentmi, nebudú to možné. Odporúčame, aby ste pri vykonávaní všetkých takýchto krokov dbali na to, aby nedošlo k poškodeniu počítača ako celku.












