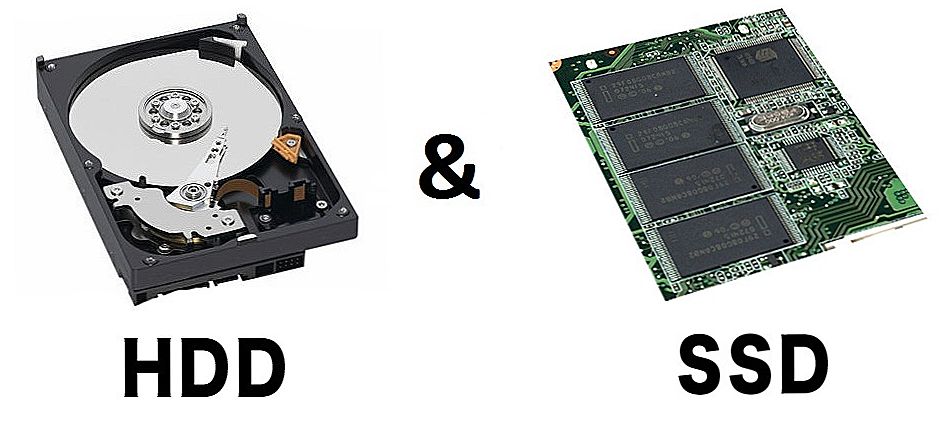V tomto článku sa budeme zaoberať procesom inštalácie aplikácií Skype na Linuxové distribúcie pomocou nasledujúcich formátov balíkov: .deb, .rpm, ako aj prostredníctvom balíka pacman (alebo skôr AUR), ktorý sa používa v distribúcii Arch Linux.

Skype je bezplatný proprietárny softvér s uzatvoreným kódom, ktorý poskytuje textovú, hlasovú a video komunikáciu medzi počítačmi a telefónmi cez internet, voliteľne pomocou sieťových technológií typu peer-to-peer, ako aj platených služieb pre volania na mobilné a pevné telefóny.
SSD, set-top boxy Smart TV, herné grafické karty, procesory pre počítače, multifunkčné zariadenia, antivírusy, smerovače, Wi-Fi zosilňovače, smartphony až do 10 000 rubľov
obsah
- inštalácia
1. Balík .deb
2. Balík .rpm
3. pacman (AUR)
4. Gentoo - Video s procesom inštalácie
- zistenie
inštalácia
Nové verzie služby Skype (počnúc od 5) pre Linux podporuje iba architektúru x86_64! Balíky .deb a .rpm môžete prevziať z oficiálnych webových stránok spoločnosti Microsoft. Inštalácia vo forme balíka SNAP je tiež podporovaná, no túto metódu teraz neuvažujem, keďže plánujem napísať samostatný článok o SNAP.
1. Balík .deb
Tento balík môžete nainštalovať buď pomocou grafického manažéra (GDebi, Synaptic, aplikačného centra atď.) Alebo pomocou emulátora terminálu.
Na začiatok sa pozriem na inštaláciu pomocou grafického manažéra. Ako príklad budem používať GDebi.
Ak chcete spustiť inštaláciu, kliknite pravým tlačidlom na stiahnutý súbor. V zobrazenom zozname nájdite niečo podľa typu: "Otvoriť s ..." alebo "Otvoriť v inej aplikácii" a vyberte túto položku:

V okne, ktoré sa objaví, nájdite:"Inštalátor balíkov GDebi" a kliknite na tlačidlo "Otvorená":
 Po spustení môže GDebi vyvolať upozornenie, že staršia verzia je dostupná v repozitároch. Stačí kliknúť "Close":
Po spustení môže GDebi vyvolať upozornenie, že staršia verzia je dostupná v repozitároch. Stačí kliknúť "Close":

Teraz stačí kliknúť na tlačidlo "Inštalácia balíka"Spustenie procesu:

Po spustení inštalácie sa zobrazí výzva na zadanie hesla. Musíte ho zadať:

Teraz počkajte, kým proces dokončí inštaláciu a kliknite na tlačidlo "Close":


Potom môžete zavrieť GDebi a začať pracovať so Skype.
Teraz by som chcel zvážiť inštaláciu Skype a terminálu. Nebudem nainštalovať z úložiska, pretože existuje staršia verzia. Ukážem, ako nainštalovať balík .deb. Ak to chcete urobiť, otvorte emulátor terminálu a zadajte nasledujúci príkaz:
$ sudo dpkg -i / ruPut_to_papki_alk / skypeforlinux-64.deb

Toto dokončí inštaláciu.
2. Balík .rpm
Podobne ako v predchádzajúcej verzii, môžete nainštalovať Skype cez terminál alebo pomocou grafických nástrojov. Ukážem inštaláciu pomocou príkladu distribúcie openSUSE 42.3.
Najskôr zvážte jednoduchšiu voľbu prostredníctvom správcu inštalácie balíka (YaST). Po dvojitom kliknutí na súbor sa zobrazí výzva na zadanie používateľského hesla. Urob to. Potom uvidíte správcu inštalácie s balíkom označeným na inštaláciu. Ak chcete spustiť proces, kliknite na tlačidlo "Accept":
Pozri tiež:
- Konfigurácia Linux Mint 18.3, Časť 1: Ovládače a kodeky
- Skype (Skype): ako nainštalovať a zaregistrovať?
- Ako nainštalovať Sublime Text 3 v Ubuntu
- Ako nainštalovať Telegram v Ubuntu
- Prvý Skype pre Windows Phone sa ukázal s mnohými problémami

Ak sa vyskytne chyba balíka, stačí kliknúť "Ignorovať" (Alespoň pre mňa Skype fungoval s touto chybou po inštalácii):

Po ignorovaní chyby sa objaví upozornenie, že môže dôjsť k poruche systému (nebojte sa, Skype to nepoškodí). Stačí kliknúť "OK":

Po dokončení inštalácie kliknite na položku "Finish"zavrite inštalátor. Potom môžete začať používať:

Teraz zvážte inštaláciu cez terminál. Za týmto účelom jednoducho otvorte emulátor (napríklad LXterminal) a zadajte:
sudo rpm -iv / [odpovedať na odpoveď / skypeforlinux-64.rpm (-i je inštalačný kľúč, v znamená zobrazenie podrobných informácií)

Toto dokončí inštaláciu.
3. pacman (AUR)
Inštalujem Skype z AUR, pretože to je najjednoduchší spôsob. AUR je zvyčajne najnovšia verzia. Ak chcete Skype nainštalovať do archu, musíte zadať nasledujúci príkaz:
$ yaourt - skypeforlinux-stable-bin gnome-keyring
- skypeforlinux-stable-bin je stabilná verzia Skype od AUR;
- gnome-keyring - zväzok kľúčov. Alebo jednoducho je potrebné, aby ste po každom reštarte nezadali prihlasovacie meno a heslo (Určené na bezpečné ukladanie informácií - používateľské mená a heslá):

Keďže som použil distribúciu Antergos, gnome-keyring bol už predinštalovaný, a tak som ho znovu nainštaloval, ale to nie je tak dôležité. Po zobrazení výzvy na úpravu programu PKGBUILD kliknite na položku "N"! A na otázku "Pokračovať v zostavovaní ...?"lis "Y":

"Pokračovať v inštalácii ...?", kliknite znova "Y":


Táto inštalácia je dokončená, môžete začať používať.
4. Gentoo
Nebudem sa pozerať na túto distribúciu, pretože to bude trvať veľmi dlho, ale pre tých, ktorí ju potrebujú, wiki Gentoo podrobne opisuje, ako nainštalovať Skype, ale iba v angličtine.
Video s nastavením
zistenie
Autor tiež odporúča:- Ako nastaviť bezplatné kanály v inteligentnej televízii
- Vymazať pamäť v systémoch Android: overené metódy
- Kalibrácia batérie notebooku
- Čo je to UEFI a ako je to lepšie ako BIOS?
- Ako vytvoriť zálohy systému Windows 10 na stroji a prečo?
- Ako urýchliť načítanie systému Windows 10
- Ak sa video pri prehrávaní online spomalí
V tomto článku sme podrobne diskutovali o procese inštalácie Skype v rôznych distribuciách Linuxu. Ak máte akékoľvek otázky, opýtajte sa v komentároch!








![Inštalácia jednotky SSD do prenosného počítača namiesto pevného disku [pomocou príkladu prenosného počítača Asus K56CM a SSD Vertex 4]](http://ateasyday.com/img/images/ustanovka-ssd-nakopitelya-v-noutbuk-vmesto-zhestkogo-diska-[na-primere-noutbuka-asus-k56cm-i-ssd-vertex-4].jpg)