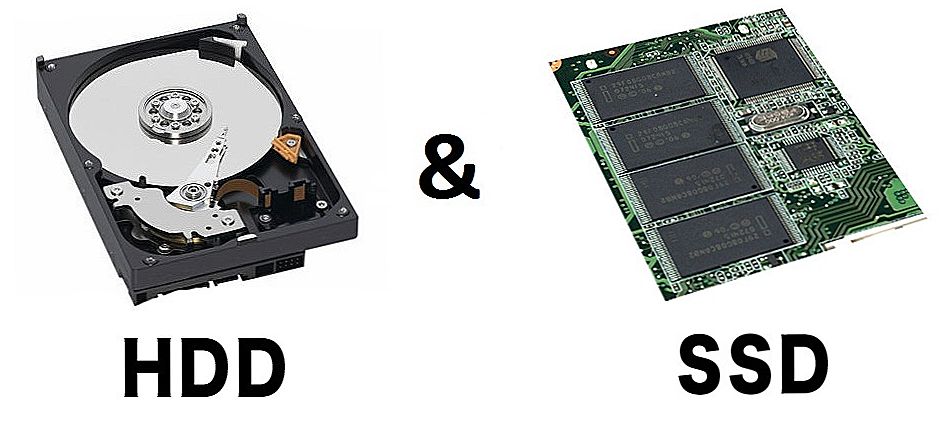Steam je veľmi populárna herná platforma pre počítače. Po mnoho rokov existovali iba klienti pre systémy Windows a Mac OS. V hernom svete bol Linux extrémne nepopulárny. Ale v posledných rokoch, vývojári sa mu čoraz viac venovať pozornosť. Prirodzené, nepodporované hry, pôvodne vytvorené pre Linux, sa začali objavovať a dokonca sa objavil herný operačný systém založený na nej. Preto môžu fanúšikovia Ubuntu dýchať úľavu a hrať svoje obľúbené hry na svojej platforme.

Steam môže byť nainštalovaný v operačnom systéme Ubuntu.
Počet ponúkaných produktov narastá, dnes ich počet je v tisícoch. Okrem platených výdavkov existuje obrovské množstvo bezplatných služieb, za ktoré nemusíte platiť penny. Okrem toho v budúcnosti plánujú vývojári pridať možnosť zakúpiť nielen hry, ale aj mediálny obsah, vrátane filmov a hudby. Tiež sa pravidelne konajú rôzne zľavy a dokonca aj pomerne drahé hračky je možné kúpiť oveľa lacnejšie.
Vzhľadom na charakteristiku Ubuntu, používanie Steam nemusí byť tak jednoduché ako v systéme Windows alebo Mac OS. V tomto článku vysvetlíme, ako nainštalovať Steam klienta do operačného systému Ubuntu a čo treba vziať do úvahy.
obsah
- 1 Čo je potrebné zvážiť pri inštalácii
- 1.1 Systémové požiadavky
- 1.2 Problémy s inštaláciou na 64-bitový systém
- 1.3 Kvalita a počet hier
- 2 Postup inštalácie
- 2.1 Grafický inštalátor
- 2.2 Odporúčaná metóda cez terminál Ubuntu
- 3 Ak sa para nezačne
- 4 Používanie funkcie Steam
- 4.1 záver
Čo je potrebné zvážiť pri inštalácii
Systémové požiadavky
Podobne ako počítač v ľubovoľnom inom operačnom systéme, vaše zariadenie so systémom Ubuntu musí mať dostatočné technické vlastnosti pre pohodlnú hru. Vývojári systému odporúčajú minimálne 512 megabajtov pamäte RAM, priemerný výkon grafickej karty, viacjadrový procesor a tiež verziu Ubuntu nie staršiu ako 14.04.
Problémy s inštaláciou na 64-bitový systém
Pretože veľa ľudí používa 64-bitovú verziu Ubuntu a inštalačný súbor Steam je 32-bitový, pri inštalácii alebo spustení môžu vzniknúť rôzne problémy. Našťastie sa tento problém nevyskytuje pri každom vydaní Ubuntu, ale len na niektorých z nich. Faktom je, že v niektorých prípadoch je podpora pre 32-bitové aplikácie v predvolenom nastavení zakázaná a môže existovať niekoľko dôležitých závislostí, bez ktorých nebude nič fungovať. Ale nebojte sa, povieme vám, ako sa tomu všetko vyhnúť.
Kvalita a počet hier
Ďalšia rovnako dôležitá otázka. Nie všetky rozšírené hry sú pre Linux k dispozícii. Veľká časť vývoja, ktorý je k dispozícii na prevzatie na Steam, je veľmi primitívny a môže úprimne sklamať hráčov. Ak chcete hrať najpokročilejšie a najpokročilejšie hračky, Linux nie je tou najlepšou voľbou.

Postup inštalácie
Grafický inštalátor
V niektorých prípadoch to môže byť najjednoduchší spôsob, pretože pozostáva zo sťahovania inštalačného súboru z oficiálnej webovej stránky spoločnosti Steam a jeho inštalácii cez softvérové centrum Ubuntu.
- Prejdite cez ľubovoľný prehliadač na oficiálnu webovú stránku a v pravom hornom rohu kliknite na zelené tlačidlo "Download Steam".
- Na otvorenej stránke kliknite na odkaz "Inštalovať steam", po ktorom budete vyzvaný na stiahnutie súboru steam_latest.deb.
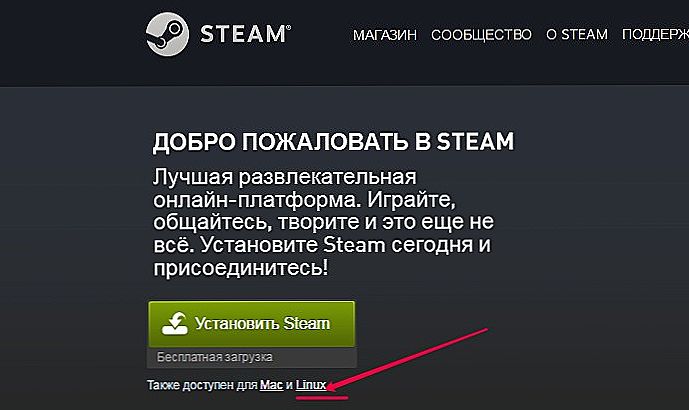
- Uložte ho do priečinka na prevzatie.
- Dvakrát kliknite na súbor alebo kliknite pravým tlačidlom myši a vyberte možnosť "Otvoriť cez softvérové centrum Ubuntu". Program sa začne nainštalovať av priebehu niekoľkých minút sa dokončí inštalácia.
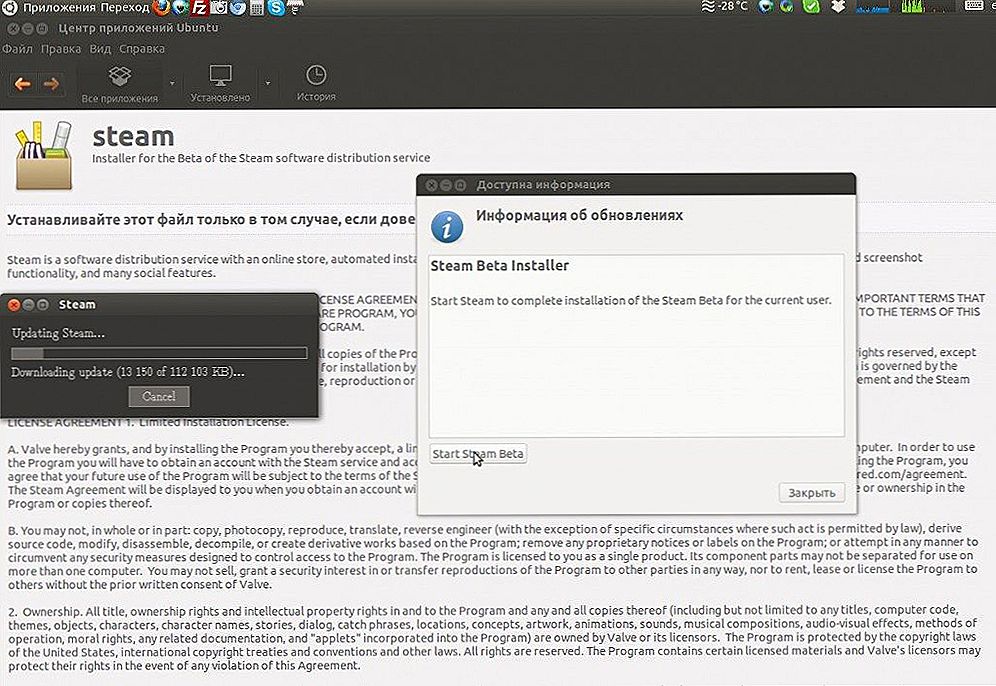
- Spustite Steam z ponuky aplikácií.
- Keďže ste nainštalovali iba inštalátor internetu, budete požiadaní, aby ste nainštalovali hlavnú časť aplikácie o viac ako 200 megabajtov súborov. Potvrďte žiadosť.
- Počkajte, kým sa ukončí sťahovanie a spustite klienta Steam a vykonajte jeho základné nastavenie.
Ak chcete inštalovať súbory pomocou terminálu, spustite nasledujúce príkazy:
cd ~ / Súbory na prevzatie
sudo dpkg -i steam_latest.deb
sudo apt install -f
Odporúčaná metóda cez terminál Ubuntu
Keďže v prvom prípade sa môžu vyskytnúť rôzne problémy v podobe absencie potrebných závislostí, je najlepšie použiť len terminál, pretože je to oveľa jednoduchšie vyhnúť sa rôznym komplikáciám.
- Po prvé, v systémových nastaveniach je potrebné aktivovať potrebné úložiská. Za týmto účelom prejdite na položku Systémové nastavenia - Programy a aktualizácie.
- Na karte Ubuntu softvér skontrolujte všetky neaktívne položky a kliknite na tlačidlo Zavrieť.

- Zobrazí sa výzva na aktualizáciu zoznamu balíkov. Kliknite na príslušné tlačidlo a počkajte až do konca postupu. Potom budete môcť nainštalovať potrebný softvér bez toho, aby ste stiahli inštalačné súbory zo svojich stránok.
- Teraz spustite terminál, vyhľadajte ho pomocou vyhľadávacieho panela v ponuke aplikácie a spustite príkaz sudo apt update tak, aby systém zobrazil všetky potrebné aktualizácie.V niektorých prípadoch budete musieť dodatočne použiť príkaz upgrade sudo apt na prevzatie chýbajúcich systémových súborov. Potom môžete pokračovať priamo k inštalácii Steam.
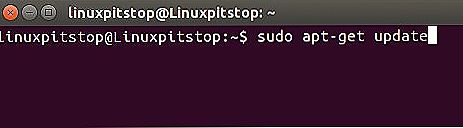
- V termináli Ubuntu spustite príkaz sudo apt install steam.
- Stiahnutie súborov začne, po ktorom sa objavia informácie o licenčnej zmluve. Stlačením tlačidla Tab zvýraznite tlačidlo OK a stlačte kláves Enter.
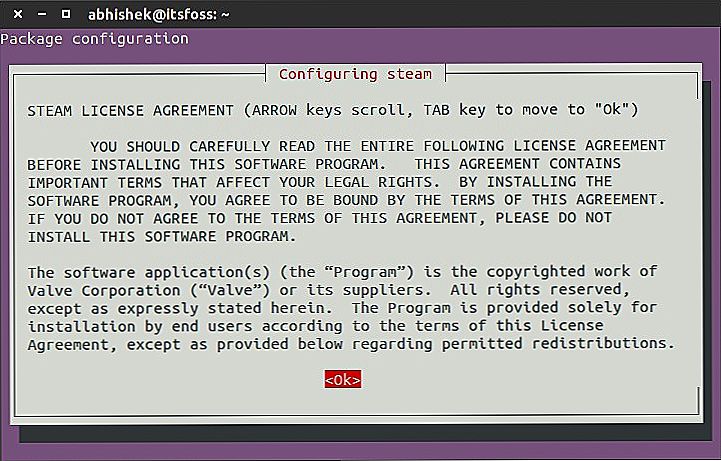
- Podobne prijať požiadavku v nasledujúcom okne: vyberte I AGREE - OK.
- Teraz v ponuke aplikácií môžete vidieť vo vyhľadávaní Steam a spustiť nainštalovaný webový nakladač. Automaticky začať sťahovať súbory potrebné na inštaláciu plnej verzie a ďalšiu inštaláciu Steam.
- Po dokončení inštalácie sa automaticky zobrazí okno s požiadavkou na zadanie informácií o účte.
- Ak ste už predtým používali službu Steam, vyberte tlačidlo Prihlásenie na existujúce konto a zadajte používateľské meno a heslo používateľa, po ktorom bude odoslaný overovací kód na vašu e-mailovú adresu zadanú pri registrácii. Ak ste ho dostali, kliknite na tlačidlo Steam Support a zadajte ho do špeciálneho poľa a potom kliknite na tlačidlo Ďalej a Dokončiť.
- Ak nemáte účet, kliknite na položku Vytvoriť nový účet a postupujte podľa pokynov programu.
- Po správnom zadaní poverení sa otvorí hlavné menu programu.Ak chcete ponuku prepnúť na ruštinu, otvorte položku Steam - Settings - Interface a vyberte zo zoznamu ruský alebo iný vhodný jazyk. Reštartujte program, aby sa zmeny prejavili.
Ak sa všetko stalo presne tak, ako je to popísané v našich pokynoch, zvážte šťastie. Môžete si zahrať hru. V opačnom prípade si prečítajte ďalšie pokyny.
Ak sa para nezačne
Často sa stáva, že inštaláciou online preberača kliknete na jeho ikonu dokončiť inštaláciu Steam, ale nič sa nestane. Problém je dosť bežný, ale skôr ľahko vyriešený. V termináli budete musieť použiť niekoľko príkazov, ktoré eliminujú nedostatok potrebných závislostí a systémových knižníc.
Spustite inštalačný program Steam pomocou príkazu
LD_PRELOAD = '/ usr / $ LIB / libstdc ++. So.6 /usr/$LIB/libgcc_s.so.1 /usr/$LIB/libxcb.so.1 /usr/$LIB/libgpg-error.so' para
Napriek tomu, že sa objavia chyby v dôsledku absencie niektorých systémových súborov, program sa spustí, načíta sa približne 200 až 250 megabajtov súborov, po ktorých sa budete môcť prihlásiť do služby Steam pomocou poverení. Upozorňujeme, že zatiaľ čo klient Steam je spustený, okno terminálu sa nedá zatvoriť žiadnym spôsobom.
Ak zatvoríte okno Steam, nebudete ho môcť znova spustiť cez ponuku aplikácie.Samozrejme, môžete spustiť zakaždým pomocou príkazu v termináli, ale súhlasíte, je to nepohodlné. Ak chcete tento problém zbaviť, aplikujte tieto príkazy postupne:
Rm ~ / .steam / bin32 / steam-runtime / i386 / usr / lib / i386-linux-gnu / libstdc ++.
rm ~ / .steam / bin32 / steam-runtime / i386 / lib / i386-linux-gnu / libgcc_s.so.1
rm ~ / .steam / bin32 / steam-runtime / amd64 / lib / x86_64-linux-gnu / libgcc_s.so.1
rm ~ / .steam / bin32 / steam-runtime / amd64 / usr / lib / x86_64-linux-gnu / libstdc ++.
rm ~ / .steam / bin32 / steam-runtime / i386 / usr / lib / i386-linux-gnu / libxcb.so.1
V budúcnosti by spustenie programu Steam malo nastať bez problémov prostredníctvom ponuky programu.

Používanie funkcie Steam
V hlavnej ponuke programu sa zobrazia karty pre prístup do obchodu s aplikáciami, knižnice a komunity. Na vyhľadávacom paneli môžete filtrovať hru, ktorú potrebujete, zadaním Linuxu alebo zaškrtnutím zodpovedajúcej položky vo výsledkoch vyhľadávania. Okrem toho môžete jednoducho zistiť, či produkt podporuje váš operačný systém. Oproti nemu by mala byť ikona tučniaka alebo nápis Steam Play. Inštaláciou alebo nákupom hry si môžete vybrať, či chcete vytvoriť ikonu pre rýchle spustenie na pracovnej ploche alebo v aplikácii Ubuntu.

záver
Používanie funkcie Steam na Ubuntu nie je vôbec ťažké, manažment sa nelíši od ostatných platforiem. Je tiež veľmi jednoduché nainštalovať. A aj keď sa program nespustí na niektorých verziách operačného systému, problémy sa odstránia pomocou niekoľkých príkazov v termináli.V komentároch vás žiadame, aby ste napísali, ktoré hry budete hrať vo vašom počítači so systémom Ubuntu.





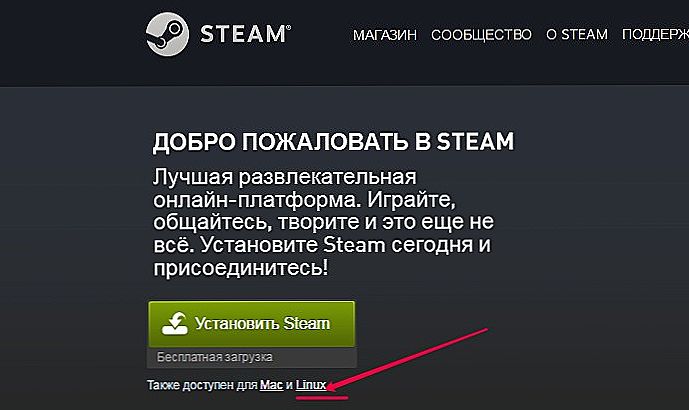
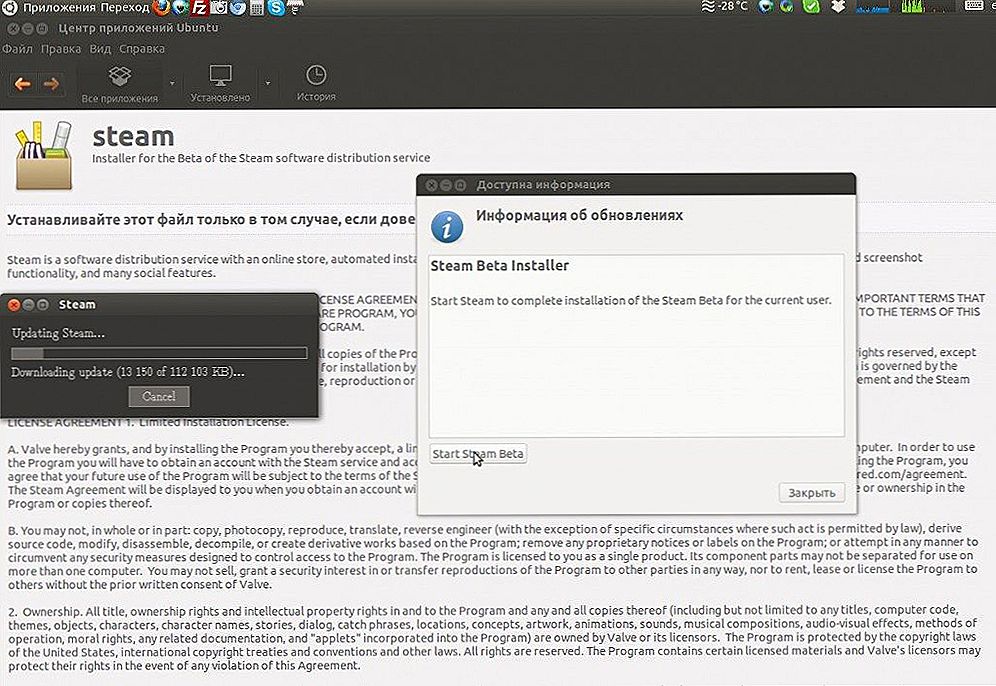

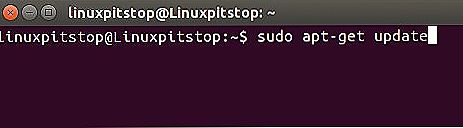
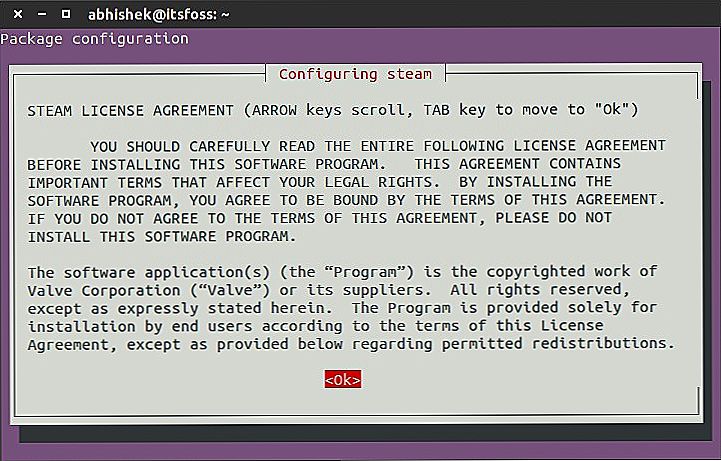

![Inštalácia jednotky SSD do prenosného počítača namiesto pevného disku [pomocou príkladu prenosného počítača Asus K56CM a SSD Vertex 4]](http://ateasyday.com/img/images/ustanovka-ssd-nakopitelya-v-noutbuk-vmesto-zhestkogo-diska-[na-primere-noutbuka-asus-k56cm-i-ssd-vertex-4].jpg)