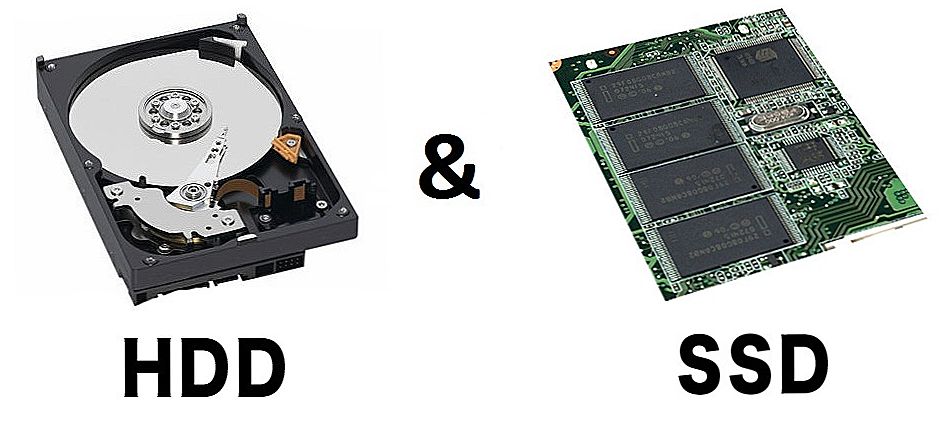Často sa vyskytujú situácie, kedy je potrebné, aby sa počítač po chvíli sám vypol. Napríklad pri inštalácii ľubovoľných programov, sťahovaní alebo sledovaní filmu pred spaním. Bohužiaľ, málo používateľov vie, ako to urobiť. V tomto článku zisťujeme, ako nastaviť časovač vypnúť počítač pomocou príkladu najpopulárnejšej verzie operačného systému Windows 7. Začnime. Poďme!

V tomto článku vám vysvetlíme, ako nakonfigurovať počítač vypnúť podľa plánu.
Existujú dva spôsoby, ako nastaviť časovač vypnutia v systéme Windows 7. Najskôr - pomocou štandardných nástrojov, druhý - pomocou aplikácií tretích strán. Medzi nimi neexistuje zásadný rozdiel, preto si vyberajte ten, ktorý je pre vás prijateľnejší.
Najskôr je potrebné poznamenať, že proces inštalácie časovača je rovnaký pre systém Windows 7 aj pre nasledujúce verzie operačného systému 8.1 a 10. Všetko je veľmi jednoduché. Najprv musíte zavolať okno "Spustiť" (to sa deje pomocou kombinácie klávesov Win + R), potom v zadávacom type zadávacieho políčka -s -t N. Namiesto písmena "N" zadajte čas v sekundách, po ktorom by mal počítač vypnúť.Po kliknutí na tlačidlo OK sa na obrazovke objaví okno s oznámením o ukončení relácie po zadanom čase. Vezmite prosím na vedomie, že v niektorých prípadoch môže chvíľu trvať, kým programy skončia pred vypnutím, pretože systém uloží všetky parametre a nastavenia. K príkazu môžete pridať kľúč "-f", v tomto prípade všetky programy budú ukončené násilne bez uloženia.
Ak sa náhle zmenia plány a vy zmeníte názor, môže byť tím ľahko zrušený. Stačí zavolať okno "Spustiť" a zaregistrovať sa tam nový príkaz vypnutia, až teraz pomocou tlačidla "-a". Vyzerá to takto: vypnutie - a.
Rovnakým spôsobom môžu byť zadané príkazy zadané na príkazovom riadku. Ak chcete otvoriť príkazový riadok, kliknite pravým tlačidlom myši na tlačidlo "Štart" a zvoľte "príkazový riadok (správca)" zo zobrazeného zoznamu.

Vyššie uvedený spôsob nastavenia časovača automatického vypnutia počítača môže byť o niečo pohodlnejší, napríklad vytvoriť skratku kliknutím na tlačidlo, v ktorom automaticky spustíte časovač. To sa deje veľmi jednoducho. Kliknite pravým tlačidlom na pracovnú plochu a kliknite na položku Vytvoriť. V rozbaľovacom zozname vyberte možnosť Skratka. V sekcii umiestnenia objektu zadajte nasledovné: C: \ Windows \ System32 \ shutdown.exe -s -t N
kde N je čas vypnutia, špecifikovaný v sekundách. Môžete tiež pridať klávesu "-f", aby ste donútili dokončiť programy. Kliknite na tlačidlo Ďalej. Teraz máte skratku na spustenie časovača vypnutia počítača.
Druhá možnosť, ako vám to uľahčiť, je vytvoriť súbor s príponou ".bat". Ak to chcete urobiť, otvorte program Poznámkový blok a napíšte tam nasledujúci kód:
echo off
cls
nastaviť / p timer_off = "Vvedite vremya v sekundah:"
vypnutie -s -t% timer_off%
Potom uložte výberom položky "Všetky súbory" v časti "Typ súboru" a inštaláciou rozšírenia ".bat".
V operačnom systéme Windows existuje iný nástroj, konkrétne Plánovač úloh. Do tohto nástroja sa môžete dostať cez okno "Spustiť". Do príslušného poľa zadajte "taskschd.msc" a kliknite na "OK". Po otvorení hlavného okna nástroja pred vami kliknite na položku "Vytvoriť jednoduchú úlohu". Poďte s menom a nastavte čas, kedy je potrebné úlohu spustiť. V okne "Spúšťač" zadajte "Raz." V "Pridať argumenty (voliteľné)" zoznam "-s". Po kliknutí na tlačidlo Ďalej sa úloha spustí.

Ak potrebujete používateľské rozhranie a široké možnosti, odporúča sa stiahnuť programy tretích strán. Existuje veľa aplikácií tohto druhu a spravidla sú navzájom podobné. Nižšie je uvedený zoznam nástrojov, ktoré by ste mali venovať osobitnú pozornosť:
- "Wise Auto Shutdown";
- "Airtec vypnutie";
- "PowerOff";
- "Časovač vypnutia".

Každý program má vlastné "čipy" a funkcie, ale vo veľkej miere sa vzájomne kopírujú. Napriek rôznym doplnkovým funkciám, ktoré poskytujú aplikácie, používajú sa zriedkavo alebo vôbec.
Toto sú spôsoby nastavenia časovača na vypnutie počítača. Táto zručnosť je určite prínosom viac ako raz. Ako ste sami mohli vidieť, proces je úplne jednoduchý a nevyžaduje veľa času. V komentároch napíšte, či článok vám pomohol vyriešiť otázku a opýtajte sa, či niektoré body zostali nejasné.











![Inštalácia jednotky SSD do prenosného počítača namiesto pevného disku [pomocou príkladu prenosného počítača Asus K56CM a SSD Vertex 4]](http://ateasyday.com/img/images/ustanovka-ssd-nakopitelya-v-noutbuk-vmesto-zhestkogo-diska-[na-primere-noutbuka-asus-k56cm-i-ssd-vertex-4].jpg)