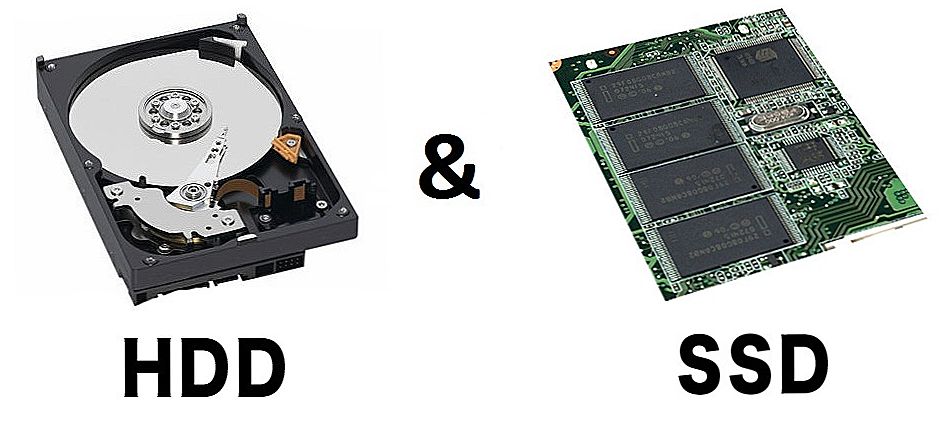Pozdrav všetkým čitateľom a návštevníkom, ktorí prišli na túto stránku!
Možno začnem od ďaleko :). Keď som si kúpil notebook Asus k56cm (asi pred štyrmi mesiacmi), ktorý bol pred niekoľkými dňami už rozbitý (môžete si prečítať predchádzajúci príspevok, tento) a potom ihneď nainštalovať jednotku SSD Vertex 4 128 GB namiesto pevného disku, ktorý je jasne inštalovaný v prenosnom počítači.

Už som chcel nainštalovať túto jednotku SSD a zistiť, ako to bude fungovať, že som zabudol urobiť niekoľko fotografií v procese nahrádzania pevného disku SSD. Zápisnica radosti a to všetko. A aké inštrukcie bez fotografie?
SSD, set-top boxy Smart TV, herné grafické karty, procesory pre počítače, multifunkčné zariadenia, antivírusy, smerovače, Wi-Fi zosilňovače, smartphony až do 10 000 rubľov
V niektorom článku alebo v komentári som sľúbil, že budem písať inštrukcie na inštaláciu pevného disku v prenosnom počítači. Ale ja som bol príliš lenivý, aby som špeciálne rozobral notebook, aby som urobil fotografie k článku. No, rozumieš mi :).
A potom sa môj laptop "trochu" zhoršil a predtým, ako som ho odniesol do servisného strediska, rozhodol som sa vytiahnuť z jednotky SSD disk a znovu nainštalovať pevný disk, ktorý bol pôvodne nainštalovaný v notebooku.Tak som to urobil a už v procese nahrádzania som urobil niekoľko fotografií, ktoré budú ilustráciou tohto článku. Kvalita nie je veľmi, ale všetko, čo je potrebné, je jasné.
Ako nainštalovať jednotku SSD do prenosného počítača?
Je to veľmi jednoduché. Začnime.
Potrebujeme: samotný prenosný počítač (bez toho nikam :)), jednotku SSD a skrutkovač (alebo niečo iné, ako ste mohli opatrne odskrutkovať skrutky).
Ak máme toto všetko, potom už môžeme pokračovať. Ale nepočúvajte odskrutkovať viečko notebooku. Potrebu rozobrať jeden veľmi dôležité detail.
Ak už nemáte žiadnu záruku na notebook, alebo ho nepotrebujete, môžete bezpečne preskočiť niekoľko odsekov textu a otočiť prenosný počítač. Ak však máte záujem o túto otázku, musíte najprv zistiť, či stratíte záruku na váš laptop, ak inštalujete SSD sami.
Záručná strata na výmene vlastného disku
Tu je niekoľko nuans. A to všetko závisí od výrobcu notebooku a s najväčšou pravdepodobnosťou aj od modelu. Jednoducho existujú modely, v ktorých chcete nahradiť disk, musíte úplne odskrutkovať celé dno notebooku. A v iných (veľmi často) je potrebné odskrutkovať iba jednu časť na spodnom kryte a okamžite dostanete prístup k pevnému disku a môžete ho zmeniťSSD.
Napríklad na svojom Asus K56CM nemusíte odstrániť celý spodný panel, len časť. Ďalej na fotografii uvidíte. Ale to nie je zmysel.
Ak hľadáte informácie o strate záruky na internete, pravdepodobne uvidíte len odlišné názory, ktoré vás ešte viac zamieňajú.
Najlepší a osvedčený spôsob, potom jednoducho zavolajte na podporu výrobcu vášho notebooku. Ak neviete, kam dostať číslo, stačí jednoducho do Google napísať približne takýto dotaz "Kontakty Asus Ukraine". Pozrite sa na telefónnu podporu a telefonovanie.
Hovoril som so zástupcom spoločnosti Asus a požiadal som ho o záruku. On mi to odpovedal nahradenie jednotky nespôsobí stratu záruky pre celý prenosný počítač, Len nedávajú záruku na novú jazdu (a ja už myslím na starého, aj keď by som mohol byť zle).
Ak máte iný prenosný počítač, dokonca aj spoločnosť Asus, je lepšie zavolať a objasniť konkrétne model.
Pozri tiež:
- Porucha laptopu Asus K56CM: čierna obrazovka, otáčanie ventilátora, indikátor pevného disku a blikanie Wi-Fi
- O záručných opravách notebooku Asus K56CM [Socket]
- Stav SSD verzie OCZ 4 po roku prevádzky
- O jednotkách SSD - prehľad a reflexie
- Ako na laptop Asus spúšťať BIOS z flash disku? Niekoľko tipov na inštaláciu systému Windows 7 z pamäťovej jednotky USB 3.0
Pokračujte v inštalácii
Odskrutkujeme skrutky na streche, pod ktorými sa pevný disk skryje a otvorí.

Vidíme nainštalovaný pevný disk, ktorý musíme odstrániť. Vypnite skrutky.

Pri odskrutkovaní skrutiek trochu potiahnite ľavú stranu (ak sa pozriete na fotku vyššie) štítku s pevným diskom a opatrne ju potiahnite doľava. Pevný disk je odpojený od kontaktov a bude vo vašich rukách.
Ďalej je potrebné odpojiť pevný disk od držiaka, v ktorom je nainštalovaný. Za týmto účelom jednoducho odskrutkujte bočné skrutky a vytiahnite pevný disk.

Urobil to? Výborne! Teraz na tomto štítku, rovnako ako bol nainštalovaný pevný disk, nainštalujte jednotku SSD a upevnite ju ozubmi.

Prijímame pevný disk, ktorý je už upevnený v držiaku a inštaluje ho do prenosného počítača. Nainštalujte rovnakým spôsobom ako je odstránený pevný disk.
Najprv v malom uhle nainštalujte SSD s jednou stranou do kontaktov a presuňte ju, kým sa úplne nezapojí a nezostane na správnom mieste. Zaistite ho ozubmi.

Zatvorte kryt laptopu a pripevnite ho.

Všetko je pripravené! Jednotka SSD je nainštalovaná a pripravená na prácu. Môžete sa pokúsiť zapnúť prenosný počítač.
Ak sa všetko spustí normálne, môžete začať inštalovať systém Windows. Existuje niekoľko funkcií. Napísal som o tom v samostatnom článku Inštalácia a konfigurácia systému Windows 7 na jednotke SSD.
A ak po nejakej dobe budete mať záujem poznať zdravie pevného disku, prečítajte si článok Ako posúdiť zdravie jednotky SSD? Vyhodnotenie môjho OCZ Vertex 4 po 3 mesiacoch práce.
Úprimne dúfam, že moje pokyny budú užitočné na zádi. Ak máte nejaké otázky, alebo máte niečo, čo môžete zdieľať, môžete zanechať komentár.
S pozdravom!