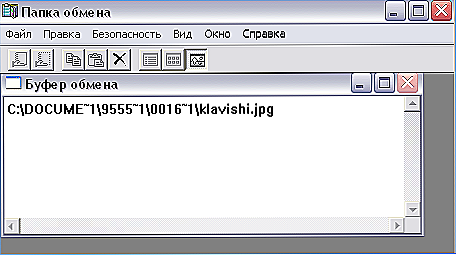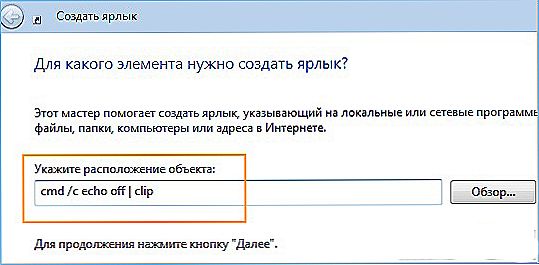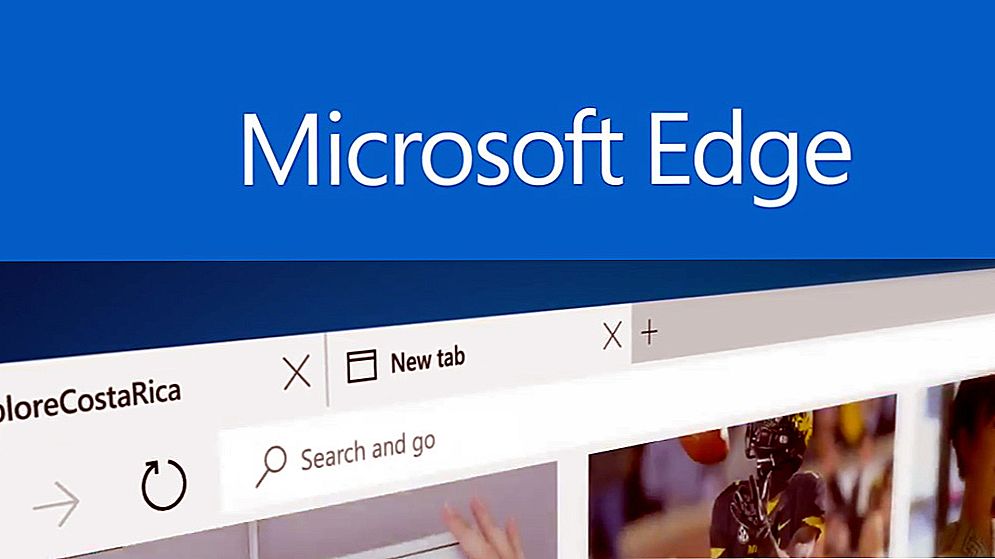Pri práci na počítači používame rôzne aplikácie, prenášame dáta z jedného média do druhého, kopírujeme rôzne informácie. Vývojár operačných systémov Windows je zameraný na zlepšenie ich použiteľnosti, automatizáciu rutinných akcií. Za týmto účelom bolo možné pracovať so schránkou: písať informácie, preniesť ich na iné miesto na disku alebo do iného programu, prezerať obsah a vymazať.

Schránka je súčasťou pamäte, kde sa nedávno používa a uložené dáta sú uložené. Môžu to byť obrázky, tabuľky, súbory, text. RAM (RAM) sa používa iba vtedy, keď je počítač spustený, takže po vypnutí sa celý obsah vyrovnávacej pamäte odstráni. Preto je to nespoľahlivé úložisko informácií a je vhodné iba na dočasné rýchle použitie.
V ľubovoľnom operačnom systéme Windows napíšte do schránky položku "kopírovanie" kontextovej ponuky (klávesy Ctrl a C) a napíšte z nej príkaz "vložiť" (klávesy Ctrl a V). Môžete tiež "vystrihnúť" blok kúpeľov (Ctrl + X), čo znamená, že napísať s odstránením z miesta, kde sa teraz nachádza.Niekedy pri práci s aplikáciou systém zobrazí správu "množstvo informácií je príliš veľké na umiestnenie do schránky". Znamená to, že počítač nemá dostatok priestoru na záznam, to je zvyčajne pri práci s veľkým obrázkom.
Obsah schránky systému Windows môžete zobraziť pomocou štandardných nástrojov dodaných v systéme a pomocou špeciálnych nástrojov.
Prístup k schránke pomocou štandardných nástrojov systému Windows
Celý program je iba v systéme Windows XP. K dispozícii je utilita, ktorá sa nachádza v priečinku C: / windows / system32.
Prístup k nemu môžete prostredníctvom príkazu "Spustiť":
- Prejdite na "Štart", "Programy", "Štandardné", "Spustiť".
- Zadajte príkaz clipbrd.exe.
- Otvorí sa okno, v ktorom sa zobrazí, čo je v súčasnosti v vyrovnávacej pamäti.
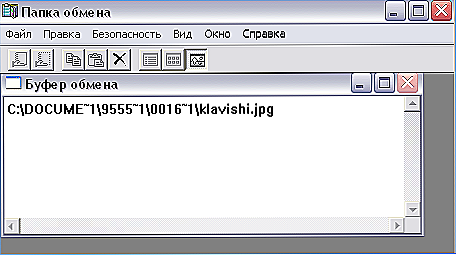
V systéme Windows 7 existuje aj takýto program s názvom clip.exe.

Je však nemožné ho otvoriť užívateľovi. Existuje spôsob, ako zrušiť schránku so špeciálnym príkazom a dokonca vytvoriť pre ňu zástupcu. A môžete sa pokúsiť preniesť pomôcku clipbrd.exe zo starého operačného systému.
- Nahrajte súbor zo počítača so starým operačným systémom. Alebo spustite inštalačný disk Windows XP, otvorte ho, požadovaný súbor sa nachádza v priečinku "I386".
- Uložte do počítača so systémom Windows 7 a potom ho rozbaľte pomocou nejakého archivátora, napríklad WinRar.
- Po extrakcii spustite súbor clipbrd.exe a získate funkčný program, ktorý vám umožní zobraziť schránku systému Windows
Súbor môžete tiež vybaliť pomocou príkazového riadka, zadajte nasledujúci text:
cd desktop
rozbaľte clipbrd.ex_ clipbrd.exe
To funguje, ak uložíte súbor na pracovnú plochu. Prvý príkaz sa preloží do tohto adresára. Ak ste uložili niekde inde, uveďte svoju cestu. Ale je stále jednoduchšie používať jeden z archivátorov, určite tam budú podobné programy pre všetkých v počítači.
Ak chcete schránku vymazať, môžete vytvoriť skratku pre špeciálny príkaz:
- Kliknite pravým tlačidlom myši kdekoľvek na pracovnej ploche.
- Vyberte príkaz "Vytvoriť zástupcu".
- V riadku zadajte nasledovné: cmd / c "echooff | klip ".
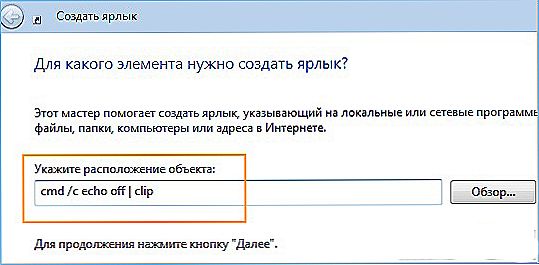
- Zadajte názov tímu, ktorý sa vám páči.
Ak chcete otestovať, skopírujte niečo, napríklad text v programe Word, vložte ho, aby ste sa uistili, že vyrovnávacia pamäť nie je prázdna, a potom spustite vytvorený príkaz. Na chvíľu sa zobrazí čierne okno. Keď zmizne, kliknite na príkaz "vložiť" v programe Word a nič sa nestane, pretože informácie z pamäte sa vymažú.
Existuje však jednoduchší spôsob odstránenia veľkého fragmentu z pamäte.Stačí skopírovať niečo veľmi malé, napríklad jeden list, a program nahradí veľké množstvo nových údajov (tento list).
Z toho vyplýva hlavná nevýhoda použitia štandardného programu Windows na zobrazenie obsahu schránky: v pamäti sa zaznamenávajú iba najnovšie informácie. Po skopírovaní sa jednoducho nahradí predchádzajúci. A môžete vložiť iba posledný kus.
Rozšírené funkcie sa však niekedy pridávajú do aplikácií. Napríklad v aplikácii Microsoft Office je možné nielen pozrieť, ale aj vybrať fragmenty z niekoľkých posledných kópií, vymazať a tiež upraviť veľkosť vyrovnávacej pamäte. Navyše všetky tieto údaje vrátane nastavení sú dostupné z akéhokoľvek balíka aplikácií.
Ovládací panel vyrovnávacej pamäte sa nachádza v ľavom hornom rohu karty Domov. Pod ikonou "Prilepiť" sa nachádza riadok so šípkou, kliknite naň a otvorí sa ďalšie okno, kde môžete zobraziť skopírované údaje a vybrať tie, ktoré chcete prilepiť.
Špeciálny softvér pre správu schránok
Okrem štandardných nástrojov systému Windows existuje veľa špecializovaných programov, ktoré vám umožňujú otvoriť schránku vo vašom počítači, pozrieť sa na to, čo je, vyčistiť alebo vybrať potrebné údaje.
Takéto aplikácie sú:
- ClipDiary;
- CLCL;
- ClipboardViewer;
- AAP Assistant a mnoho ďalších.
ClipDiary je program, ktorý ukladá dáta v histórii, ukladá ich aj po reštarte počítača, umožňuje používať klávesové skratky, vytvárať šablóny, dať štítky, má pohodlnú navigáciu. Aplikácia je zadarmo pre osobné použitie.

CLCL je jednoduchý freeware nástroj, podobný štandardnému nástroju Windows, s tým rozdielom, že môže uchovávať predchádzajúce kópie, nielen tie najnovšie. Program je ľahko spravovateľný a nevyžaduje inštaláciu. Ukladá aj údaje po vypnutí počítača.

Program Clipboard Viewer je program pre prácu so schránkou v reálnom čase. Po reštarte sa neuložia údaje. Má však užitočnú funkciu ukladania údajov do súboru a zotavovania sa z neho. Preto môžete obsah schránky prenášať na iný počítač.
AAP Assistant - výkonný program na prácu s textovými dátami vyrovnávacej pamäte: ukladá históriu, používa klávesové skratky, analyzuje a spracováva text pred vkladaním, prístup do siete (cez internet), upozornenia, konverziu jednotiek, rýchlu zmenu rozloženia klávesnice a mnoho ďalších užitočných funkcií.
Toto sú nástroje, ktoré vám umožňujú otvoriť schránku a spravovať jej obsah. Bežní používatelia majú dostatok štandardných nástrojov Windows, ale ak pracujete s veľkým množstvom informácií určitého typu, najmä s často opakovanými dátovými blokmi, je lepšie vybrať si pokročilejšie špeciálne aplikácie.